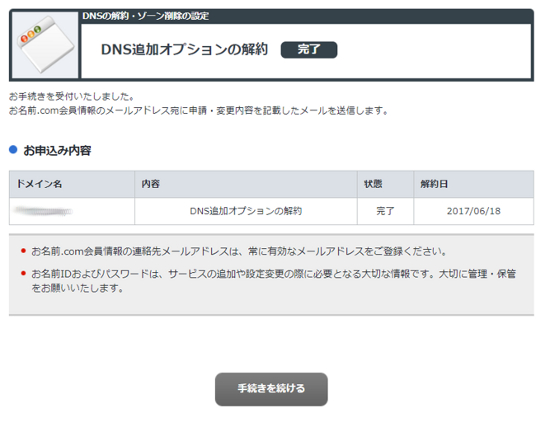ネームサーバー/DNSについて
DNS関連機能の設定:DNS追加オプション(申し込み方法/解約方法)
■DNS関連機能の設定:DNS追加オプション
弊社提供のDNS追加オプションの申し込み方法と解約方法をご案内します。
DNS追加オプションの機能については以下表をご参照ください。
|
DNS管理サービス(無料) ※当該ドメインを管理しているお名前IDで利用可能な機能です |
・DNSレコードの設定(最大200レコードまで) ・ゾーン情報のインポート/エクスポート ・セカンダリDNS(Slave)の設定 ・管理ドメインのホスト登録 |
| DNS追加オプション 1ドメインにつき月額110円(税込) |
無料機能に加え以下が利用可能となります。 ・ゾーン情報のテンプレート化 外部ドメインでは以下機能が利用可能となります。 ・DNSレコードの設定(最大200レコードまで) ※外部ドメインの定義:他社ドメイン管理会社や当該お名前ID以外で |
※DNS追加オプションで利用可能となる機能:
- DNSSECの設定
- セカンダリDNS(Master)の設定
- オリジンNSレコードの設定(ローマ字のみ)
- ゾーンのテンプレート編集
■当該お名前IDで管理されているドメインの場合
■外部ドメイン(別のお名前IDや他社ドメイン管理会社で管理されているドメイン)の場合
1.こちらからログインを行います。

2.『ネームサーバー設定』へマウスを合わせると関連メニューが開きますので、
その中から『ドメインのDNSレコード設定』をクリックします。
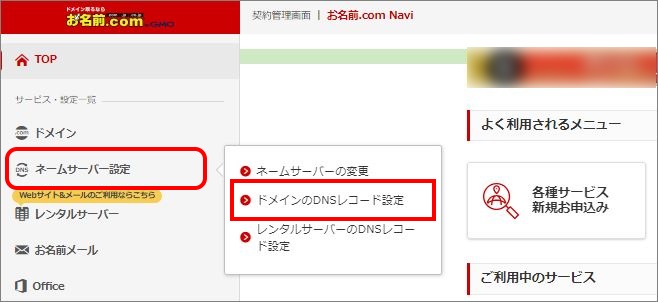
※表示される画面が異なる場合はこちらをクリック
『ドメインのDNSレコード設定』へ移動しようとした際に、
「更新手続きをお忘れではございませんか?」という画面が表示される場合は
「更新画面から移動する」をクリックしてください。

3.対象のドメイン名を選択し、『DNS追加オプション』の『お申込み』ボタンをクリックします。
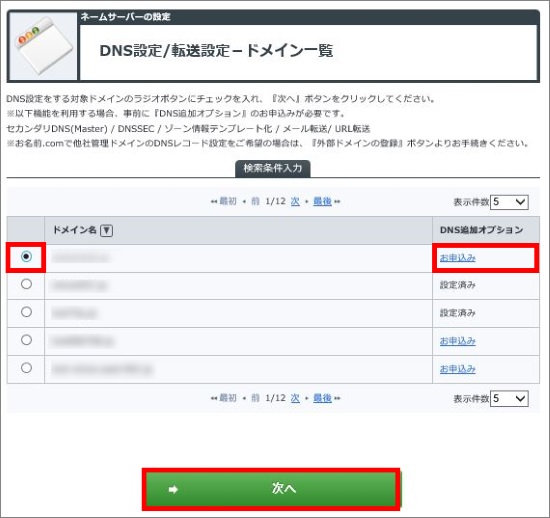
4.お支払い方法をご選択のうえ、『次へ』ボタンをクリックします。
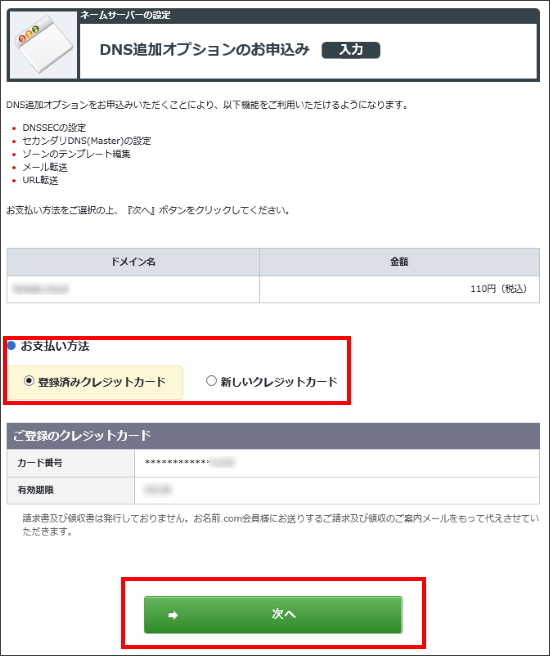
5.お申込み内容をご確認のうえ、よろしければ『規約に同意し、上記内容を申し込む』ボタンをクリックしてください。
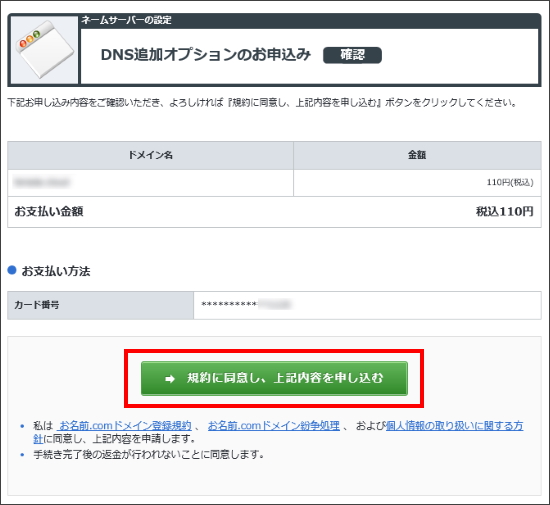
6.お手続き完了となります。DNS関連機能設定より有料機能が利用可能となります。
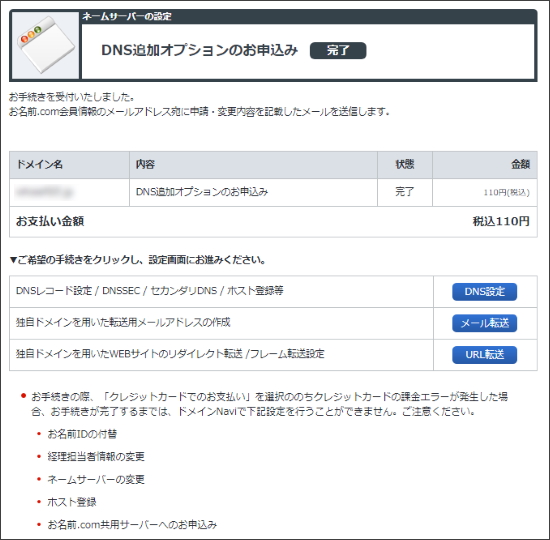
【外部ドメイン(別のお名前IDや他社ドメイン管理会社で管理されているドメイン)の場合】
1.こちらからログインを行います。

2.『ネームサーバー設定』へマウスを合わせると関連メニューが開きますので、
その中から『ドメインのDNSレコード設定』をクリックします。
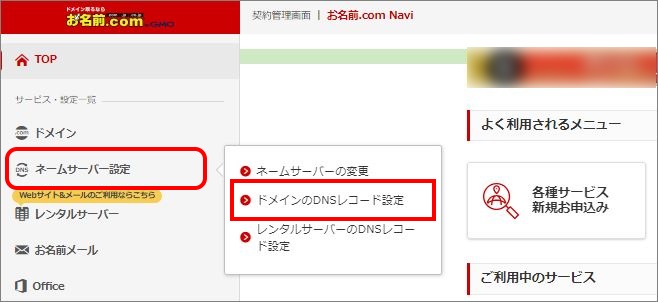
※表示される画面が異なる場合はこちらをクリック
『ドメインのDNSレコード設定』へ移動しようとした際に、
「更新手続きをお忘れではございませんか?」という画面が表示される場合は
「更新画面から移動する」をクリックしてください。

3.ドメイン一覧が表示されます。『外部ドメインの登録』をクリックします。
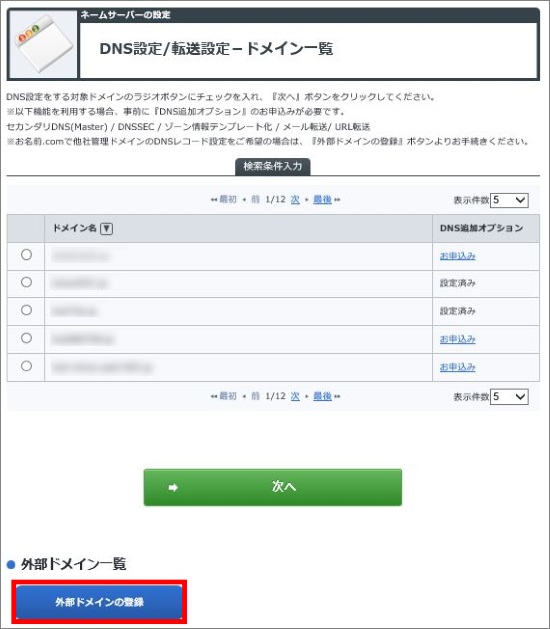
4.ドメイン名の入力とお支払い方法を選択し、『確認画面へ進む』ボタンをクリックします。
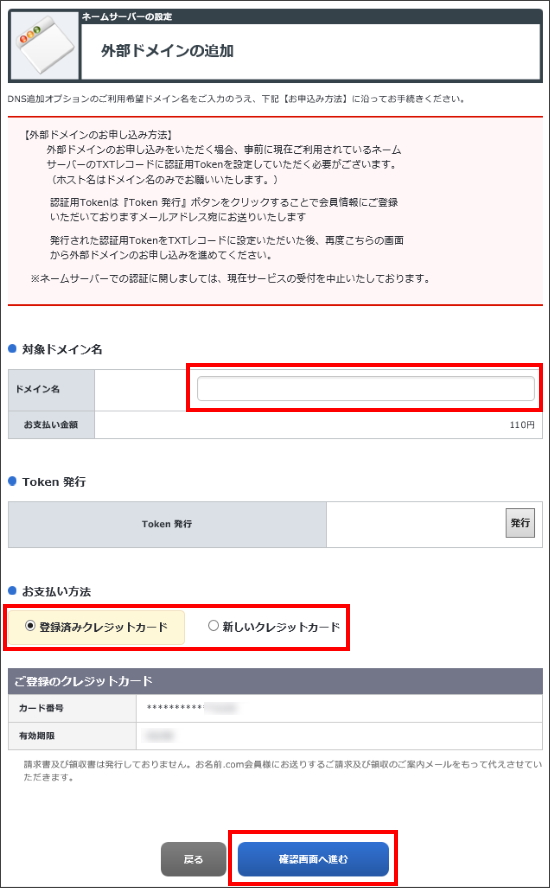
5.お申込み内容をご確認のうえ、よろしければ『規約に同意し、上記内容を申し込む』ボタンをクリックしてください。
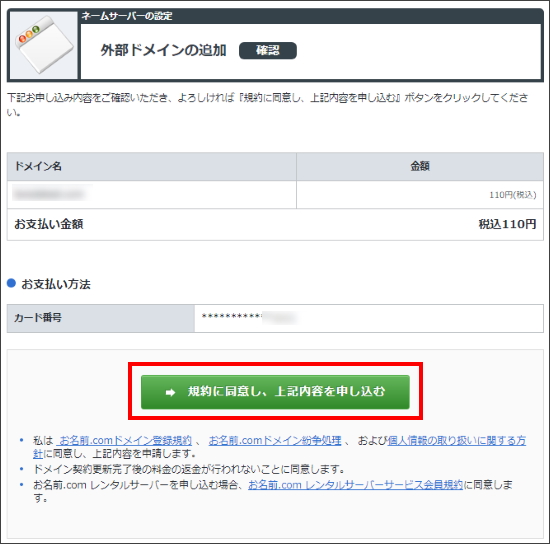
6.お手続き完了となります。DNS関連機能設定より有料機能が利用可能となります。
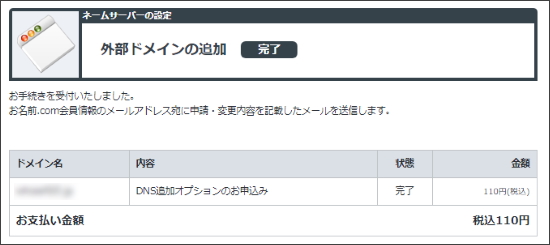
◆認証用tokenを設定する
外部ドメインにてDNS追加オプションをご利用いただく場合、
指定のTXTレコード(TOKEN)がご利用中のネームサーバーに登録されている必要がございます。
※ネームサーバーでの認証に関しましては、現在サービスの受付を中止いたしております。
認証用tokenは、お名前.com Naviへログイン後
ドメイン > ドメイン機能一覧 > DNS関連機能の設定 > 外部ドメインの登録より、
『追加(Token発行)』することで発行が可能です。
認証用(Token)は、ご登録いただいておりますメールアドレス宛に、メールにてお送りいたします。
1.こちらからログインを行います。

2.『ネームサーバー設定』へマウスを合わせると関連メニューが開きますので、
その中から『ドメインのDNSレコード設定』をクリックします。
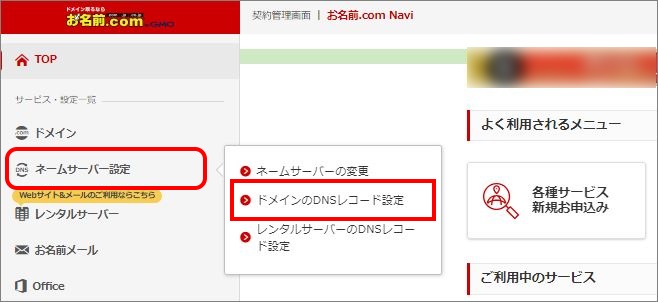
※表示される画面が異なる場合はこちらをクリック
『ドメインのDNSレコード設定』へ移動しようとした際に、
「更新手続きをお忘れではございませんか?」という画面が表示される場合は
「更新画面から移動する」をクリックしてください。

3.画面下部にある「DNS追加オプションのご解約、ゾーン削除のお手続きはこちら」をクリックします。
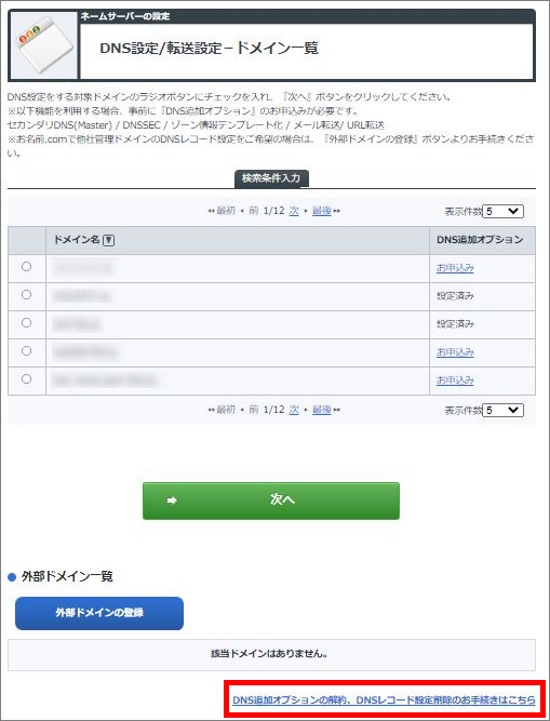
4.「DNS追加オプションの解約 」にチェックし、「次へ進む」をクリックします。
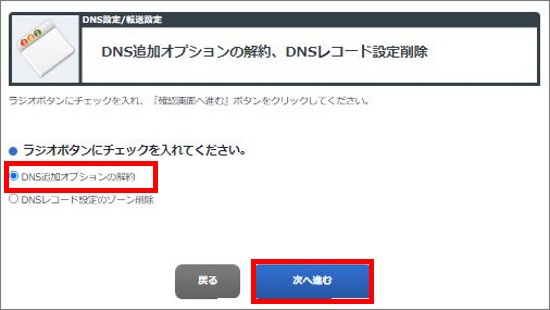
5.削除対象ドメイン名をご選択のうえ、解約日を設定し「確認画面へ進む」をクリックします。
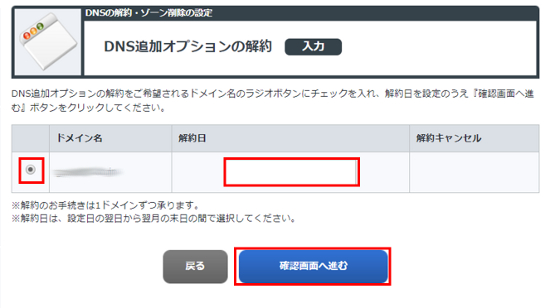
6.お申し込み内容をご確認のうえ、よろしければ『規約に同意し、上記内容を申し込む』をクリックしてください。
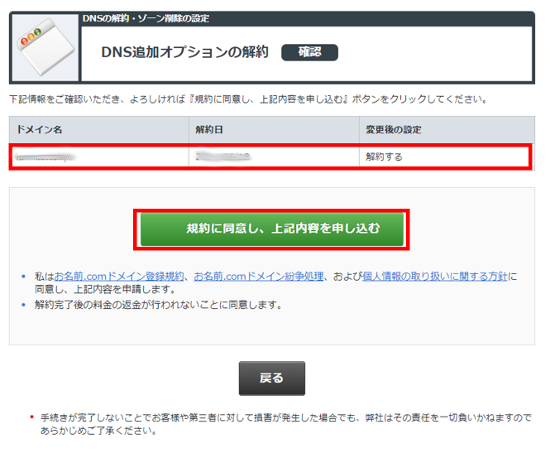
7.解約申し込み完了です。お申し込み内容をご確認ください。
※クレジットカード情報削除などのお手続きは解約日翌日以降に可能となります。
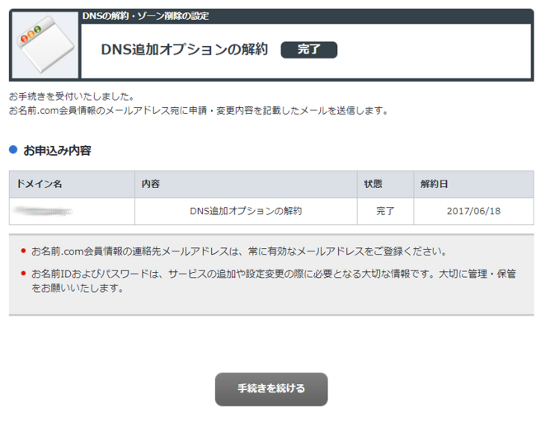
※DNS追加オプションで利用可能となる機能:
- DNSSECの設定
- セカンダリDNS(Master)の設定
- オリジンNSレコードの設定(ローマ字のみ)
- ゾーンのテンプレート編集
■当該お名前IDで管理されているドメインの場合
■外部ドメイン(別のお名前IDや他社ドメイン管理会社で管理されているドメイン)の場合
1.『ドメイン設定』メニューから『DNS関連機能の設定』をクリックします。
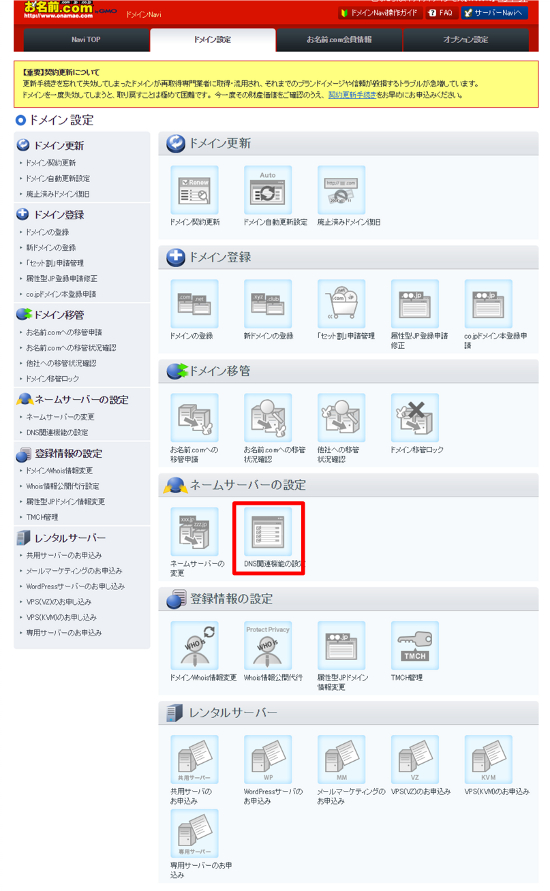
ログイン時、ドメインの更新画面が表示される場合は
画面上部の『ドメイン設定』をクリックして更新画面から移動してください。
その際、ポップアップが表示されますが、ご利用のブラウザにより
ポップアップの文言が異なる場合がございます。
<参考>
■Chromeの場合
1.「ドメイン設定」タブをクリックする
2.ポップアップがでてきます。「このページを離れる」をクリックしてください。

■Internet Explorerの場合
1.「ドメイン設定」タブをクリックする
2.ポップアップがでてきます。「このページから移動」をクリックしてください。

2. ドメイン一覧『DNS追加オプション』の『未設定』ボタンをクリックします。
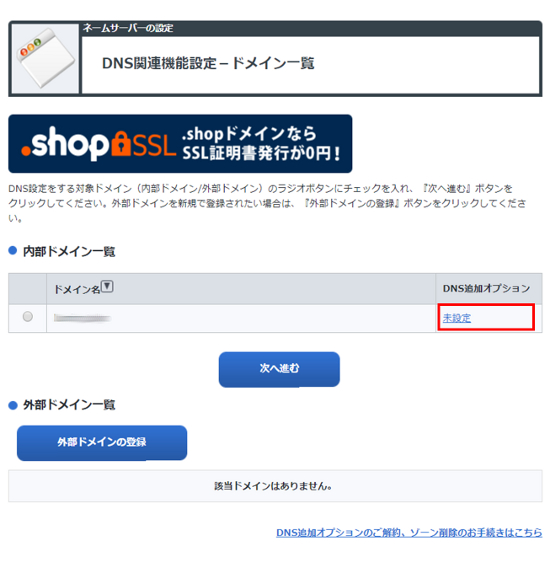
3.お支払い方法をご選択のうえ、『次へ』ボタンをクリックします。
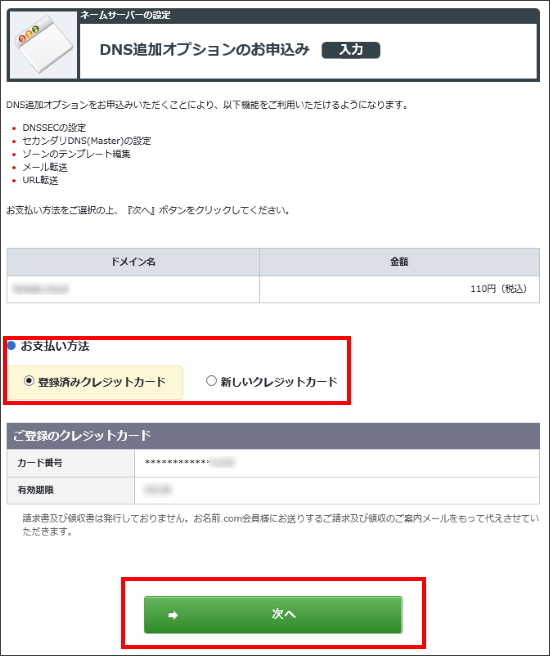
4.お申込み内容をご確認のうえ、よろしければ『規約に同意し、上記内容を申し込む』ボタンをクリックしてください。
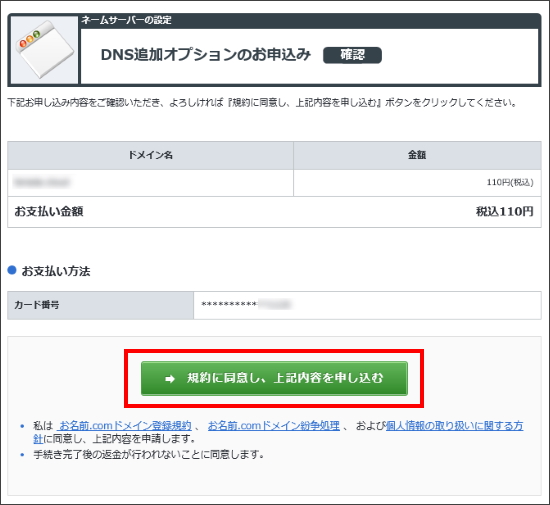
5.お手続き完了となります。DNS関連機能設定より有料機能が利用可能となります。
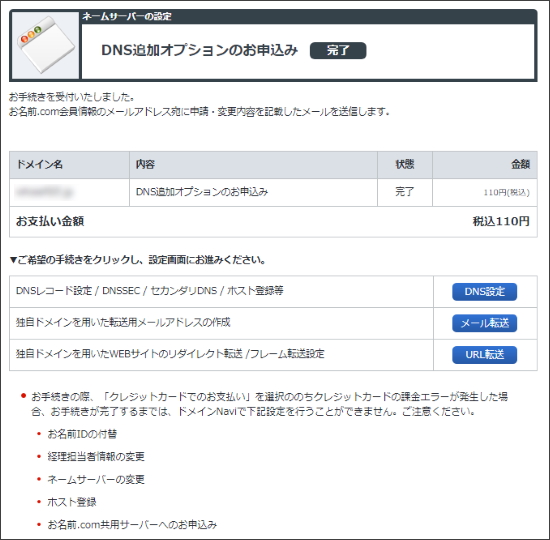
【外部ドメイン(別のお名前IDや他社ドメイン管理会社で管理されているドメイン)の場合】
1.『ドメイン設定』メニューから『DNS関連機能の設定』をクリックします。
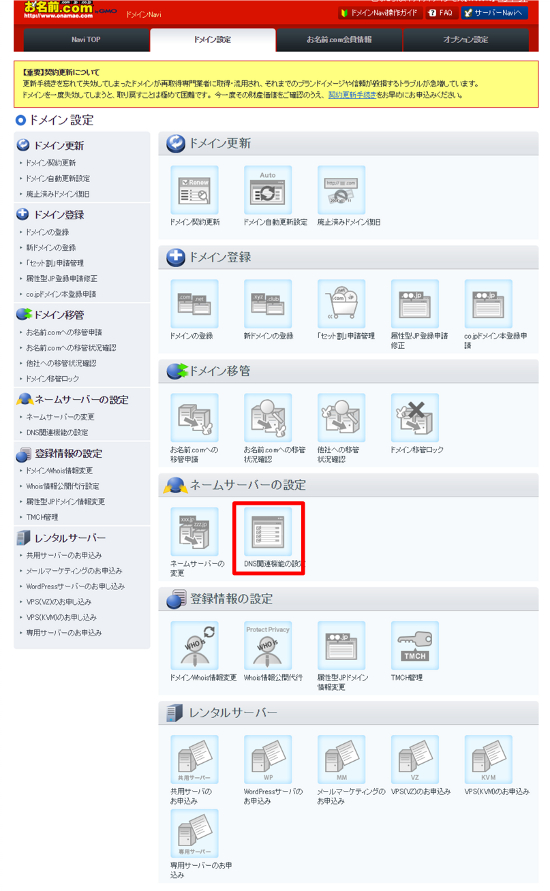
ログイン時、ドメインの更新画面が表示される場合は
画面上部の『ドメイン設定』をクリックして更新画面から移動してください。
その際、ポップアップが表示されますが、ご利用のブラウザにより
ポップアップの文言が異なる場合がございます。
<参考>
■Chromeの場合
1.「ドメイン設定」タブをクリックする
2.ポップアップがでてきます。「このページを離れる」をクリックしてください。

■Internet Explorerの場合
1.「ドメイン設定」タブをクリックする
2.ポップアップがでてきます。「このページから移動」をクリックしてください。

2.ドメイン一覧が表示されます。『外部ドメインの登録』をクリックします。
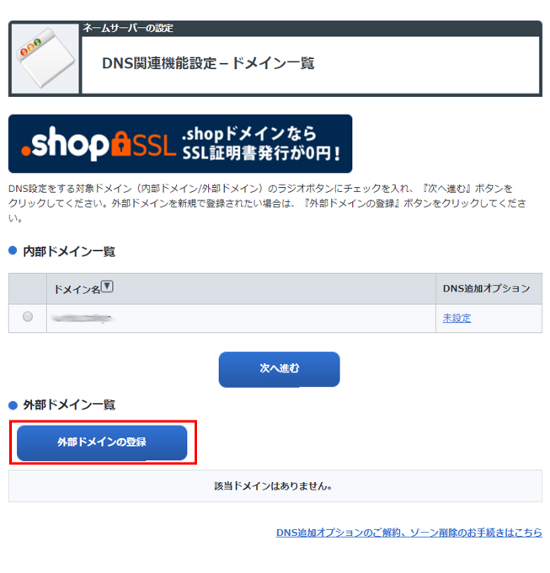
3.ドメイン名の入力とお支払い方法を選択し、『確認画面へ進む』ボタンをクリックします。
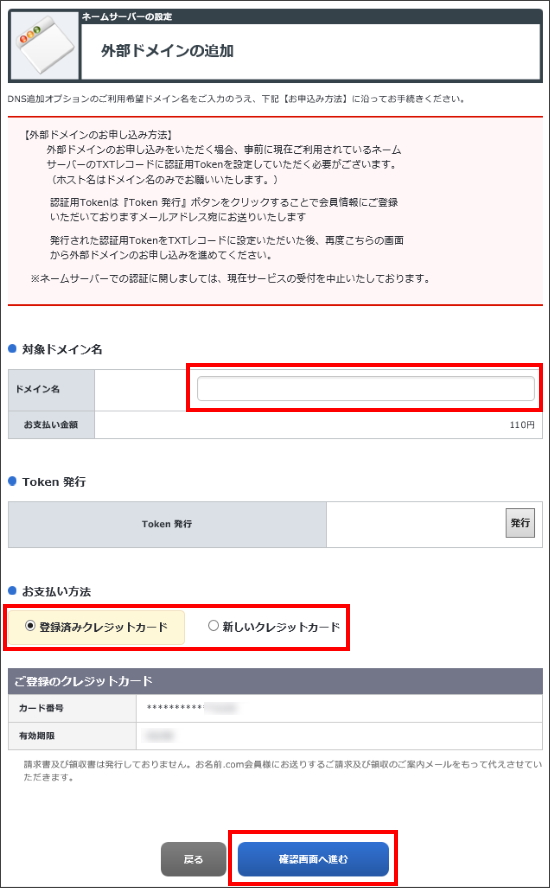
4.お申込み内容をご確認のうえ、よろしければ『規約に同意し、上記内容を申し込む』ボタンをクリックしてください。
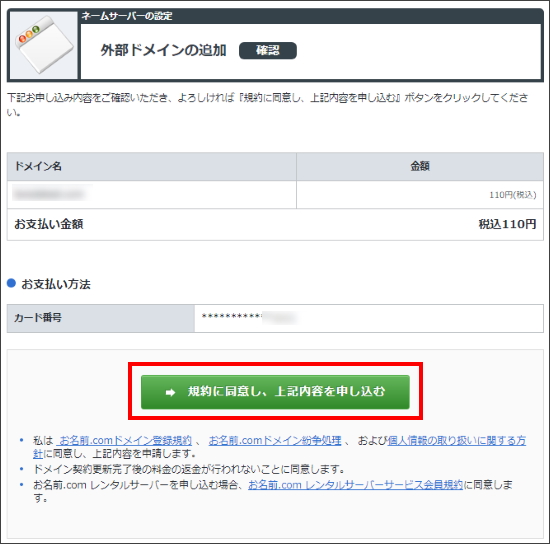
5.お手続き完了となります。DNS関連機能設定より有料機能が利用可能となります。
◆認証用tokenを設定する
外部ドメインにてDNS追加オプションをご利用いただく場合、
指定のTXTレコード(TOKEN)がご利用中のネームサーバーに登録されている必要がございます。
※ネームサーバーでの認証に関しましては、現在サービスの受付を中止いたしております。
認証用tokenは、お名前.com Naviへログイン後
ドメイン設定 > DNS関連機能の設定 > 外部ドメインの登録より、
『追加(Token発行)』ボタンをクリックすることで発行が可能です。
認証用(Token)は、ご登録いただいておりますメールアドレス宛に、メールにてお送りいたします。
1.『ドメイン設定』メニューから『DNS関連機能の設定』をクリックします。
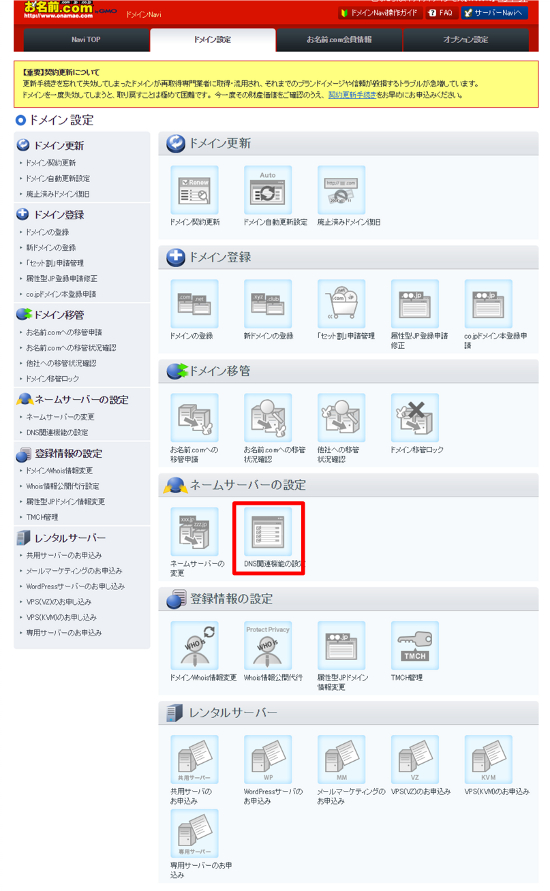
ログイン時、ドメインの更新画面が表示される場合は
画面上部の『ドメイン設定』をクリックして更新画面から移動してください。
その際、ポップアップが表示されますが、ご利用のブラウザにより
ポップアップの文言が異なる場合がございます。
<参考>
■Chromeの場合
1.「ドメイン設定」タブをクリックする
2.ポップアップがでてきます。「このページを離れる」をクリックしてください。

■Internet Explorerの場合
1.「ドメイン設定」タブをクリックする
2.ポップアップがでてきます。「このページから移動」をクリックしてください。

2.画面下部にある「DNS追加オプションのご解約、ゾーン削除のお手続きはこちら」をクリックします。
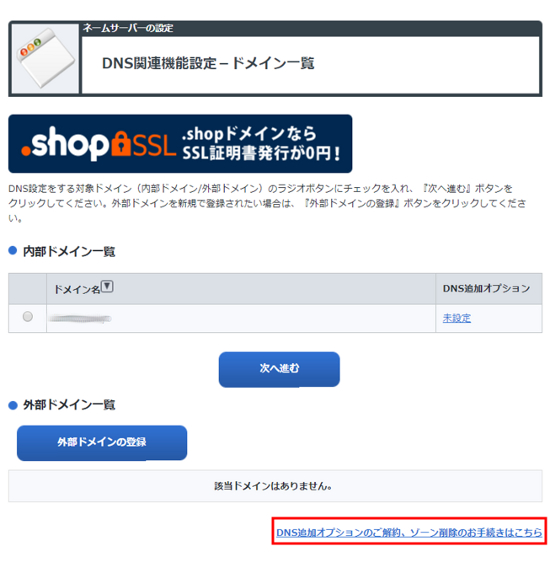
3.「DNS追加オプションの解約 」にチェックし、「次へ進む」をクリックします。
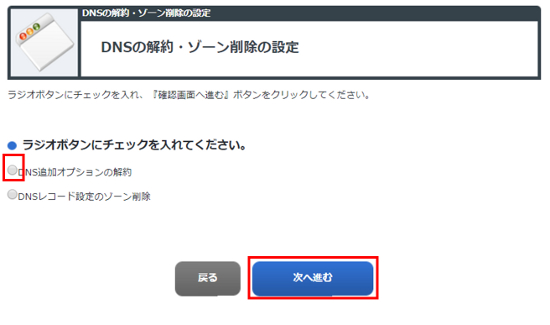
4.削除対象ドメイン名にチェックを入れ解約日を設定し「確認画面へ進む」をクリックします。
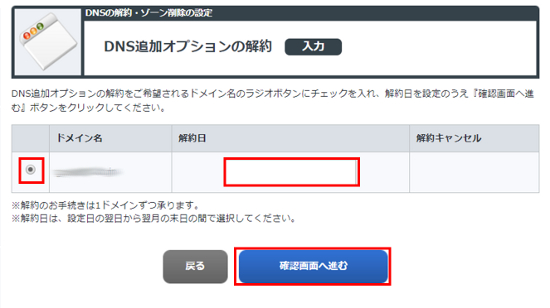
5.お申し込み内容をご確認のうえ、よろしければ『規約に同意し、上記内容を申し込む』をクリックしてください。
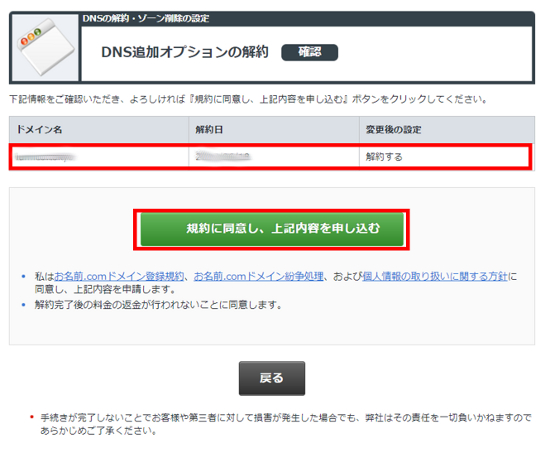
6.解約申し込み完了です。お申し込み内容をご確認ください。
※クレジットカード情報削除などのお手続きは解約日翌日以降に可能となります。