お名前.comでドメインとレンタルサーバーを申込む方法をご案内します。
※2024年9月自社調査。調査方法はこちら

お名前.comでは、ドメインとレンタルサーバーを1度に同時に申込むことができるのでとても便利です!
ドメイン&サーバーの申込み完了までは簡単なステップで、完了まで3分もかかりません。
申込む方法ですが、
「ドメインを申込むついでにサーバーを一緒に申込む方法」
「サーバーを申込むついでにドメインを一緒に申込む方法」
「サーバーのみを申込む方法」
の3通りあります。
それぞれ以下の違いがあります。
「色々なドメインを探したい」「マニアックなドメインを使いたい」という方はこちらがオススメです。
「レンタルサーバーを長く使う予定で最初から月額料金を安くしたい方」「メジャーなドメインしか使わない」という方はこちらがオススメです。
「以前取得したドメインを使いたい」「独自ドメインは必要ない(※)」という方はこちらがオススメです。
※独自ドメインをご利用にならない場合は「ご希望の文字列.onamaeweb.jp」といったサブドメインがご利用いただけます。
それぞれの申込み方法は以下を参照してください。
まずはonamae.comのページを開きます。
ドメインの検索ボックスに、使いたいドメインの文字列を入力して[検索]ボタンを押します。
例:「onamae.com」というドメインを使いたければ、「onamae」と入力して[検索]ボタン。
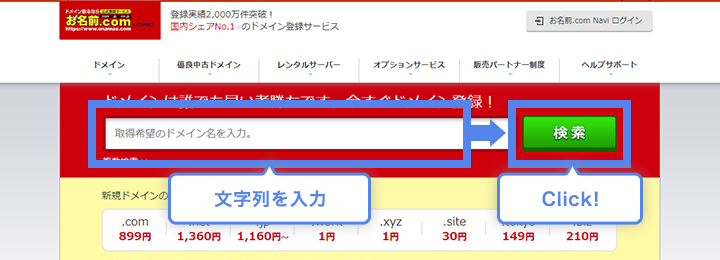
次の画面で検索結果が表示されます。
ドメインに空きがあればチェックボックスにチェックを入れてください。カートにドメインが追加されます。
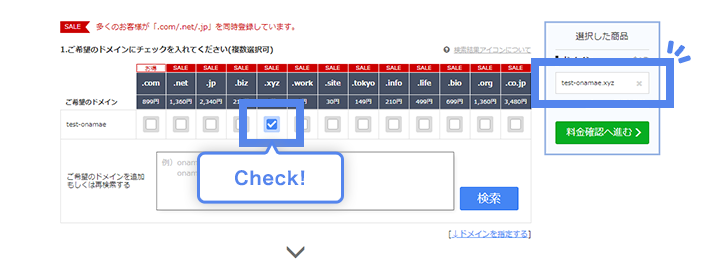
この時点で、
・ 欲しい文字列で空きがなかった。
・ もっと他のTLDで空きを調べたい。
という方もいると思います。その場合は以下の検索BOXを使います。
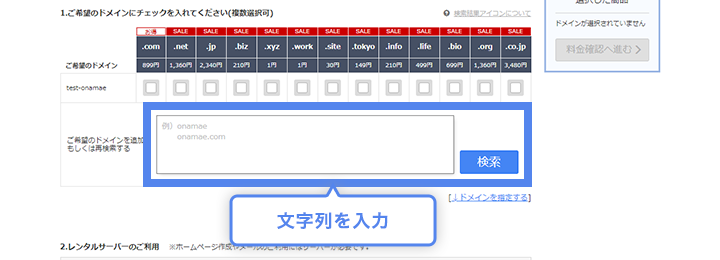
「欲しい文字列で空きがなかった」方は、
・ 文字列を変えてみる
・ 欲しい文字列からさらに文字を足してみる
例:onamae.comが欲しかったけど空いてなかったので「onamae1」で再検索してみる
を試してみてください。
「もっと他のTLDで空きを調べたい」という方は、同じ文字列を入力して[↓ドメインを指定する]を押します。
多くのTLDが表示されますので、欲しいTLDにチェックボックスを入れて[検索]ボタンで再検索してください。
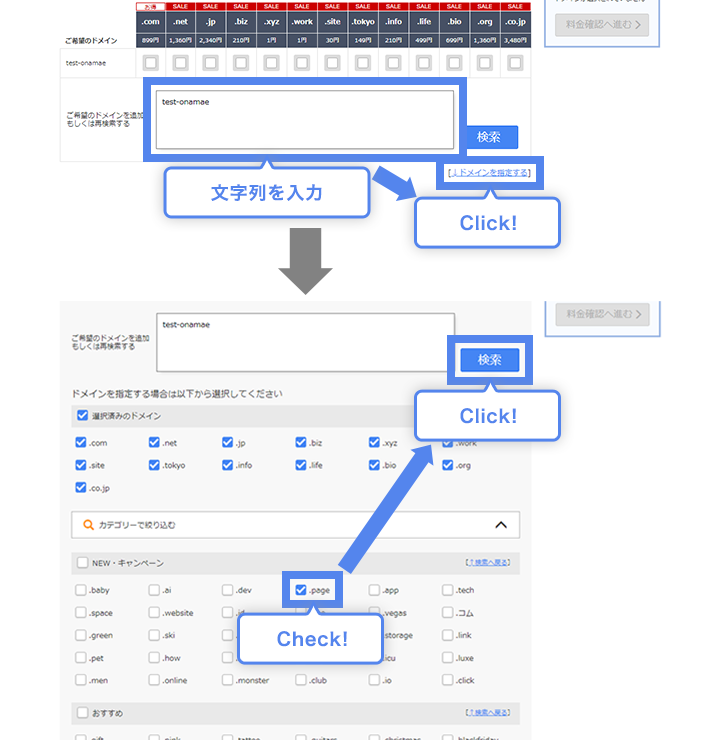
再検索して、欲しいドメインに空きがあればチェックを入れてカートにドメインを入れてください。
欲しいドメインが決まり、チェックを入れたら次に「2.レンタルサーバーのご利用」のレンタルサーバーにチェックを入れ、カートに入れます。
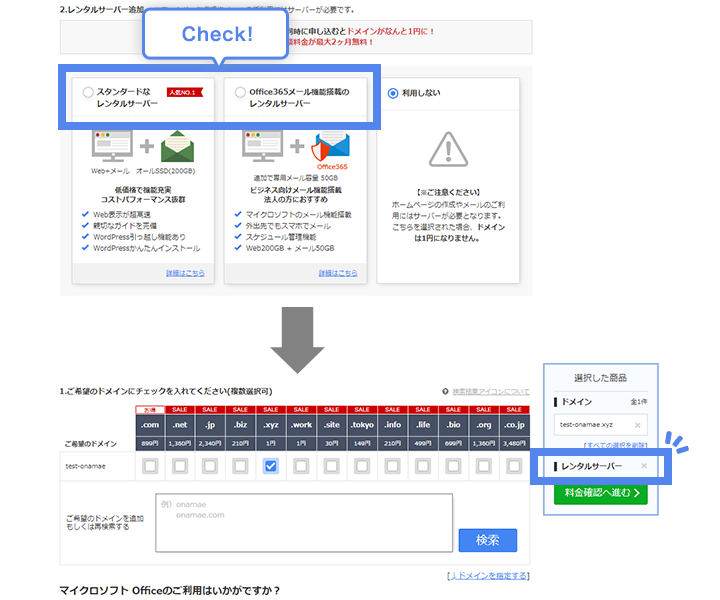
これで、ドメインとレンタルサーバーを一緒に申込む準備ができました!
ドメインとレンタルサーバーをカートに入れたら、[料金確認へ進む]ボタンから次の画面へ進みます。
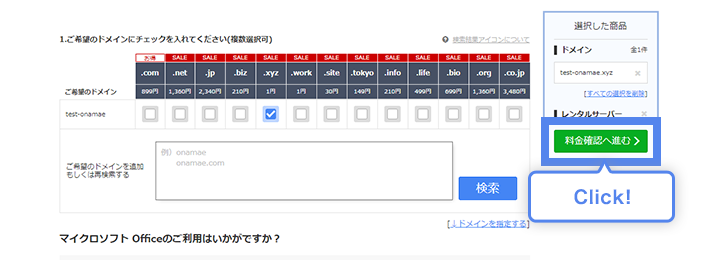
次の画面では「ドメインの年数変更」と「ドメインのオプションサービス追加」を行うことができます。
必要に応じて追加してください。
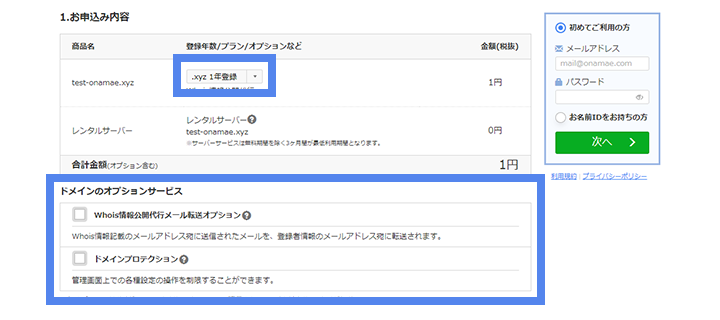
次の画面に進む前に、お名前IDの有無を選択します。
お名前.comのIDをお持ちでない方は、「初めてご利用の方」からメールアドレスとお好きな文字列のパスワードを入力すれば、お名前IDが作成できます。
お名前IDを既にお持ちの方は、必ず「お名前IDをお持ちの方」からIDとパスワードを入力してください。
複数の契約を同じIDで管理できるので、今後の運用が楽になりますよ!
入力が完了したら、それぞれのボタンから次の画面へ進みます。
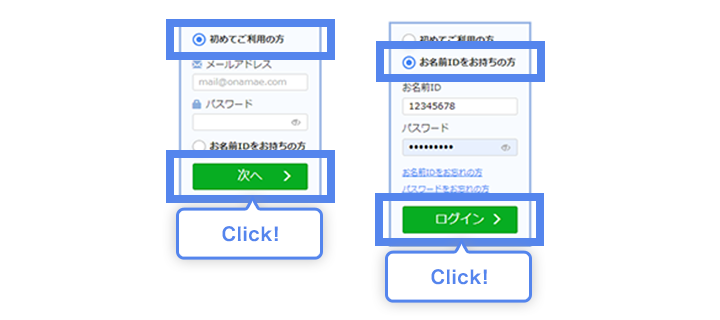
「初めてご利用の方」から進んだ場合、以下の会員情報の入力画面となりますので、必要項目を入力してから先へ進んでください。
※「お名前IDをお持ちの方」から進んだ場合は次の支払方法選択画面が表示されます。
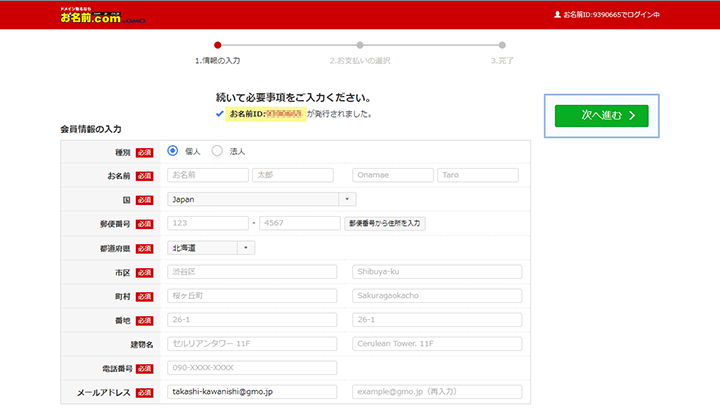
次はお支払い方法の選択画面です。。
払い忘れでサーバーが止まってしまうことを防ぐためにも、クレジットカード払いがオススメです。
カード番号など必要事項を入力して、「申込む」をクリックすれば、申込は完了です!
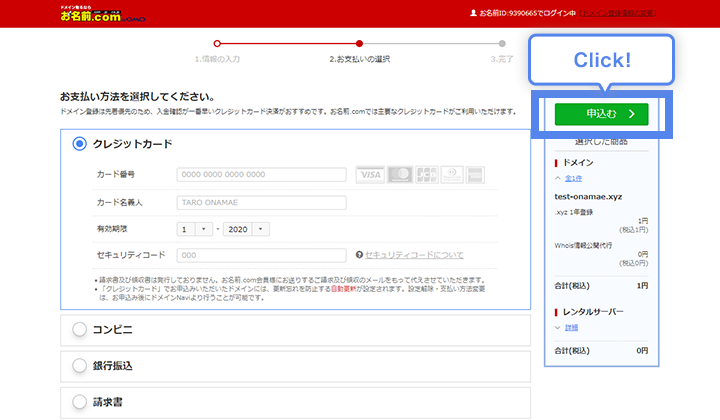
お申込後はまずドメイン申込みに関するメールが届き、ドメインの料金の支払いが確認されるとサーバーの申込み手続きが進みます。
サーバーがセットアップされると、「サーバー設定完了」メールが届きます。
まずはこのメールが届くのを待ちましょう。
セットアップ完了後のサーバー設定については、下記のマニュアルに詳細を記載していますので参考にしてください。
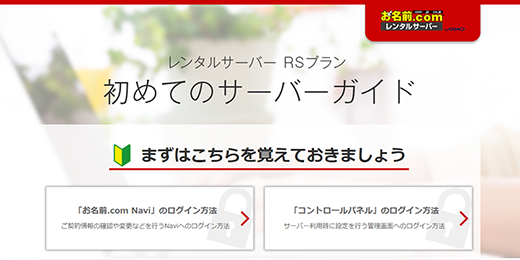
初めてのサーバーガイド
初心者でも簡単にレンタルサーバーの初期設定ができるガイドです。
メールの運用や、WordPressやWeeblyを使ったホームページの作成、セキュリティ設定などをステップに従ってご案内します。
まずはonamae.comのページを開きましょう!
上部のメニューから「レンタルサーバー」を選びます。
次のページで「お申込みはこちら」をクリックしてください。
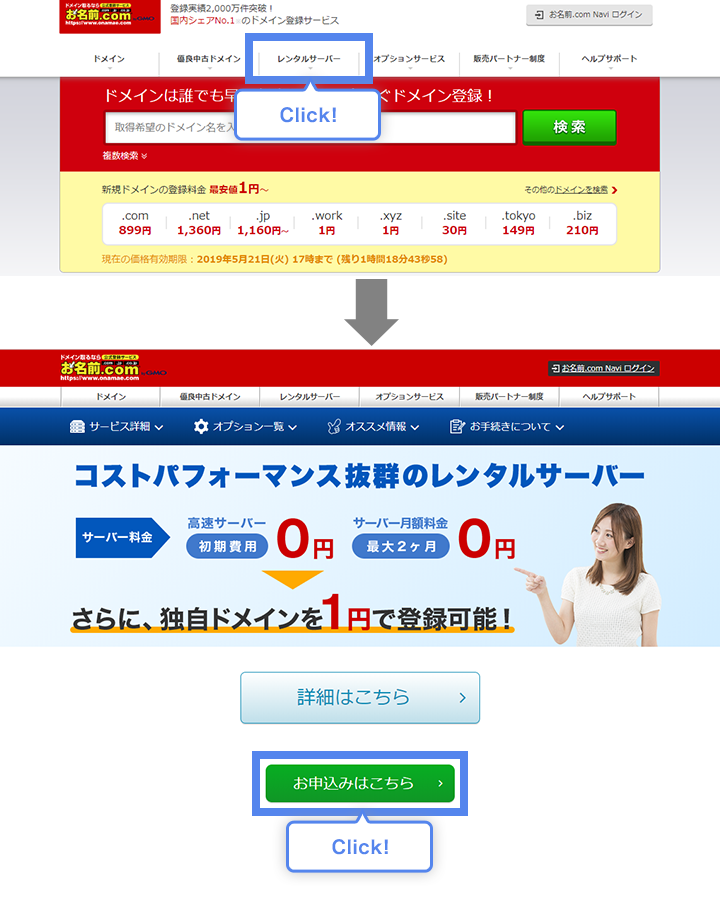
[STEP1]では、お支払い期間を選択します。
まとめ払いを選ぶと月額料金がお得になるので、ホームページなどを長期で運用する予定の方はまとめ払いを選ぶとよいでしょう。
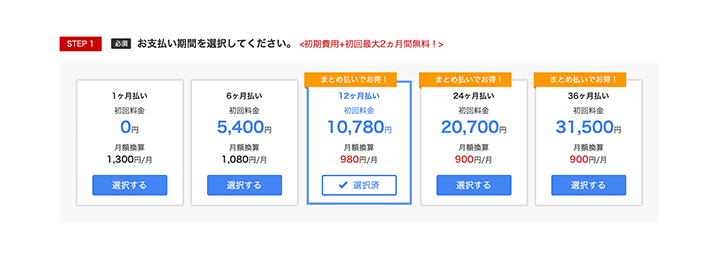
[STEP2]で「独自ドメインを一緒に申し込む」を選択してください。
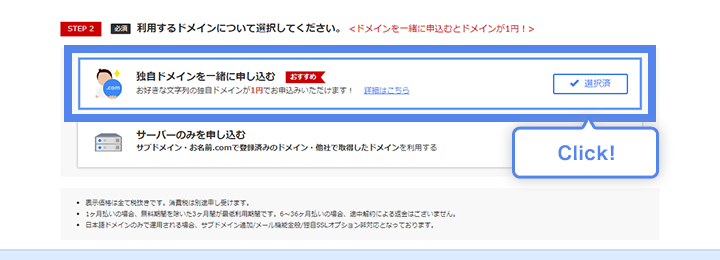
次の画面に進む前に、お名前IDの有無を選択します。
お名前.comのIDをお持ちでない方は、「初めてご利用の方」からメールアドレスとお好きな文字列のパスワードを入力すれば、お名前IDが作成できます。
お名前IDを既にお持ちの方は、必ず「お名前IDをお持ちの方」からIDとパスワードを入力してください。
複数の契約を同じIDで管理できるので、今後の運用が楽になりますよ!
入力が完了したら、それぞれのボタンから次の画面へ進みます。
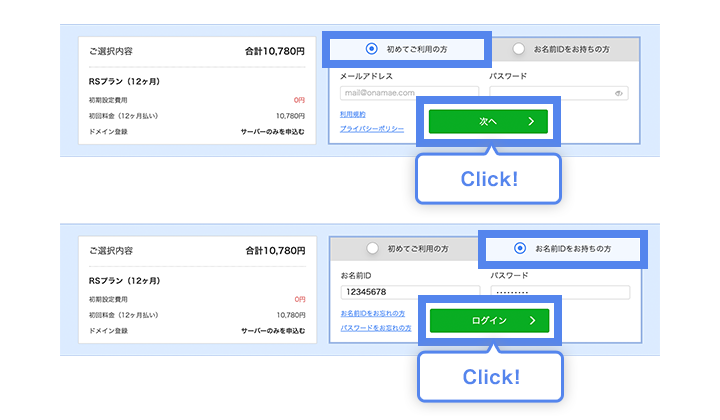
次の画面ではドメイン名を決めます。
検索ボックスに使いたいドメインの文字列を入力して[検索]ボタンを押します。
例:「onamae.com」というドメインを使いたければ、「onamae」と入力して[検索]ボタン。
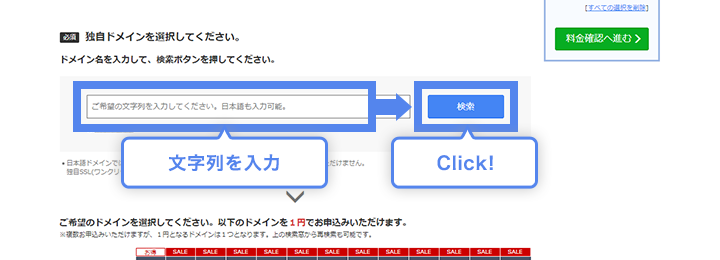
ドメインに空きがあればチェックボックスにチェックを入れてください。カートにドメインが追加されます。
※×が表示されているドメイン名は既に取得されているので選択できません。
[料金確認へ進む]ボタンを押してください。
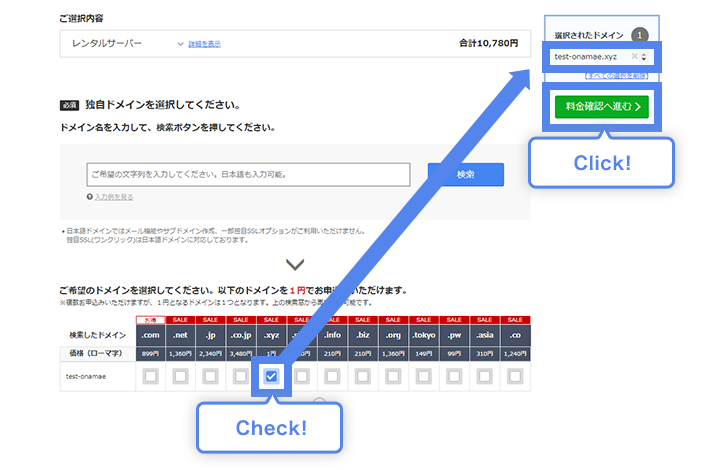
次の画面では「ドメインの年数変更」と「ドメインのオプションサービス追加」を行うことができます。
必要に応じて追加して、[次へ]ボタンを押してください。
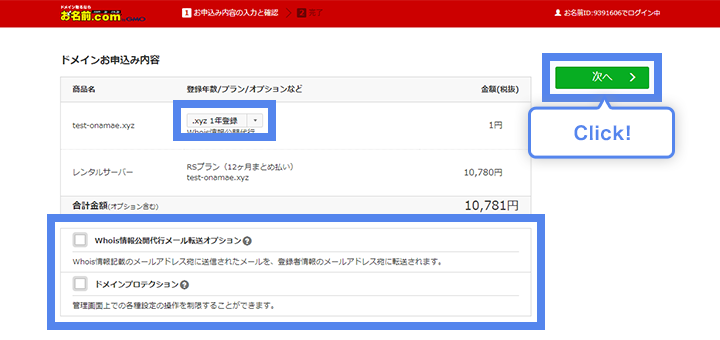
「初めてご利用の方」から進んだ場合、以下の会員情報の入力画面となりますので、必要項目を入力してから先へ進んでください。
※「お名前IDをお持ちの方」から進んだ場合は次の支払方法選択画面が表示されます。
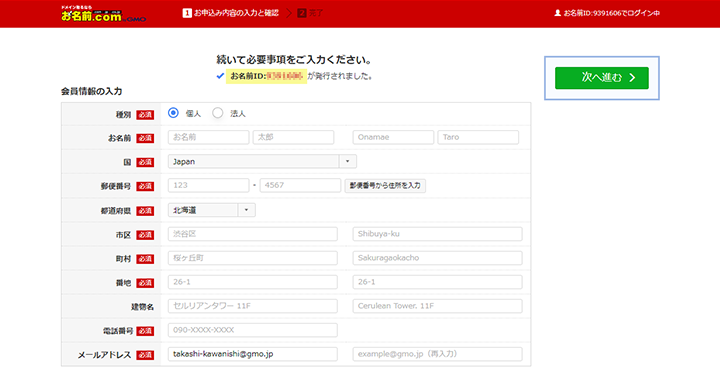
次はお支払い方法の選択画面です。
払い忘れでサーバーが止まってしまうことを防ぐためにも、クレジットカード払いがオススメです。
カード番号など必要事項を入力して、「申込む」をクリックすれば、申込は完了です!
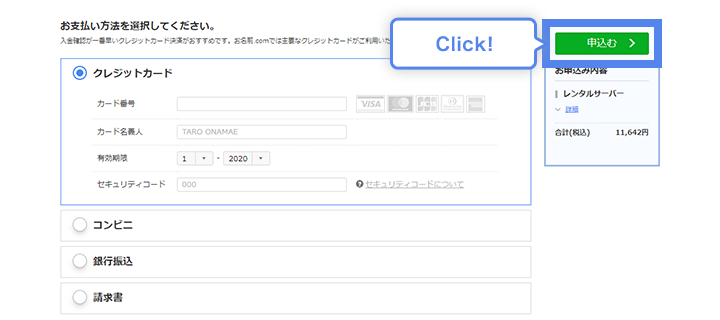
お申込後はまずドメイン申込みに関するメールが届き、ドメインの料金の支払いが確認されるとサーバーの申込み手続きが進みます。
サーバーがセットアップされると、「サーバー設定完了」メールが届きます。
まずはこのメールが届くのを待ちましょう。
セットアップ完了後のサーバー設定については、下記のマニュアルに詳細を記載していますので参考にしてください。
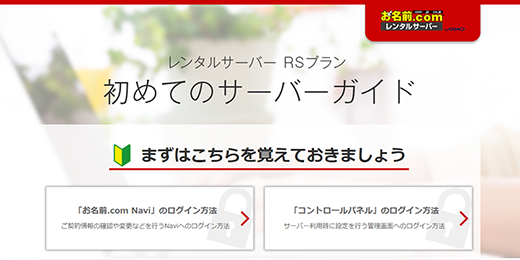
初めてのサーバーガイド
初心者でも簡単にレンタルサーバーの初期設定ができるガイドです。
メールの運用や、WordPressやWeeblyを使ったホームページの作成、セキュリティ設定などをステップに従ってご案内します。
まずはonamae.comのページを開きましょう!
上部のメニューから「レンタルサーバー」を選びます。
次のページで「お申込みはこちら」をクリックしてください。
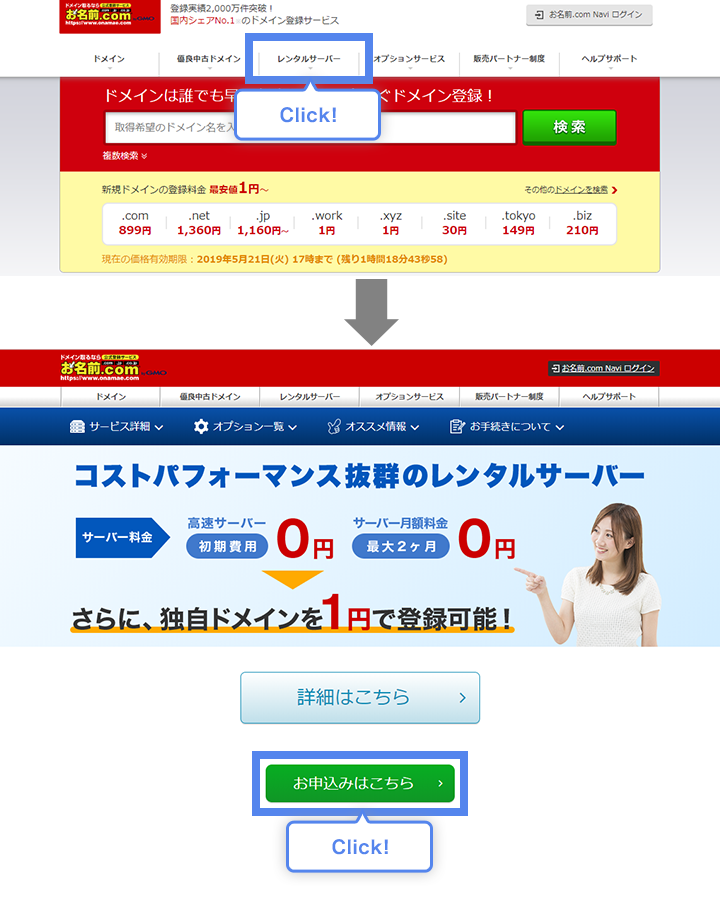
[STEP1]では、お支払い期間を選択します。
まとめ払いを選ぶと月額料金がお得になるので、ホームページなどを長期で運用する予定の方はまとめ払いを選ぶとよいでしょう。
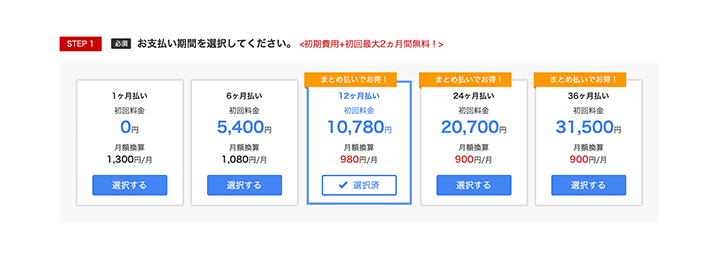
[STEP2]で「サーバーのみを申し込む」を選択してください。
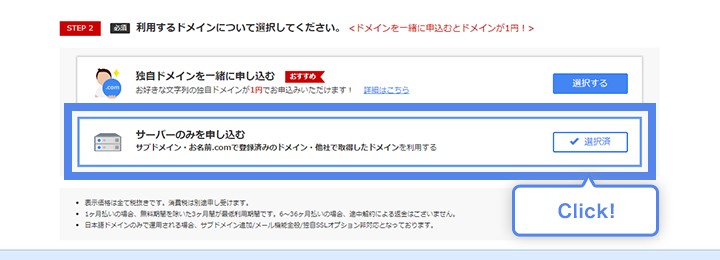
次の画面に進む前に、お名前IDの有無を選択します。
お名前.comのIDをお持ちでない方は、「初めてご利用の方」からメールアドレスとお好きな文字列のパスワードを入力すれば、お名前IDが作成できます。
お名前IDを既にお持ちの方は、必ず「お名前IDをお持ちの方」からIDとパスワードを入力してください。
複数の契約を同じIDで管理できるので、今後の運用が楽になりますよ!
入力が完了したら、それぞれのボタンから次の画面へ進みます。
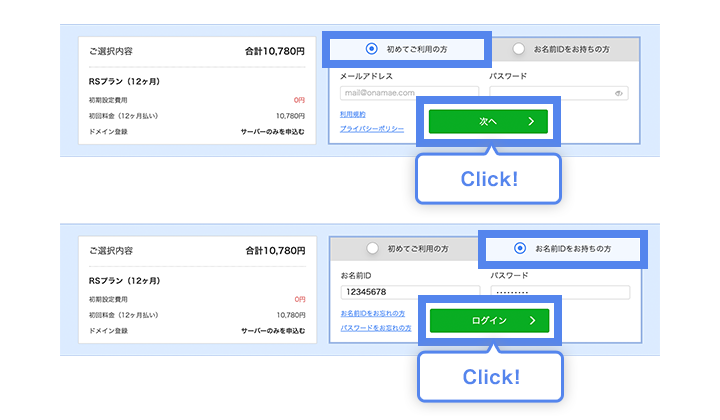
「初めてご利用の方」から進んだ場合、以下の会員情報の入力画面となりますので、必要項目を入力してから先へ進んでください。
※「お名前IDをお持ちの方」から進んだ場合は次の支払方法選択画面が表示されます。
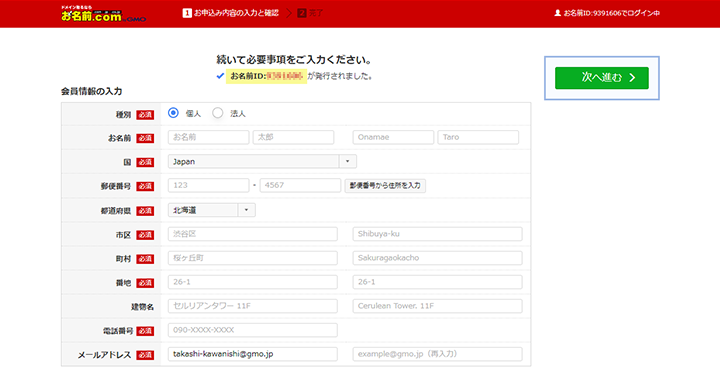
次はお支払い方法の選択画面です。
払い忘れでサーバーが止まってしまうことを防ぐためにも、クレジットカード払いがオススメです。
カード番号など必要事項を入力して、「申込む」をクリックすれば、申込は完了です!
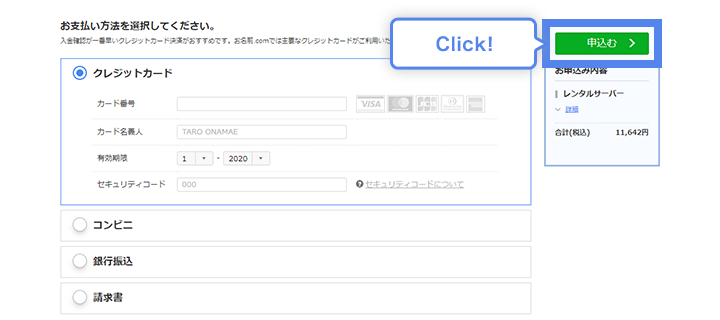
サーバーがセットアップされると、「サーバー設定完了」メールが届きます。
まずはメールが届くのを待ちましょう。
セットアップ完了後は、サーバーとお持ちのドメインを紐づける作業が必要となります。
下記のマニュアルに詳細を記載していますので参考にしてください。
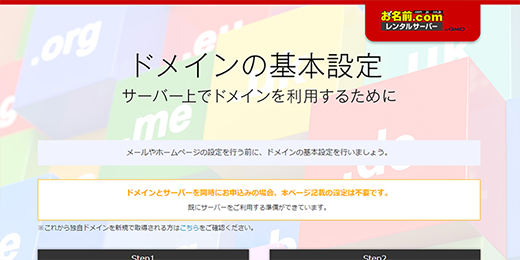
初めてのサーバーガイド│ドメインの基本設定
初心者でも簡単にレンタルサーバーの初期設定ができるガイドです。
こちらでは、レンタルサーバー上でドメインを利用するために必要な、ドメインの基本設定をご案内します。