ご利用までの流れ
全体の流れと、お支払い方法について説明します。
お申込みから最短15分で利用可能!
-
お申込み
-
初回料金のお支払い
-
ご利用開始
お申込みからご利用までの流れ
-
サーバー・ドメイン
同時お申込み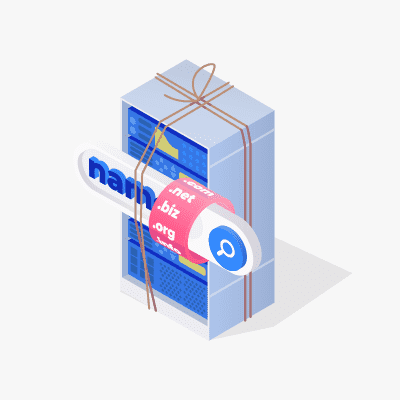
-
サーバーのみ
お申込み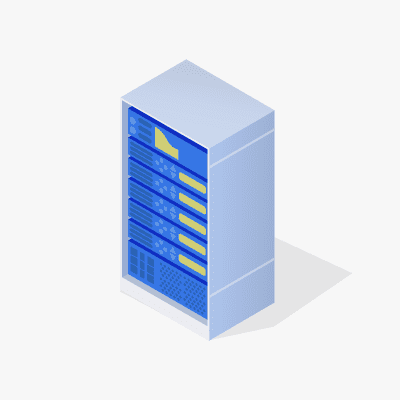
初回料金のお支払い
- 1.ドメイン初回料金のお支払い※1
- 2.サーバーのお申込み確認、お支払に関するメールが届く
- 3.サーバー初回料金のお支払い※2
- 4.ご入金確認後、領収(もしくはご請求明細)メールが届く
- サーバーより先にドメイン料金のお支払いが発生します。
- 「1ヶ月払い」の場合、初回料金は0円となります。
ご利用開始
お申込み
- 1.下記の緑ボタンから申し込む
- 2.サーバーのお申込み確認、お支払に関するメールが届く
初回料金のお支払い
- 1.サーバー初回料金のお支払い※
- 2.ご入金確認後、領収(もしくはご請求明細)メールが届く
ご利用開始
ご利用開始から初期設定までの流れ
ドメインとの同時申込み
-
独自ドメイン 登録
-
サーバー 初期費用
-
サーバー 月額
-
対象独自ドメイン 更新
- 特典内容は変更となることがございます。
- ドメインとサーバーの同時申込なら、他社のサーバーを利用する際に必要なネームサーバーの変更設定が不要となります。
対象ドメインはこちら
ドメイン永久無料対象
| 対象ドメイン | .com / .net / .org / .biz / .info / .xyz / .link / .click / .tokyo / .blog / .site / .online / .tech |
|---|---|
| ドメイン登録費用(1年目) |
無料 |
| ドメイン更新費用 |
永久無料 ※ ドメイン更新は0円となりますが、更新後、12ヶ月間はサーバーをご利用ください。12ヶ月以内にサーバーを解約された場合は、ドメイン更新費用の実費をご請求させていただきます。永久無料に関する詳細はこちら ※ 永続割対象ドメインがレジストリプレミアムドメインとして指定された場合は、永続割対象外となります。 |
ドメイン登録無料対象
| 対象ドメイン | 全ドメイン |
|---|---|
| ドメイン登録費用(1年目) |
無料 |
| ドメイン更新費用 |
初回申込みの無料期間について
初回お申込み時は、「お申込み月」の月額料金が無料です。
このため、月初にお申込みいただくと最大1ヶ月分の月額料金が無料となります。

- 申込み月の翌月分からが請求対象となります。
- 「まとめ払い」の場合、初回料金として特典の無料期間分を除いた金額をご請求します。
- 無料期間を除く3ヶ月間が最低利用期間となります。
- 「1ヶ月払い」の場合、初回請求に限り、翌月・翌々月分のご利用料金を請求させていただきます。
お支払い
お申込みからご利用までの流れ
| クレジットカード |
|
|---|---|
| 銀行振り込み | ご請求内容をメールでご案内します。 なお、銀行振込手数料はお客様のご負担となります。 |
| コンビニエンスストア |
|
| 請求書払い |
|
| 口座振替 | 口座登録が完了するまでのお支払い方法はお申込み時に選択いただいたお支払い方法でのお取り扱いとなります。 |
- お支払い方法に関する詳細はこちら
弊社側の着金確認タイミング
| クレジットカード | お支払い手続き後にすぐに着金確認が可能です。 |
|---|---|
| 銀行振込 | 平日15時までにお支払いいただければ、ご入金から2時間ほどで弊社で着金確認が可能です。 平日15時以降、または土日祝日にご入金いただいた場合は翌営業日のお昼頃に弊社で着金確認が可能です。 |
| コンビニエンスストア | お支払いいただいたコンビニエンスストアによって、着金確認のタイミングが異なります。 |
| 請求書払い | ご入金日の1~2営業日後になります。 なお請求書は、3~4営業日後に請求書発送となります。地域により到着までお時間を要する場合がございます。 |
| 口座振替 | 毎月27日(弊社休業日の場合は翌営業日)にご登録の口座より振替となります。 |
お支払い方法の変更手続き
| 全てのお支払い方法 | お申込み完了後、お支払い方法をご変更いただけます。詳しくは下記をご参照ください。 |
|---|
オプションの料金発生タイミング
| レンタルサーバーが1ヶ月払いの場合 | 当月の日割り分は発生しません。翌月分の料金をお申込み時にお支払いただきます。ただし、オプション機能はお申込み後すぐにご利用いただけます。 |
|---|---|
| レンタルサーバーがまとめ払いの場合 (3〜36ヶ月払い) |
月額オプション まとめ払いの残り期間に応じて、お申込み時の翌月~最終月までの料金をお支払いいただきます。 |
|
月額オプション 設定完了後の翌月にご請求致します。 |
- オプションは利用期限月の前月11日からお申込みいただけません。
- お申込み後のオプション利用開始のタイミングについてはこちら
- 表示価格は、全て税込みです。
- サービス品質維持のため、一時的に対象となる料金へ一定割合の「サービス維持調整費」を加算させていただきます。























