ドメインサービスのご契約について
SSLサーバー証明書
SSLサーバー証明書の新規発行から各種手続きについてご案内いたします。
1.こちらからログインを行います。

2.『ドメイン』へマウスを合わせると関連メニューが開きますので
その中から『ドメイン機能一覧』をクリックします。

※表示される画面が異なる場合はこちらをクリック
『ドメイン機能一覧』へ移動しようとした際に、
「更新手続きをお忘れではございませんか?」という画面が表示される場合は
「更新画面から移動する」をクリックしてください。

3.ドメイン機能一覧が表示されますので、『カテゴリから探す』項目内の『セキュリティ強化』から
『SSLサーバー証明書発行』をクリックします。

4.ドメイン選択画面が表示されます。
SSLサーバー証明書の発行を行われるドメインのラジオボタンをクリックしたのち
『入力画面へ進む』ボタンをクリックします。
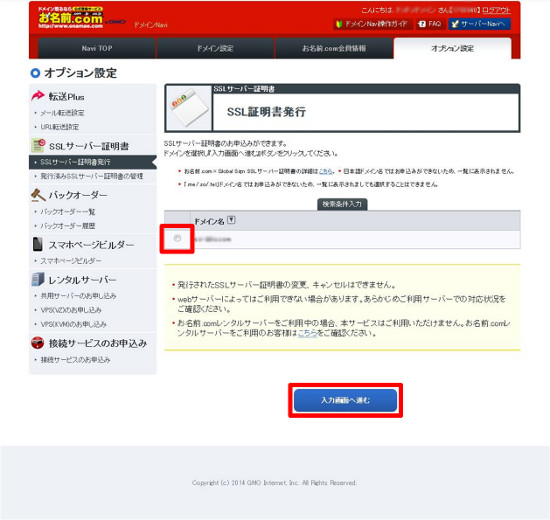
5.CSR情報を入力し、「申請内容」を選択します。
入力が完了しましたら『次へ進む』ボタンをクリックします。
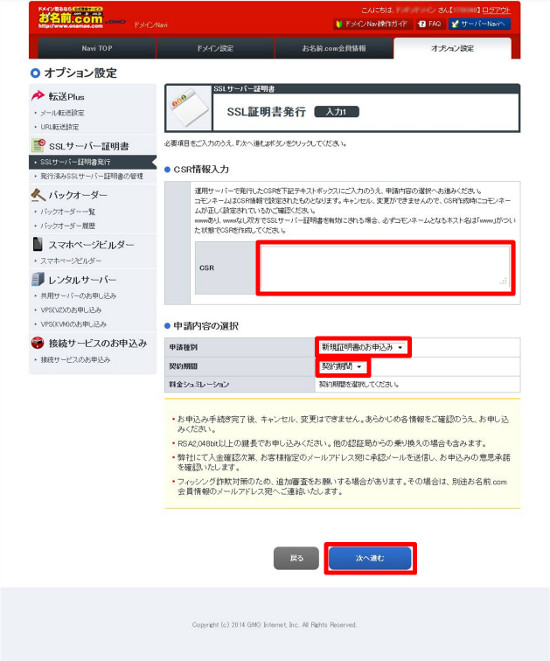
6.次に、承認メールの送信先メールアドレスとお支払い方法をご選択・ご入力のうえ
『確認画面へ進む』ボタンをクリックします。
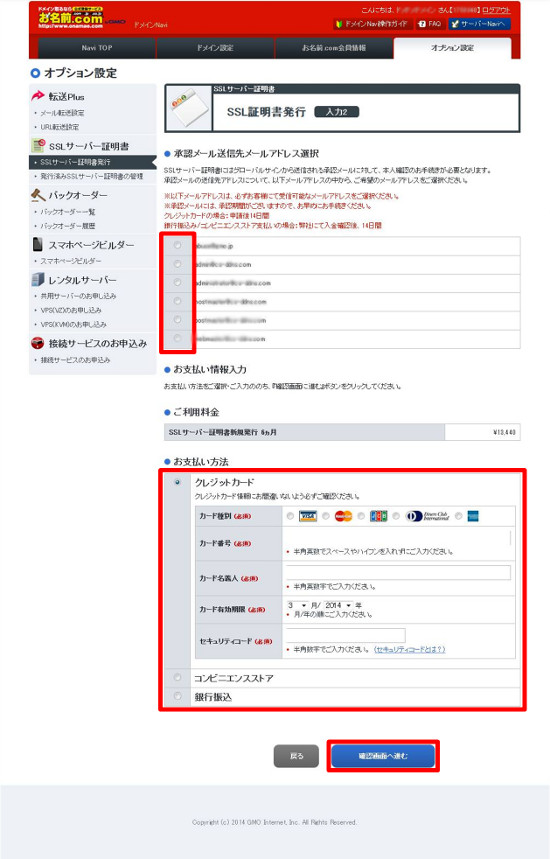
7.確認画面が表示されます。
ご入力内容に誤りがないこと、ならびに利用規約をご確認のうえ
「上記に同意し、申込みます。」にチェックを入れ、『お申込み』ボタンをクリックしてください。
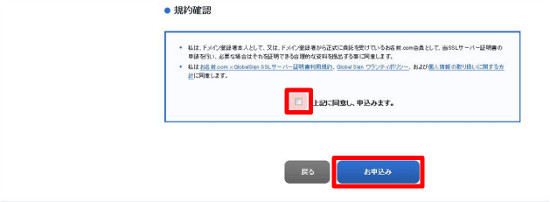
8.受付完了画面が表示され、SSLサーバー証明書申請が完了します。
お名前.com会員情報の連絡先メールアドレス宛に今回の申請内容が送信されますので、ご確認ください。
また、選択された承認メール送信先アドレス宛に承認メールが送信されますので
ご確認後、承認お手続きをお願いいたします。
◆銀行振込み/コンビニエンスストア支払い / ◆クレジットカード
弊社にて入金確認後、選択された承認メール送信先アドレス宛に承認メールが送信されます。
メール内のURLにアクセスし、コモンネームをご確認いただき、問題なければ『承認する』ボタンをクリックしてください。
承認メール送信元:[email protected]
件名:グローバルサイン/承認手続きのお知らせ
選択された承認メール送信先アドレス宛に承認メールが送信されます。
メール内のURLにアクセスし、コモンネームをご確認いただき、問題なければ『承認する』ボタンをクリックしてください。
件名:グローバルサイン/承認手続きのお知らせ
承認お手続き後、ご登録いただいておりますクレジットカード宛に請求させていただきます。
※期限内にご入金・承認手続きが行われなかった場合、その時点でお申込みはキャンセルとさせていただきます。
9.申請が完了すると下記件名のメールが送信されますので、ご確認後
「発行済証明書の管理」メニューからSSLサーバー証明書のダウンロードや確認などができるようになります。
・件名:[お名前.com]SSLサーバー証明書新規発行 完了通知
※なお、インストール方法や詳しい内容については、グローバルサイン社のサポートページをご参照ください。
SSLサーバー証明書の更新は有効期限日の90日前から受付を開始します。
お手続き可能な期間になりましたら、お名前.comよりご案内のメールを送付いたします。
証明書の更新は有効期限が満了する90日前から有効期限満了後14日まで可能となっております。
有効期限日までに更新お手続きが完了した場合、有効期限を1か月分サービスいたします。
1.こちらからログインを行います。

2.『ドメイン』へマウスを合わせると関連メニューが開きますので
その中から『ドメイン機能一覧』をクリックします。

※表示される画面が異なる場合はこちらをクリック
『ドメイン機能一覧』へ移動しようとした際に、
「更新手続きをお忘れではございませんか?」という画面が表示される場合は
「更新画面から移動する」をクリックしてください。

3.ドメイン機能一覧が表示されますので、『カテゴリから探す』項目内の『セキュリティ強化』から
『SSLサーバー証明書管理』をクリックします。

4.「更新」されるコモンネームの『更新する』ボタンをクリックします。
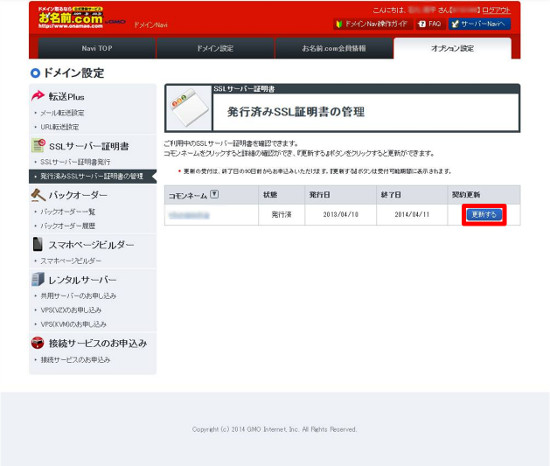
5.CSR情報を入力し、「申請内容」を選択します。
入力が完了しましたら『次へ進む』ボタンをクリックします。
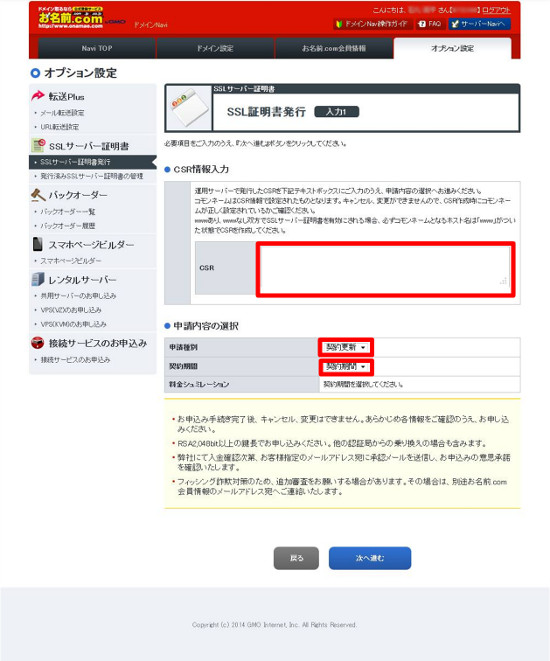
6.次に、承認メールの送信先メールアドレスとお支払い方法をご選択・ご入力のうえ
『確認画面へ進む』ボタンをクリックします。
7.確認画面が表示されます。
ご入力内容に誤りがないこと、ならびに利用規約をご確認のうえ
「上記に同意し、申込みます。」にチェックを入れ、『お申込み』ボタンをクリックしてください。
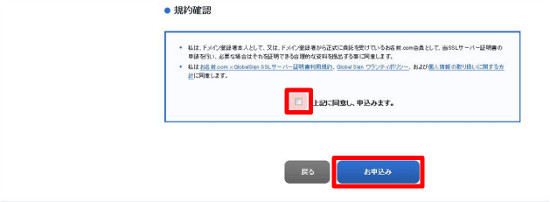
8.申請完了画面が表示され、SSLサーバー証明書申請が完了します。
お名前.com会員情報の連絡先メールアドレス宛に今回の申請内容が送信されますので、ご確認ください。
また、選択された承認メール送信先アドレス宛に承認メールが送信されますので、ご確認後、承認お手続きをお願いいたします。
◆銀行振込み/コンビニエンスストア支払い / ◆クレジットカード
弊社にて入金確認後、選択された承認メール送信先アドレス宛に承認メールが送信されます。
メール内のURLにアクセスし、コモンネームをご確認いただき、
問題なければ『承認する』ボタンをクリックしてください。
承認メール送信元:[email protected]
件名:グローバルサイン/承認手続きのお知らせ
選択された承認メール送信先アドレス宛に承認メールが送信されます。
メール内のURLにアクセスし、コモンネームをご確認いただき、
問題なければ『承認する』ボタンをクリックしてください。
件名:グローバルサイン/承認手続きのお知らせ
承認お手続き後、ご登録いただいておりますクレジットカード宛に請求させていただきます。
※期限内にご入金・承認手続きが行われなかった場合、その時点でお申込みはキャンセルとさせていただきます。
9.申請が完了すると下記件名のメールが送信されますので、ご確認後
「発行済証明書の管理」メニューからSSLサーバー証明書のダウンロードや確認などができるようになります。
・件名:[お名前.com]SSLサーバー証明書新規発行 完了通知
※なお、インストール方法や詳しい内容については、グローバルサイン社のサポートページをご参照ください。
1.こちらからログインを行います。

2.『ドメイン』へマウスを合わせると関連メニューが開きますので
その中から『ドメイン機能一覧』をクリックします。

※表示される画面が異なる場合はこちらをクリック
『ドメイン機能一覧』へ移動しようとした際に、
「更新手続きをお忘れではございませんか?」という画面が表示される場合は
「更新画面から移動する」をクリックしてください。

3.ドメイン機能一覧が表示されますので、『カテゴリから探す』項目内の『セキュリティ強化』から
『SSLサーバー証明書管理』をクリックします。

4.情報を確認されるコモンネームをクリックします。
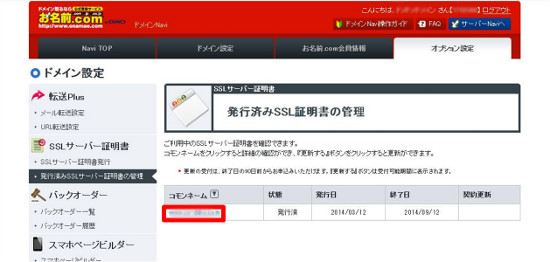
5.発行済みのSSLサーバー証明書の詳細を確認することができます。
・PEM形式の証明書をそれぞれダウンロードできます。
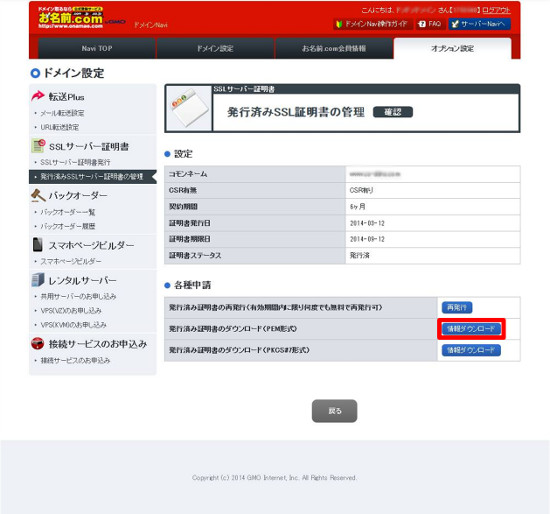
・PKCS#7形式の証明書をそれぞれダウンロードできます。
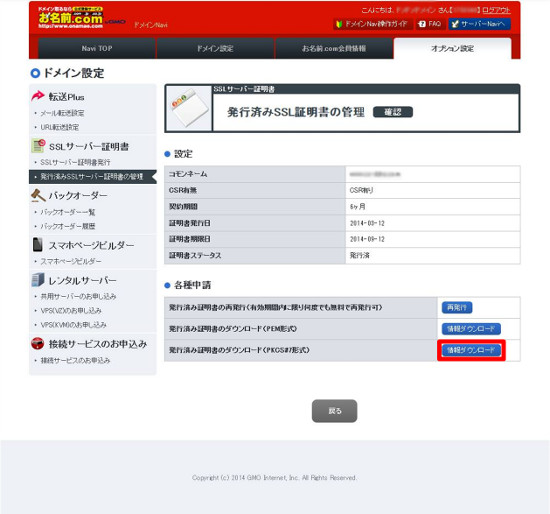
証明書ファイル削除はできません。
※なお、インストール方法や詳しい内容については、グローバルサイン社のサポートページをご参照ください。
SSLサーバー証明書の有効期限内であれば、何度でも無料で発行したSSLサーバー証明書を再発行することができます。
サーバーの変更・インストール失敗などで再発行が必要な場合にご利用ください。
1.こちらからログインを行います。

2.『ドメイン』へマウスを合わせると関連メニューが開きますので
その中から『ドメイン機能一覧』をクリックします。

※表示される画面が異なる場合はこちらをクリック
『ドメイン機能一覧』へ移動しようとした際に、
「更新手続きをお忘れではございませんか?」という画面が表示される場合は
「更新画面から移動する」をクリックしてください。

3.ドメイン機能一覧が表示されますので、『カテゴリから探す』項目内の『セキュリティ強化』から
『SSLサーバー証明書管理』をクリックします。

4.「再発行」されるコモンネームをクリックします。
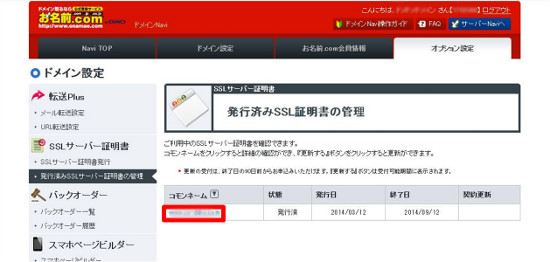
5.発行済み証明書画面が表示されます。
「各種申請」欄の『再発行』ボタンをクリックします。
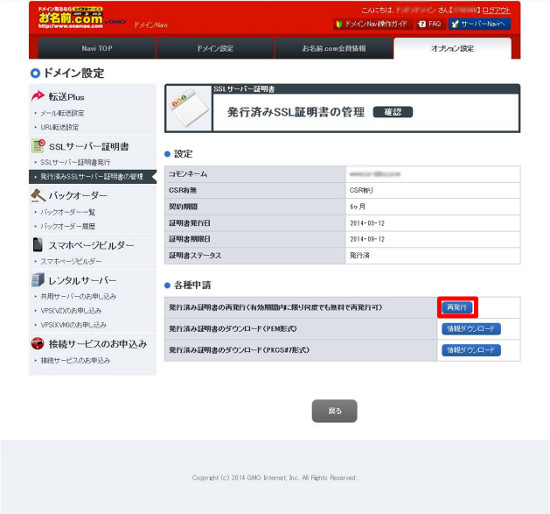
6.CSR情報を入力し、『次へ進む』ボタンをクリックします。
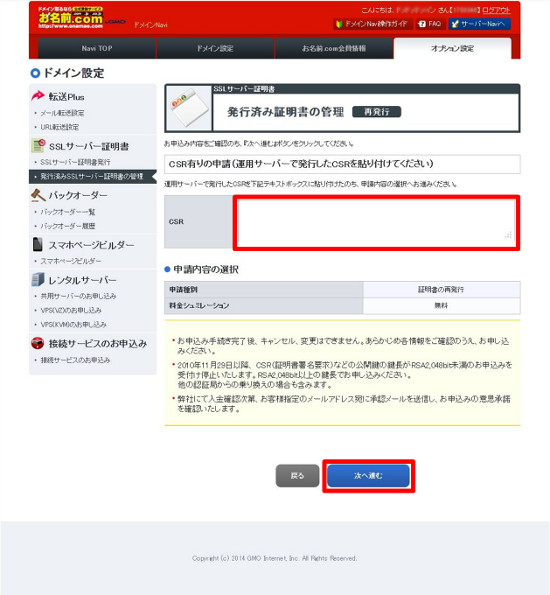
7.確認画面が表示されます。
ご入力内容に誤りがないこと、ならびに利用規約をご確認のうえ
「上記に同意し、申込みます。」にチェックを入れ、『お申込み』ボタンをクリックしてください。
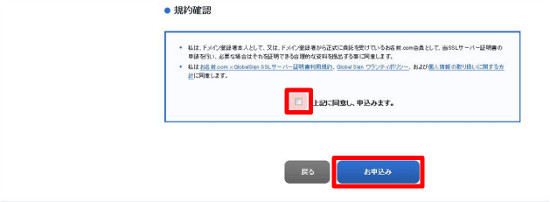
8.完了画面が表示され、SSLサーバー証明書再発行の申請は完了です。
お名前.com会員の連絡先メールアドレス宛にメールが送付されますので、併せてご確認ください。
※なお、インストール方法や詳しい内容については、グローバルサイン社のサポートページをご参照ください。
旧管理画面での、SSLサーバー証明書の新規発行から各種手続きについてご案内いたします。
1.「オプション設定」メニューから「SSLサーバー証明書発行」をクリックします。
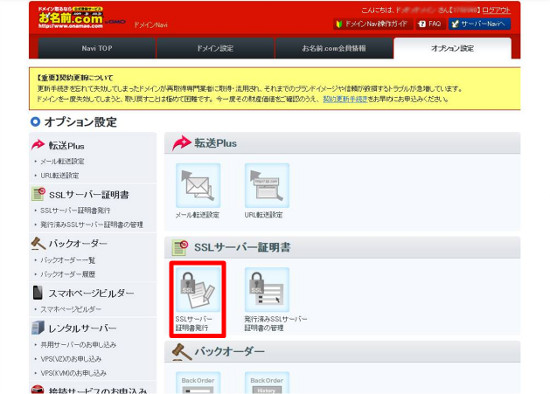
※ログイン後ドメインの更新画面が表示される場合は画面上部のメニューより
一旦『オプション設定』をクリックし、更新画面から移動をしてください。
そのうえで希望のお手続きを行ってください。
ブラウザによりポップアップの文言が異なる場合がございます。
<参考>
■Chromeの場合
1.「オプション設定」タブをクリックする
2.ポップアップがでてきます。「このページを離れる」をクリックしてください。
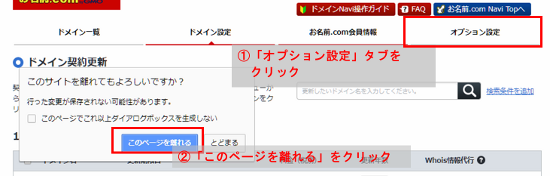
■Internet Explorerの場合
1.「オプション設定」タブをクリックする
2.ポップアップがでてきます。「このページから移動」をクリックしてください。
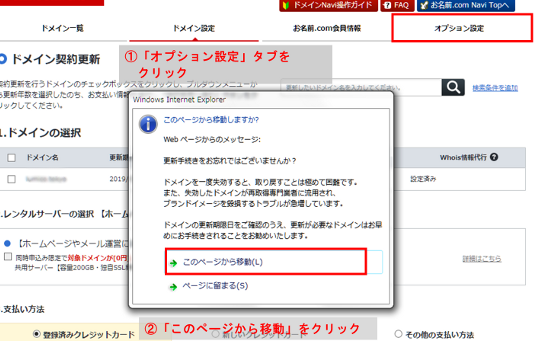
2.ドメイン選択画面が表示されます。
SSLサーバー証明書の発行を行われるドメインのラジオボタンをクリックしたのち
『入力画面へ進む』ボタンをクリックします。
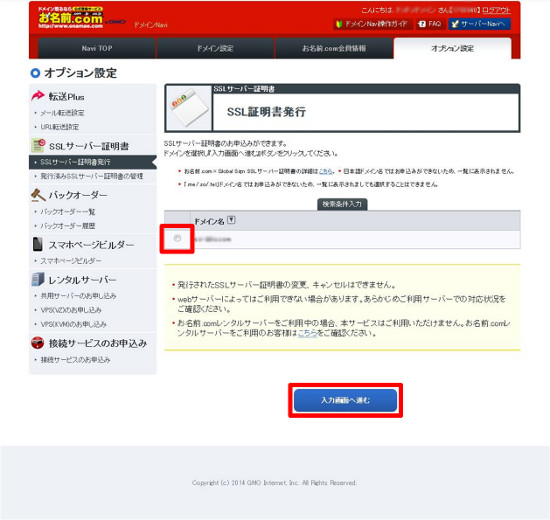
3.CSR情報を入力し、「申請内容」を選択します。
入力が完了しましたら『次へ進む』ボタンをクリックします。
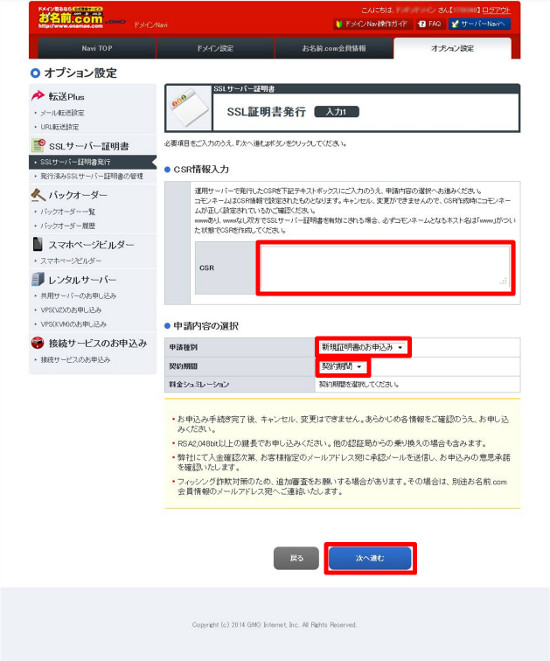
4.次に、承認メールの送信先メールアドレスとお支払い方法をご選択・ご入力のうえ
『確認画面へ進む』ボタンをクリックします。
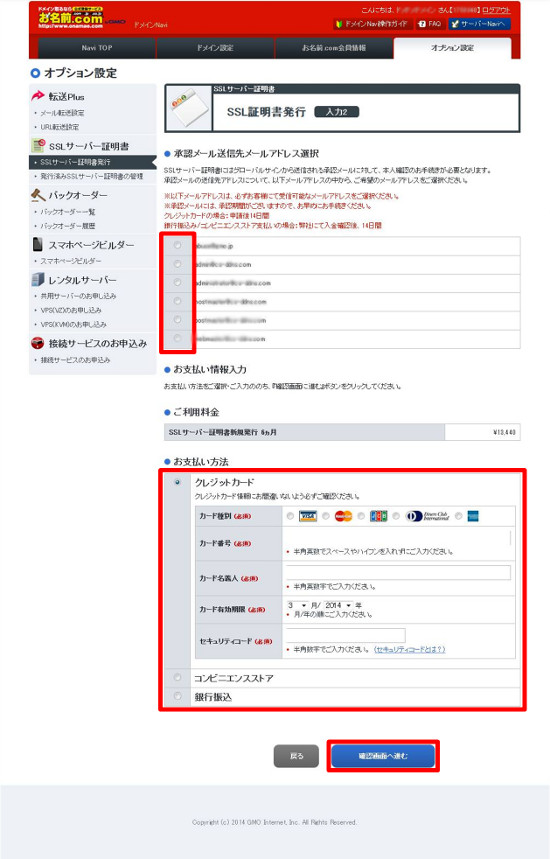
5.確認画面が表示されます。
ご入力内容に誤りがないこと、ならびに利用規約をご確認のうえ
「上記に同意し、申込みます。」にチェックを入れ、『お申込み』ボタンをクリックしてください。
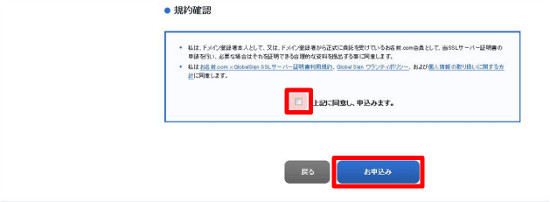
6.受付完了画面が表示され、SSLサーバー証明書申請が完了します。
お名前.com会員情報の連絡先メールアドレス宛に今回の申請内容が送信されますので、ご確認ください。
また、選択された承認メール送信先アドレス宛に承認メールが送信されますので、ご確認後、承認お手続きをお願いいたします。
◆銀行振込み/コンビニエンスストア支払い / ◆クレジットカード
7-1.弊社にて入金確認後、選択された承認メール送信先アドレス宛に承認メールが送信されます。
メール内のURLにアクセスし、コモンネームをご確認いただき
問題なければ『承認する』ボタンをクリックしてください。
承認メール送信元:[email protected]
件名:グローバルサイン/承認手続きのお知らせ
7-2.選択された承認メール送信先アドレス宛に承認メールが送信されます。
メール内のURLにアクセスし、コモンネームをご確認いただき、
問題なければ『承認する』ボタンをクリックしてください。
件名:グローバルサイン/承認手続きのお知らせ
承認お手続き後、ご登録いただいておりますクレジットカード宛に請求させていただきます。
※期限内にご入金・承認手続きが行われなかった場合、その時点でお申込みはキャンセルとさせていただきます。
7.申請が完了すると下記件名のメールが送信されますので、ご確認後
「発行済証明書の管理」メニューからSSLサーバー証明書のダウンロードや確認などができるようになります。
・件名:[お名前.com]SSLサーバー証明書新規発行 完了通知
※なお、インストール方法や詳しい内容については、グローバルサイン社のサポートページをご参照ください。
SSLサーバー証明書の更新は有効期限日の90日前から受付を開始します。
お手続き可能な期間になりましたら、お名前.comよりご案内のメールを送付いたします。
証明書の更新は有効期限が満了する90日前から有効期限満了後14日まで可能となっております。
有効期限日までに更新お手続きが完了した場合、有効期限を1か月分サービスいたします。
1.「オプション設定」メニューから「発行済みSSLサーバー証明書の管理」をクリックします。
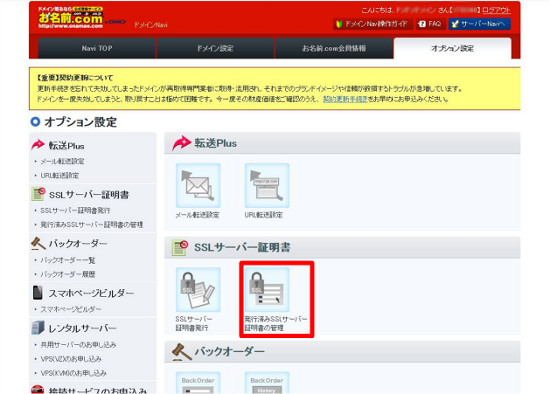
※ログイン後ドメインの更新画面が表示される場合は画面上部のメニューより
一旦『オプション設定』をクリックし、更新画面から移動をしてください。
そのうえで希望のお手続きを行ってください。
ブラウザによりポップアップの文言が異なる場合がございます。
<参考>
■Chromeの場合
1.「オプション設定」タブをクリックする
2.ポップアップがでてきます。「このページを離れる」をクリックしてください。
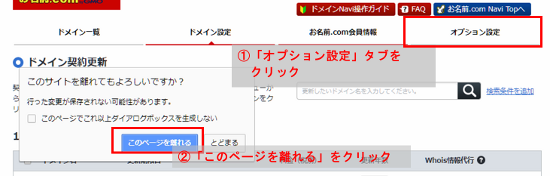
■Internet Explorerの場合
1.「オプション設定」タブをクリックする
2.ポップアップがでてきます。「このページから移動」をクリックしてください。
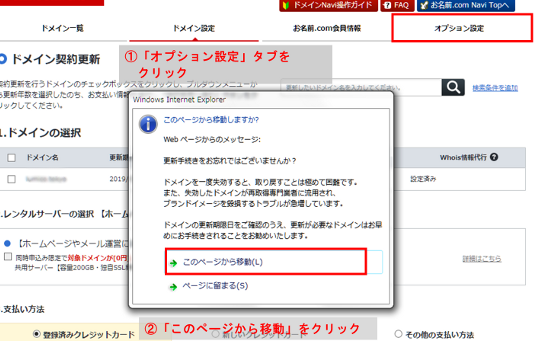
2.「更新」されるコモンネームの『更新する』ボタンをクリックします。
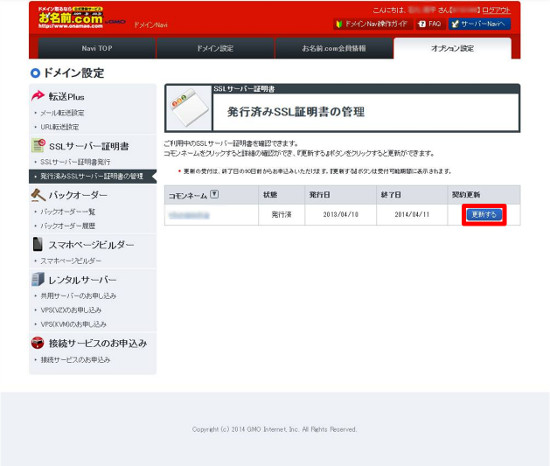
3.CSR情報を入力し、「申請内容」を選択します。
入力が完了しましたら『次へ進む』ボタンをクリックします。
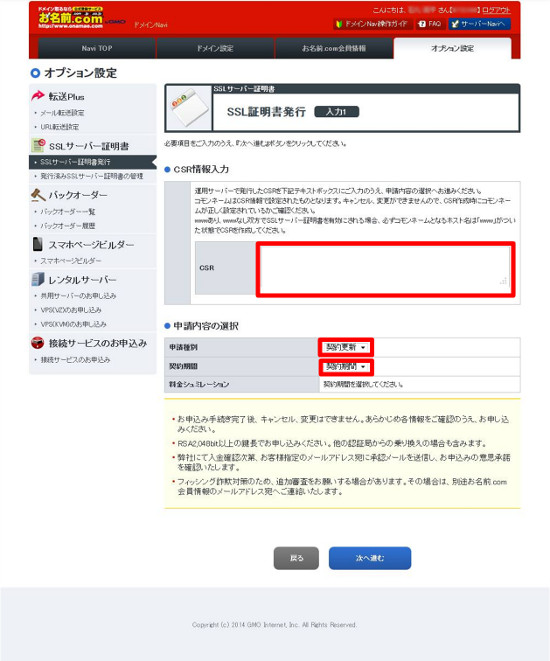
4.次に、承認メールの送信先メールアドレスとお支払い方法をご選択・ご入力のうえ
『確認画面へ進む』ボタンをクリックします。
5.確認画面が表示されます。
ご入力内容に誤りがないこと、ならびに利用規約をご確認のうえ
「上記に同意し、申込みます。」にチェックを入れ、『お申込み』ボタンをクリックしてください。
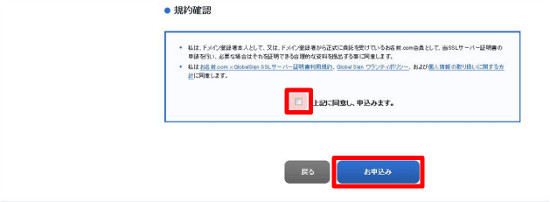
6.申請完了画面が表示され、SSLサーバー証明書申請が完了します。
お名前.com会員情報の連絡先メールアドレス宛に今回の申請内容が送信されますので、ご確認ください。
また、選択された承認メール送信先アドレス宛に承認メールが送信されますので、ご確認後、承認お手続きをお願いいたします。
◆銀行振込み/コンビニエンスストア支払い / ◆クレジットカード
7-1.弊社にて入金確認後、選択された承認メール送信先アドレス宛に承認メールが送信されます。
メール内のURLにアクセスし、コモンネームをご確認いただき、問題なければ
『承認する』ボタンをクリックしてください。
承認メール送信元:[email protected]
件名:グローバルサイン/承認手続きのお知らせ
7-2.選択された承認メール送信先アドレス宛に承認メールが送信されます。
メール内のURLにアクセスし、コモンネームをご確認いただき、問題なければ
『承認する』ボタンをクリックしてください。
件名:グローバルサイン/承認手続きのお知らせ
承認お手続き後、ご登録いただいておりますクレジットカード宛に請求させていただきます。
※期限内にご入金・承認手続きが行われなかった場合、その時点でお申込みはキャンセルとさせていただきます。
8.申請が完了すると下記件名のメールが送信されますので、ご確認後
「発行済証明書の管理」メニューからSSLサーバー証明書のダウンロードや確認などができるようになります。
・件名:[お名前.com]SSLサーバー証明書新規発行 完了通知
※なお、インストール方法や詳しい内容については、グローバルサイン社のサポートページをご参照ください。
1.「オプション設定」メニューから「発行済みSSLサーバー証明書の管理」をクリックします。
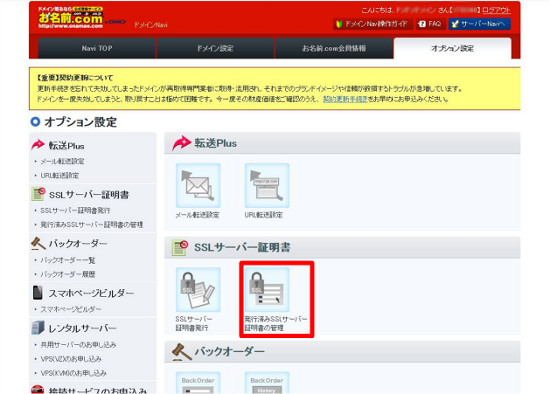
※ログイン後ドメインの更新画面が表示される場合は画面上部のメニューより
一旦『オプション設定』をクリックし、更新画面から移動をしてください。
そのうえで希望のお手続きを行ってください。
ブラウザによりポップアップの文言が異なる場合がございます。
<参考>
■Chromeの場合
1.「オプション設定」タブをクリックする
2.ポップアップがでてきます。「このページを離れる」をクリックしてください。
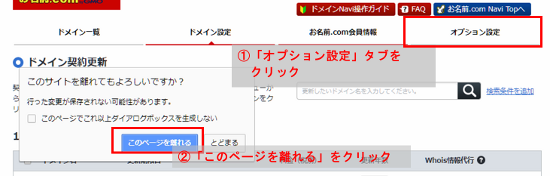
■Internet Explorerの場合
1.「オプション設定」タブをクリックする
2.ポップアップがでてきます。「このページから移動」をクリックしてください。
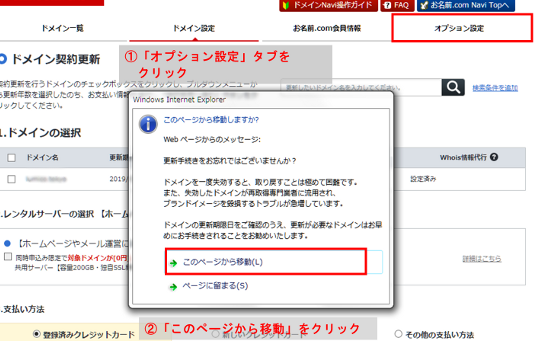
2.情報を確認されるコモンネームをクリックします。
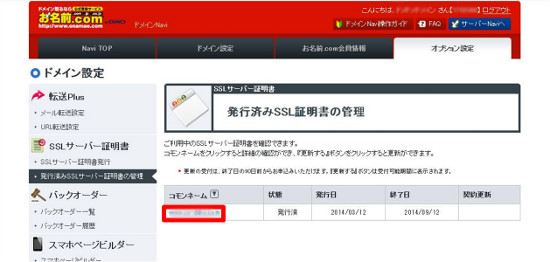
3.発行済みのSSLサーバー証明書の詳細を確認することができます。
・PEM形式の証明書をそれぞれダウンロードできます。
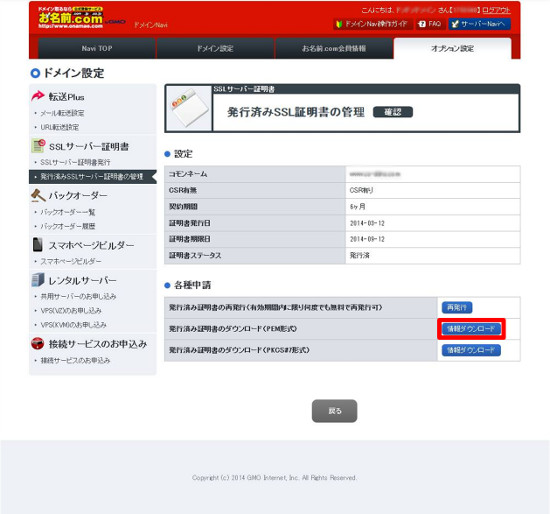
・PKCS#7形式の証明書をそれぞれダウンロードできます。
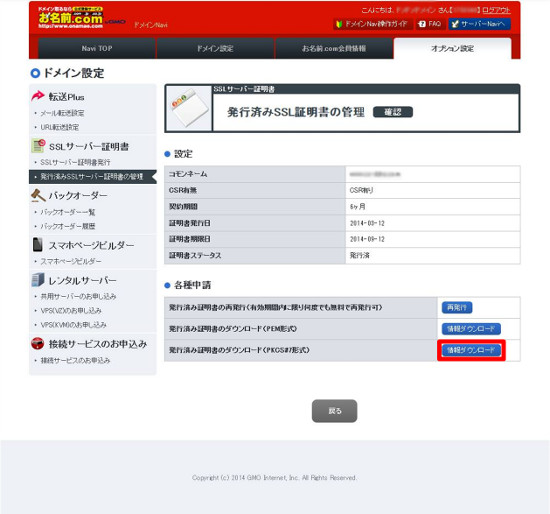
証明書ファイル削除はできません。
※なお、インストール方法や詳しい内容については、グローバルサイン社のサポートページをご参照ください。
SSLサーバー証明書の有効期限内であれば、何度でも無料で発行したSSLサーバー証明書を再発行することができます。
サーバーの変更・インストール失敗などで再発行が必要な場合にご利用ください。
1.「オプション設定」メニューから「発行済みSSLサーバー証明書の管理」をクリックします。
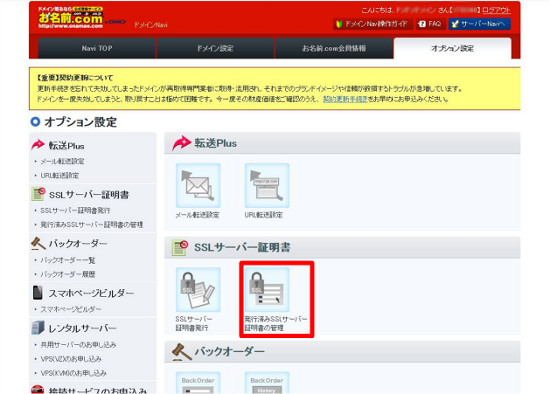
※ログイン後ドメインの更新画面が表示される場合は画面上部のメニューより
一旦『オプション設定』をクリックし、更新画面から移動をしてください。
そのうえで希望のお手続きを行ってください。
ブラウザによりポップアップの文言が異なる場合がございます。
<参考>
■Chromeの場合
1.「オプション設定」タブをクリックする
2.ポップアップがでてきます。「このページを離れる」をクリックしてください。
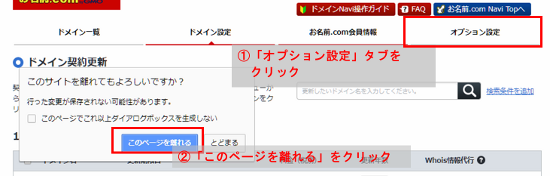
■Internet Explorerの場合
1.「オプション設定」タブをクリックする
2.ポップアップがでてきます。「このページから移動」をクリックしてください。
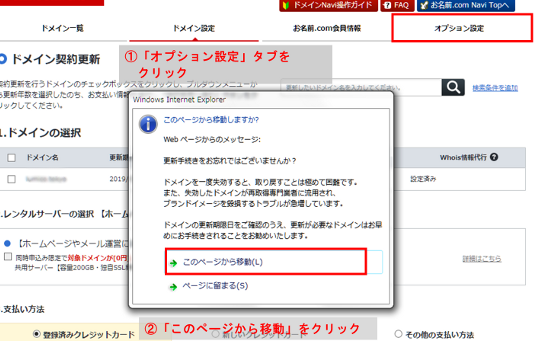
2.「再発行」されるコモンネームをクリックします。
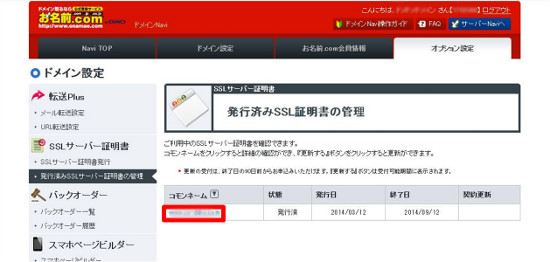
3.発行済み証明書画面が表示されます。
「各種申請」欄の『再発行』ボタンをクリックします。
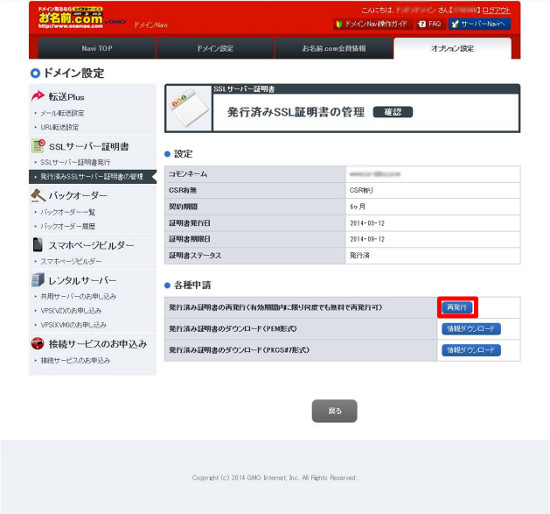
4.CSR情報を入力し、『次へ進む』ボタンをクリックします。
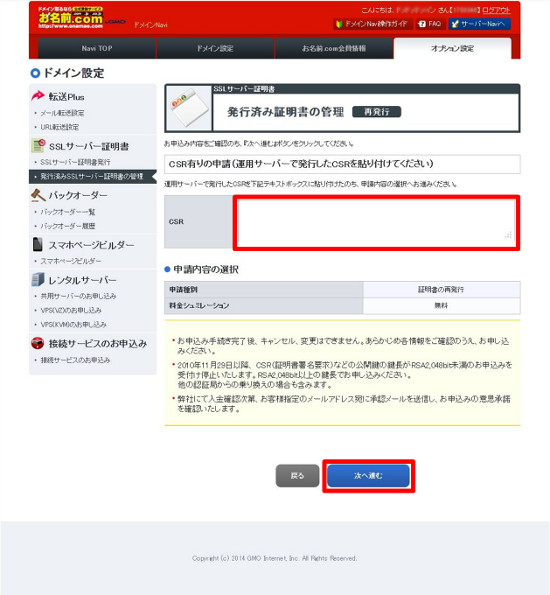
5.確認画面が表示されます。
ご入力内容に誤りがないこと、ならびに利用規約をご確認のうえ
「上記に同意し、申込みます。」にチェックを入れ、『お申込み』ボタンをクリックしてください。
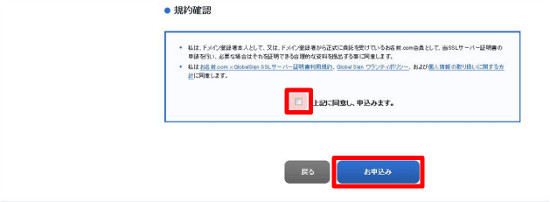
6.完了画面が表示され、SSLサーバー証明書再発行の申請は完了です。
お名前.com会員の連絡先メールアドレス宛にメールが送付されますので、併せてご確認ください。
※なお、インストール方法や詳しい内容については、グローバルサイン社のサポートページをご参照ください。



