ドメインサービスのご契約について
ドメイン詳細情報確認方法(ネームサーバー情報/Whois情報/登録期限など)
当該ドメインに対する設定情報、ドメイン情報(Whois情報)と過去の操作状況を確認することができます。
また、ドメイン情報(Whois情報)を個別に変更することもできます。
●ドメイン詳細画面から確認できる情報:
・ドメイン名/・登録日/・ドメイン登録期限/・ドメイン更新期限
・自動更新設定状況/・ステータス(状態)/・Whois情報公開代行設定状況
・AuthCode/・ネームサーバー情報/・該当ドメインに対する変更履歴
・ドメイン情報(Whois情報)/・REG-ID(jpドメインのみ。Whois情報登録者情報の項目に表示されます)
●ドメイン詳細画面から可能な手続き:
・ドメイン契約更新/・登録者名義変更キャンセル/・認証メール再送
・自動更新設定変更/・Whois情報公開代行設定変更/・ネームサーバー変更/・Whois情報変更
1.こちらからログインを行います。

2.『ドメイン』へマウスを合わせると関連メニューが開きますので
その中から『利用ドメイン一覧』をクリックします。

※表示される画面が異なる場合はこちらをクリック
『利用ドメイン一覧』へ移動しようとした際に、
「更新手続きをお忘れではございませんか?」という画面が表示される場合は
「更新画面から移動する」をクリックしてください。

3.「ドメイン一覧」画面が表示されます。
詳細を確認したい対象ドメイン名をクリックします。

4.ドメイン詳細を確認することができます。
詳細画面上で変更履歴を見るをクリックすると、ドメインに対するお手続きの操作履歴を見ることができます。
各項目の説明は以下の表をご参照ください。
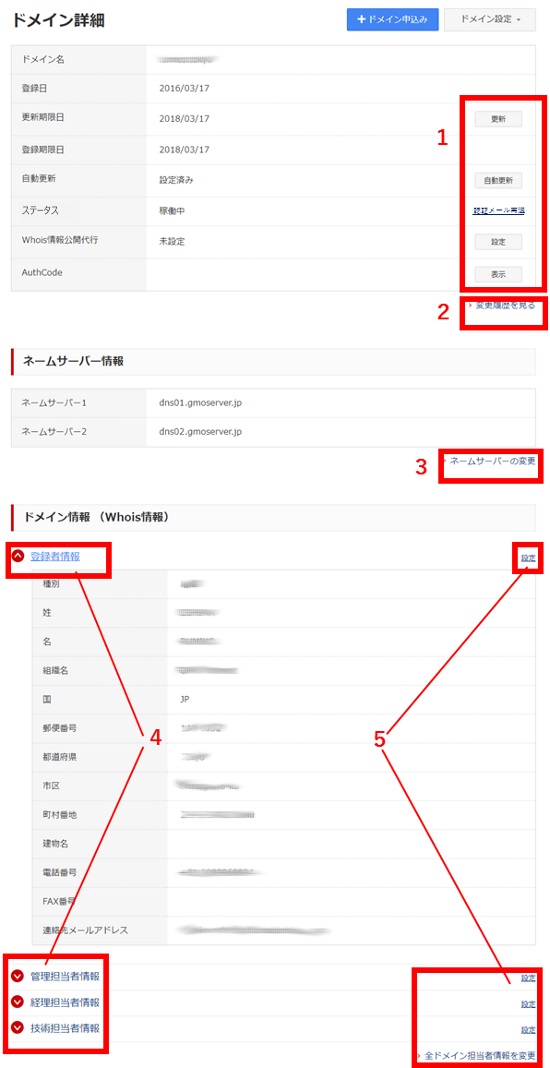
| 番号 | 手続き | 手続き概要 |
|---|---|---|
| 1 | ドメイン詳細各種ボタン | ドメイン契約更新や自動更新設定変更、Whois情報公開代行設定変更、認証メール再送 などの各種手続きを行うことができます。 |
| 2 | 履歴を見る |
ドメイン詳細項目右下「変更履歴をみる」より該当ドメインに対する操作履歴をみることができます。 ※以下画像参照。変更履歴画面内の「本人確認待ち」をクリックすると確認画面が表示され、
|
| 3 | ネームサーバー変更 | ネームサーバー変更手続きに進むことができます。 |
| 4 | 各担当者情報(Whois情報)の確認 | 各担当者情報(Whois情報)をクリックする現在の情報が確認できます。 |
| 5 | 各担当者情報(Whois情報)の変更 | 各担当者情報(Whois情報)右側の「設定」リンクよりWhois情報の変更が行えます。 すべての担当者情報を変更したい場合はWhois情報項目右下の「全ドメイン担当者情報を変更」から変更が行えます。 以降はドメインWhois情報変更と同様のお手続きとなります。 ※属性型JPドメインは、お手続きが異なりますので属性型JPドメイン情報変更をご確認ください。 |
![]() こちらへアクセスし、お名前IDとパスワードをご入力のうえ、「ログイン」をタップします。
こちらへアクセスし、お名前IDとパスワードをご入力のうえ、「ログイン」をタップします。

![]() 「ご利用状況」から「ドメイン一覧」をタップします。
「ご利用状況」から「ドメイン一覧」をタップします。
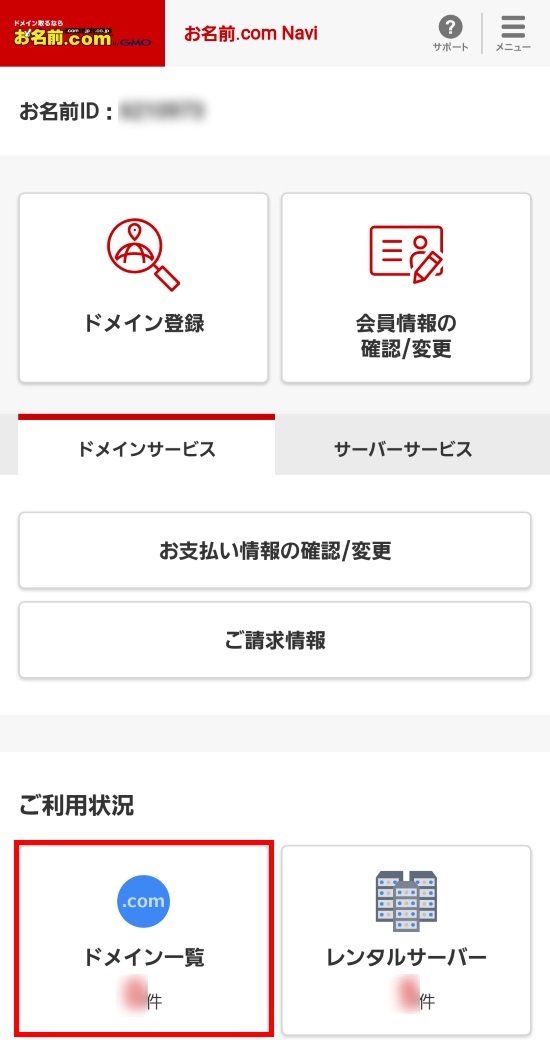
ドメイン更新画面が表示される場合は、右上「メニュー」をタップします。

「メインメニュー」が表示されましたら、「サービス一覧」から「ドメイン」をタップし、
「このサイトを離れますか?」と表示されましたら、「このページを離れる」をタップしてください。
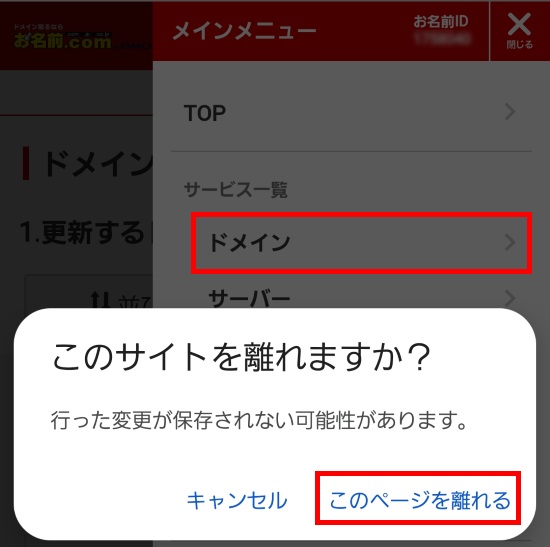
![]() ドメイン一覧が表示されましたら、情報の確認を行うドメイン右横の「詳細」をタップします。
ドメイン一覧が表示されましたら、情報の確認を行うドメイン右横の「詳細」をタップします。
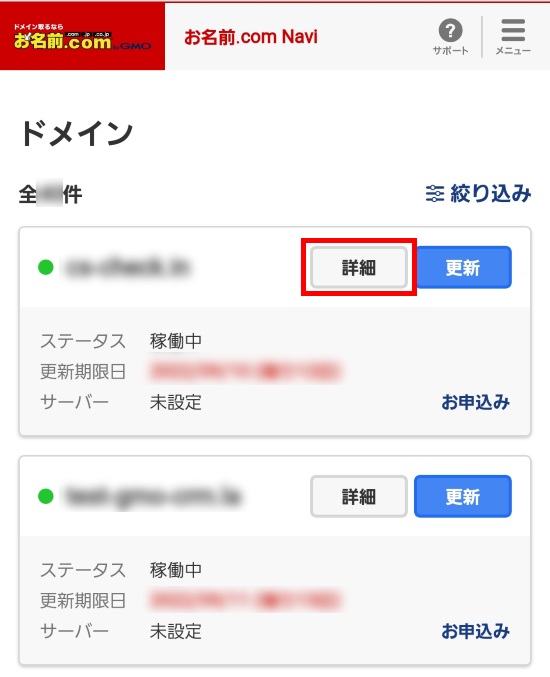
![]() ドメイン詳細を確認することができます。
ドメイン詳細を確認することができます。
「基本情報タブ」では、以下のようなお手続きへ進むことができます。
- ドメイン契約更新
- 自動更新設定変更
- 認証メール再送
- AuthCodeの表示
- ドメイン情報(Whois情報)の各担当者情報の確認/変更
また、「変更履歴を見る」をクリックすると、ドメインに対するお手続きの操作履歴を確認することができます。
※変更履歴の確認画面は、PC版サイト表示となります。
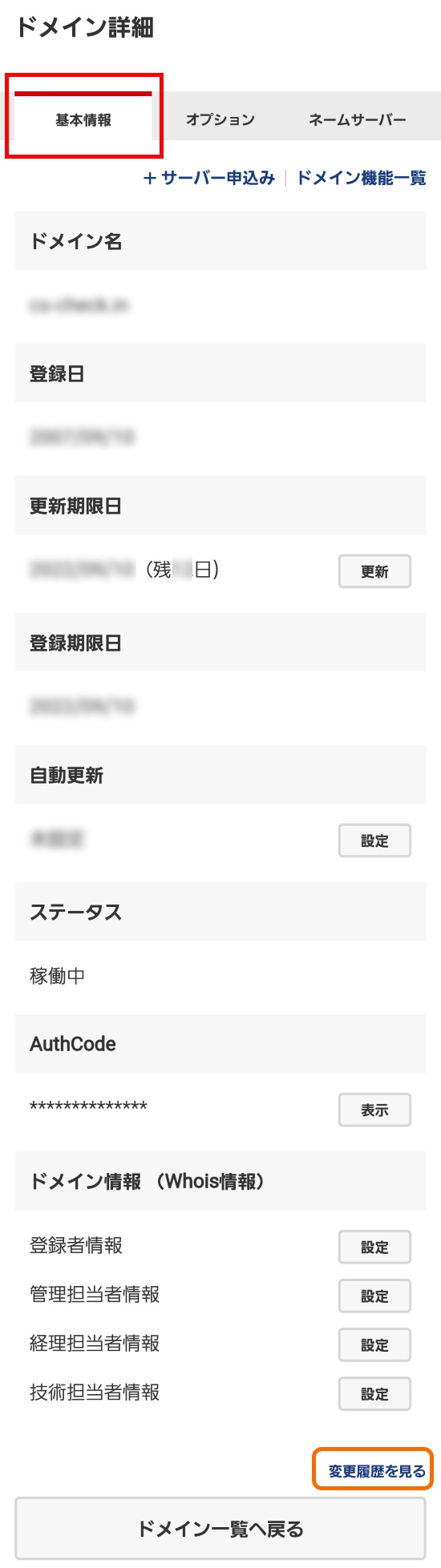
「オプションタブ」では、各種オプションの設定状況確認や、
各種オプションの設定へ進むことができます。
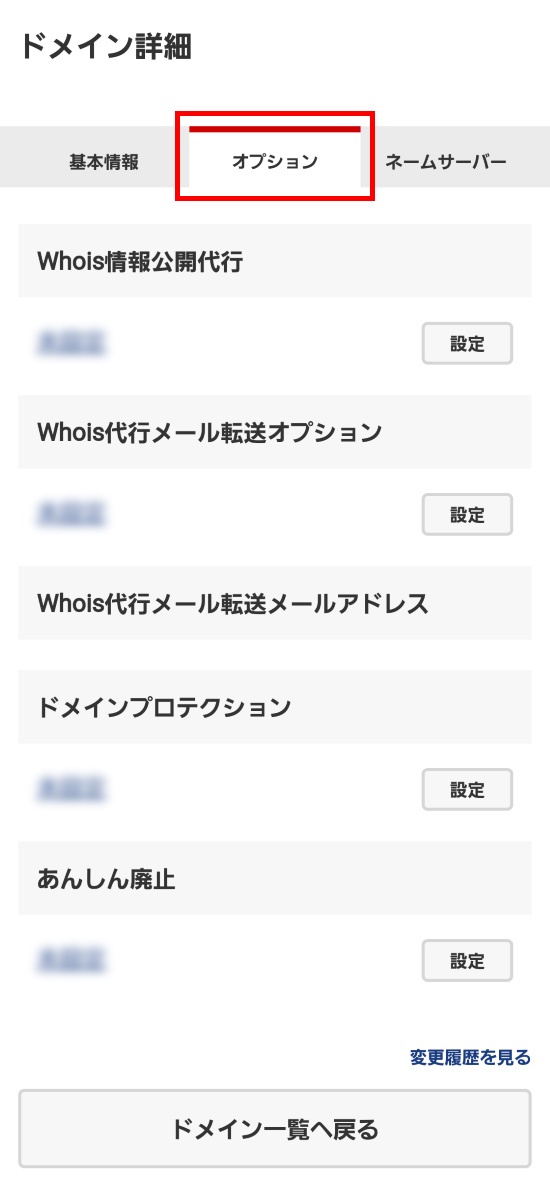
「ネームサーバータブ」では、現在設定されているネームサーバー情報の確認や、
ネームサーバー変更画面へ進むことができます。
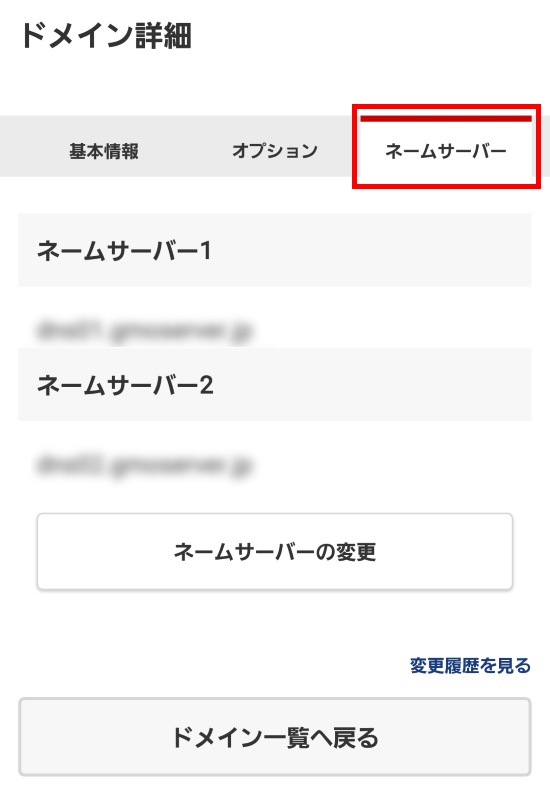
○旧管理画面が表示されている場合
1.ドメインNaviへログイン後、「ドメイン一覧」のドメイン一覧から、情報を確認したいドメインをクリックします。
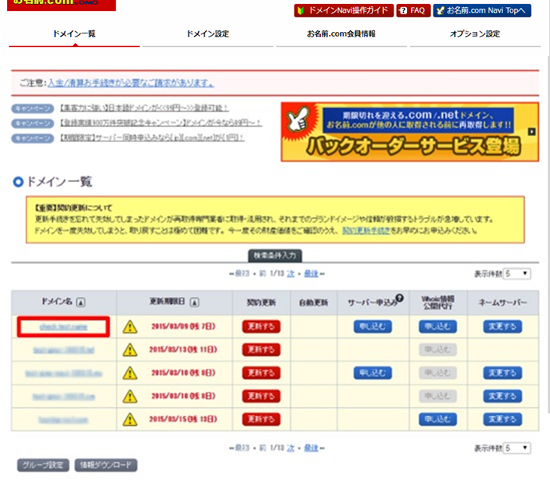
ログイン時、ドメインの更新画面が表示される場合は
画面上部のメニューより一旦『ドメイン一覧』をクリックし、更新画面から移動をしたうえで、
ご希望のお手続きを行ってください。
その際、ポップアップが表示されますが、ご利用のブラウザにより
ポップアップの文言が異なる場合がございます。
<参考>
■Chromeの場合
1.「ドメイン一覧」タブをクリックする
2.ポップアップがでてきます。「このページを離れる」をクリックしてください。
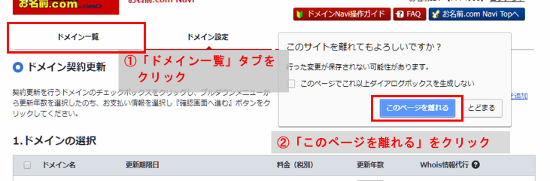
■Internet Explorerの場合
1.「ドメイン一覧」タブをクリックする
2.ポップアップがでてきます。「このページから移動」をクリックしてください。
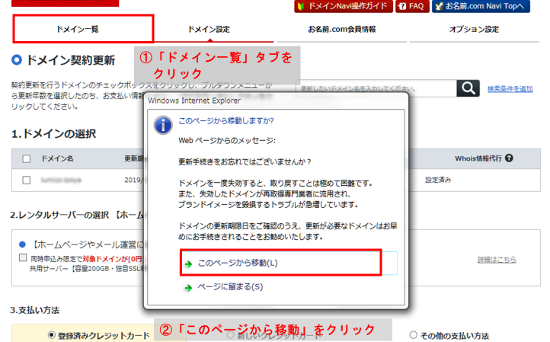
2.「ドメイン詳細」画面が表示されます。対象ドメイン下に表示されている「変更履歴を見る」をクリックします。
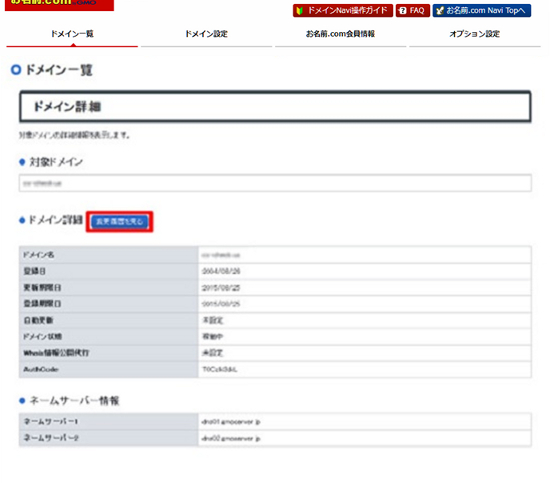
3.対象ドメイン名の変更履歴を確認することができます。
(申請中の名義変更申請をキャンセルされる場合は「4」以降をご参照ください。)
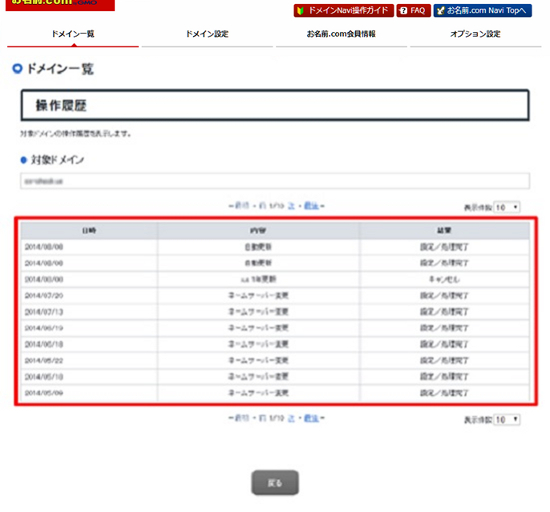
4.名義変更申請中で承認手続き待ちの場合、変更履歴画面にキャンセルボタンが表示されます。
キャンセルをご希望される場合には、表示されているキャンセルボタンをクリックします。
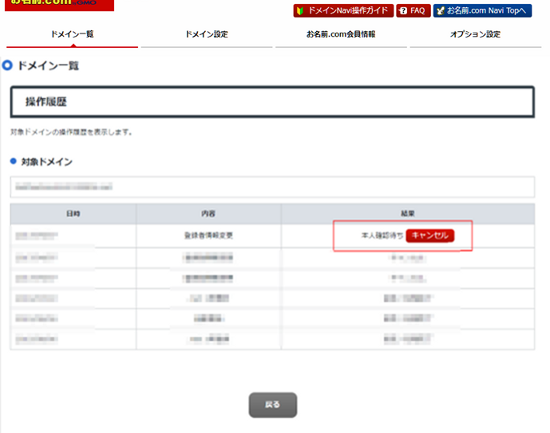
5.キャンセルボタンクリック後、ポップアップにて最終確認ボタンが表示されますので、
「キャンセル実行」をクリックいただくことで申請中の名義変更手続きはキャンセルとなります。
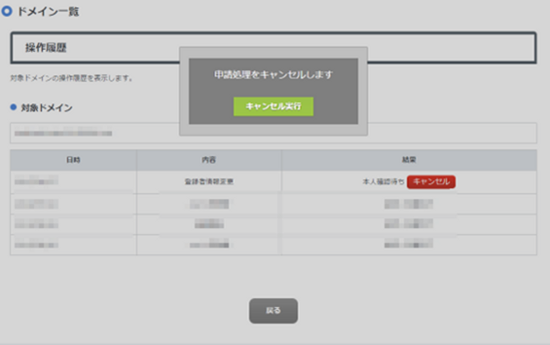
※一方の承認手続きが完了している状態であっても、お手続きをキャンセルいただくと申請は取り下げられます。
1.ドメインNaviへログイン後、「ドメイン一覧」タブのドメイン一覧から、情報を確認したいドメインをクリックします。
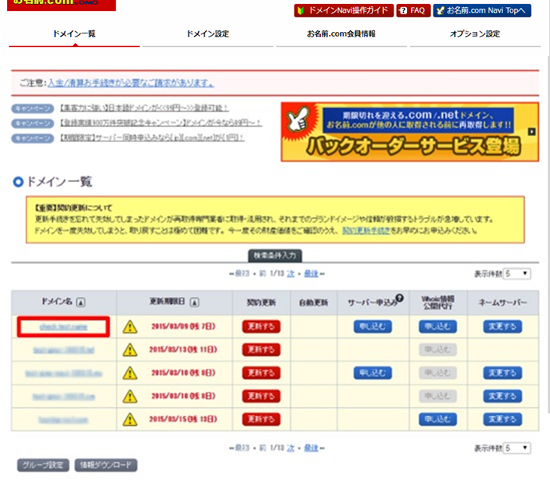
ログイン時、ドメインの更新画面が表示される場合は
画面上部のメニューより一旦『ドメイン一覧』をクリックし、更新画面から移動をしたうえで、
ご希望のお手続きを行ってください。
その際、ポップアップが表示されますが、ご利用のブラウザにより
ポップアップの文言が異なる場合がございます。
<参考>
■Chromeの場合
1.「ドメイン一覧」タブをクリックする
2.ポップアップがでてきます。「このページを離れる」をクリックしてください。
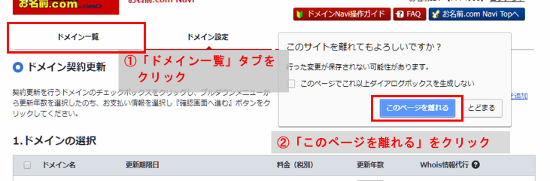
■Internet Explorerの場合
1.「ドメイン一覧」タブをクリックする
2.ポップアップがでてきます。「このページから移動」をクリックしてください。
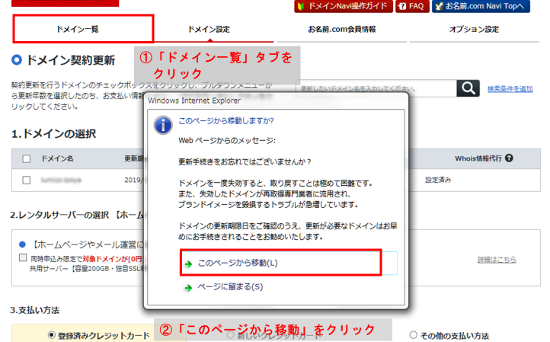
2.ドメイン詳細画面が表示されます。
変更を希望する各情報の横にある「変更する」をクリックします。
(2つ以上の情報を変更する場合は、「ドメイン設定」の「ドメイン登録情報変更」からお手続きください。)
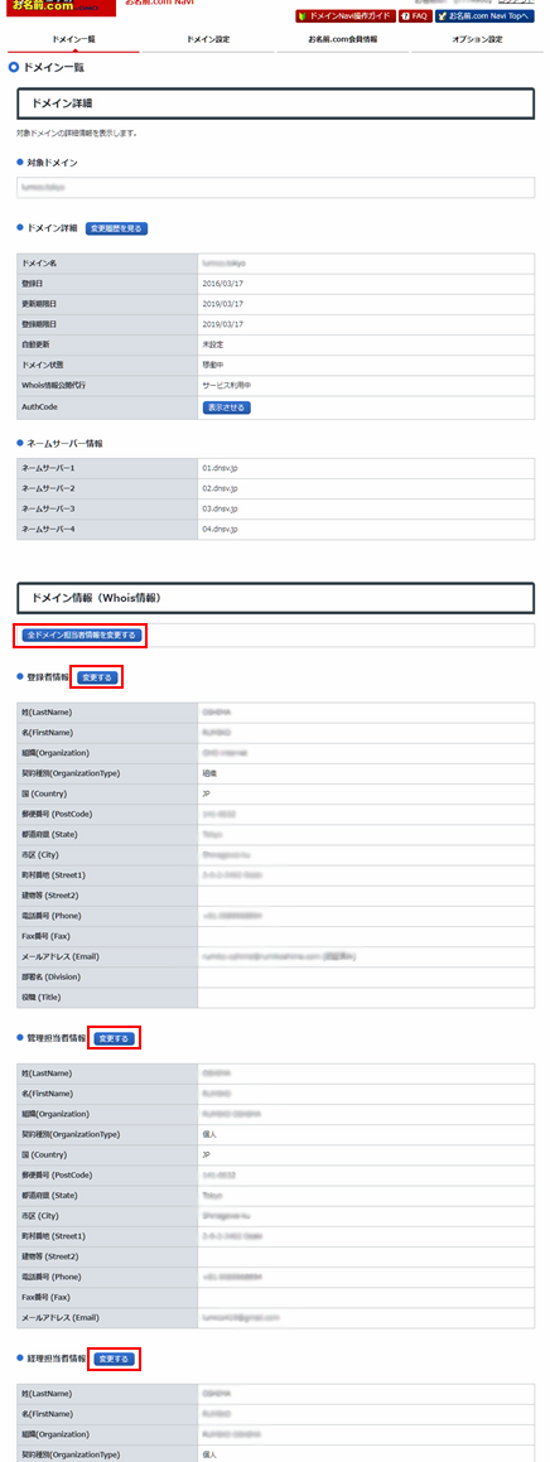
※属性型JPドメインは、お手続きが異なりますので属性型JPドメイン情報変更をご確認ください。
3.以降はドメインWhois情報変更と同様のお手続きとなります。





