ご請求/お支払い方法について
請求履歴/精算(お支払方法変更)/請求書発行/請求・領収メール再送
ログイン中のお名前IDのお支払い履歴を確認できます。
また、請求書をPDFで発行(※)することもできます。
※クレジットカードの場合はお支払い済みの場合に限る
さらに、請求メール/領収メールの再送をすることもできます。
![]() こちらからログインを行います。
こちらからログインを行います。
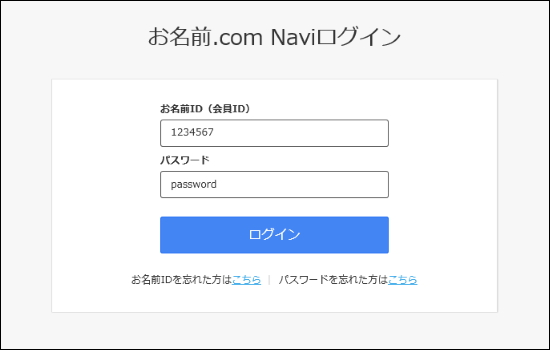
![]() 画面右上の「マイページ」をクリックします。
画面右上の「マイページ」をクリックします。
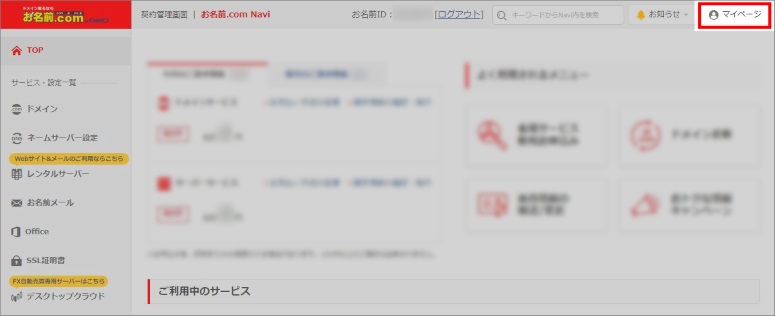
※表示される画面が異なる場合はこちらをクリック
「更新手続きをお忘れではございませんか?」という画面が表示される場合は
「更新画面から移動する」をクリックしてください。

![]() 「お支払情報」項目内「ドメインサービス」の「ご請求情報」をクリックします。
「お支払情報」項目内「ドメインサービス」の「ご請求情報」をクリックします。
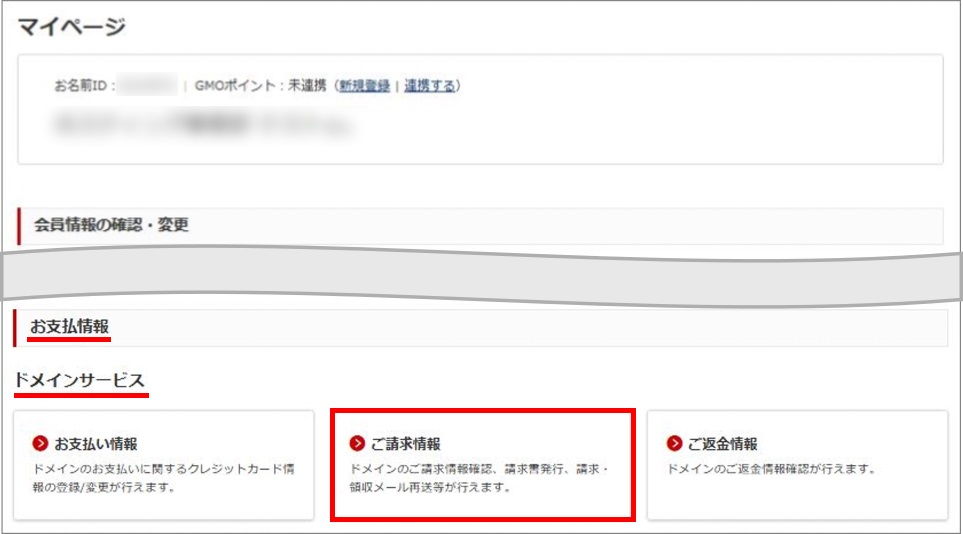
![]() ご請求情報一覧のステータスから「課金失敗/精算待ち」をクリックします
ご請求情報一覧のステータスから「課金失敗/精算待ち」をクリックします

![]() お支払い情報をご確認いただき、問題がなければ「上記に同意し、申し込みます」
お支払い情報をご確認いただき、問題がなければ「上記に同意し、申し込みます」
のチェックボックスにチェックを入れたうえで「確定」ボタンをクリックしてください。
※カード情報に変更がある場合はお支払い方法の変更ボタンより変更してください。
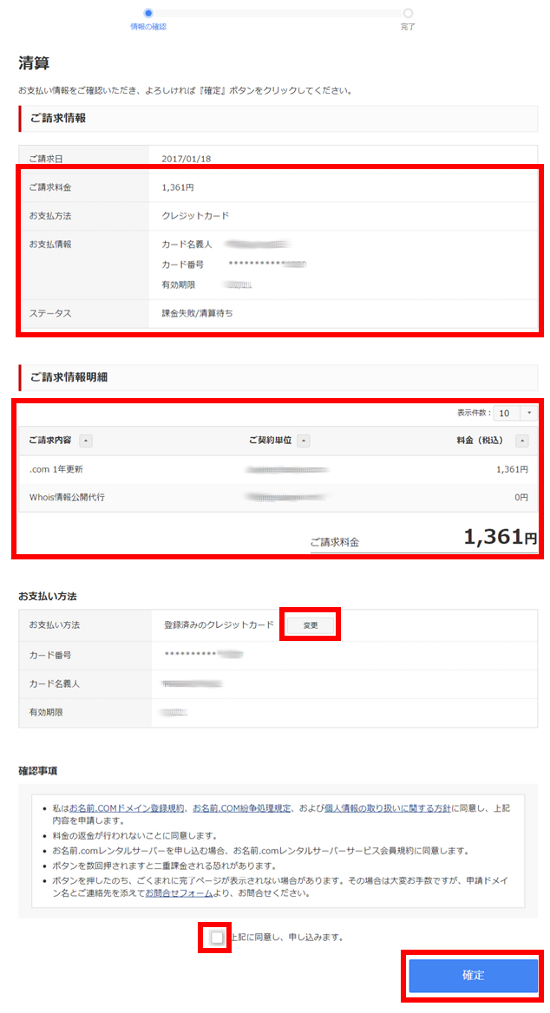
![]() 完了画面が表示され、精算は完了です。
完了画面が表示され、精算は完了です。
お名前.com会員の連絡先メールアドレス宛にメールが送付されますので、併せてご確認ください。
1. こちらからログインを行います。
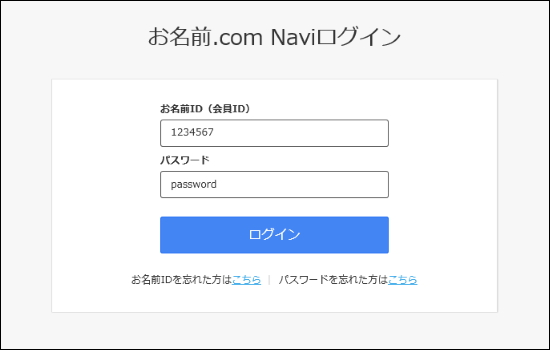
![]() 画面右上の「マイページ」をクリックします。
画面右上の「マイページ」をクリックします。
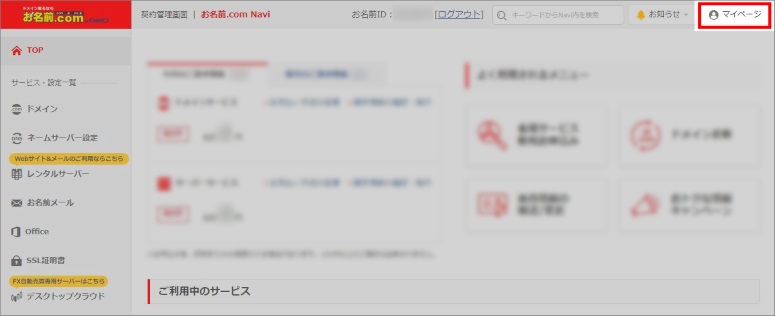
※表示される画面が異なる場合はこちらをクリック
「更新手続きをお忘れではございませんか?」という画面が表示される場合は
「更新画面から移動する」をクリックしてください。

3. 「お支払情報」項目内「ドメインサービス」の「ご請求情報」をクリックします。
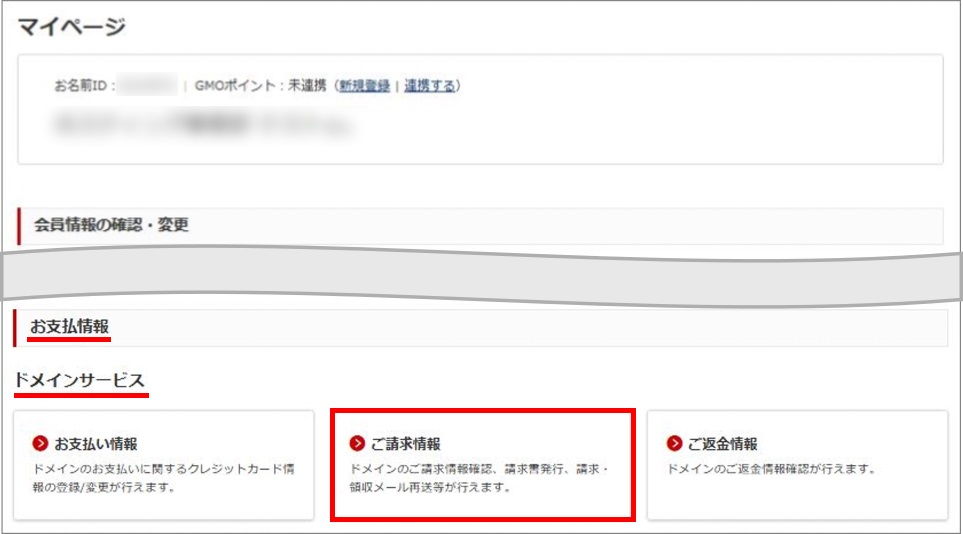
4. ご請求一覧が表示されましたら、左下「請求書発行」をクリックします。
※クレジットカード支払いの請求については、お支払い済みの場合に限り発行可能です
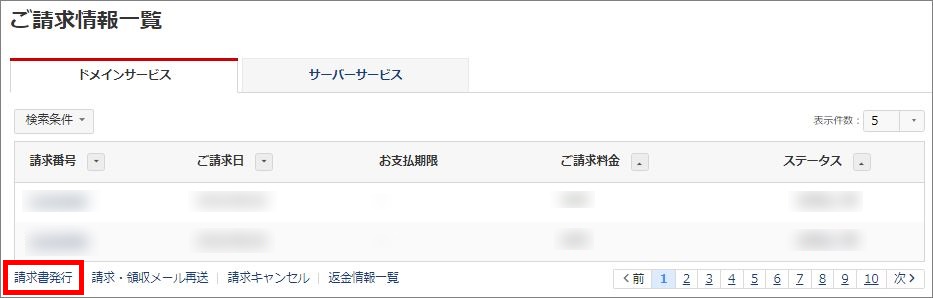
5. 発行ご希望の請求番号にチェックを入れ「メール送信」をクリックします。
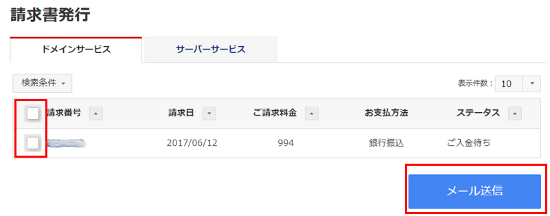
6. 請求書の宛名に記載されるお名前.com会員情報と、送信先のメールアドレスが表示されます。
内容に誤りがなければ、「送信」ボタンをクリックしてください。
※宛名と送信先メールアドレスを変更する場合は、「会員情報の変更」よりお名前.com会員情報をご修正ください。
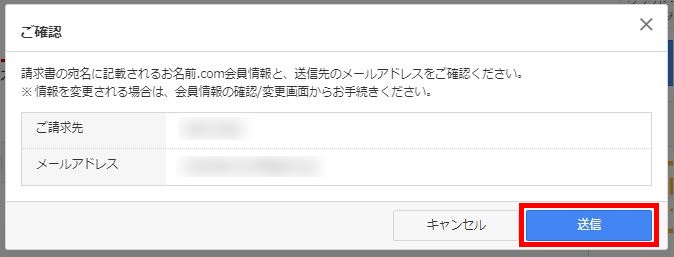
7. 画面上部に「メールの送信に成功しました。」と表示されましたら、送信は完了です。
手順6で表示されたメールアドレスにて、受信をご確認ください。

1. こちらからログインを行います。
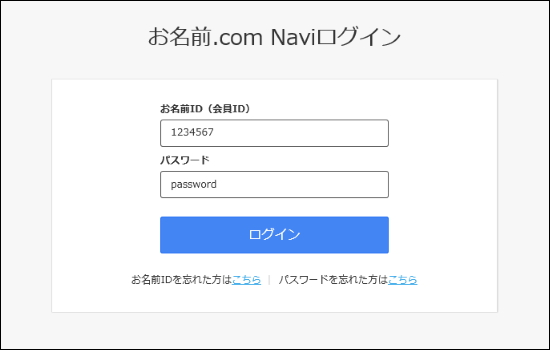
![]() 画面右上の「マイページ」をクリックします。
画面右上の「マイページ」をクリックします。
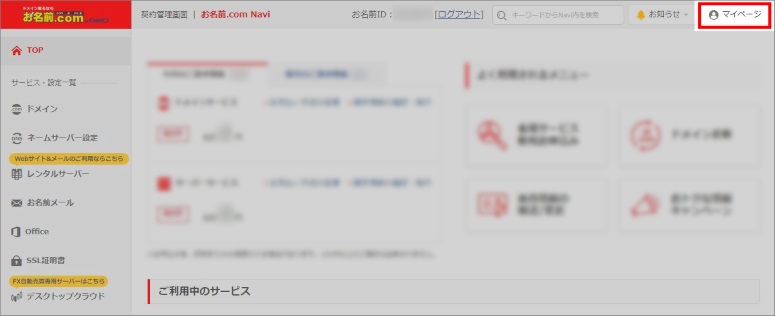
※表示される画面が異なる場合はこちらをクリック
「更新手続きをお忘れではございませんか?」という画面が表示される場合は
「更新画面から移動する」をクリックしてください。

3. 「お支払情報」項目内「ドメインサービス」の「ご請求情報」をクリックします。
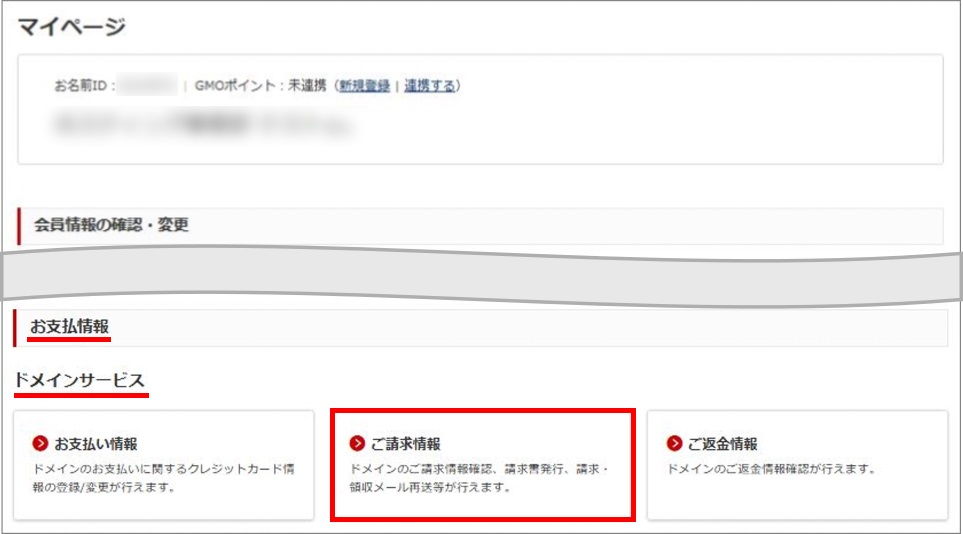
4. 「請求・領収メール再送」をクリックします。
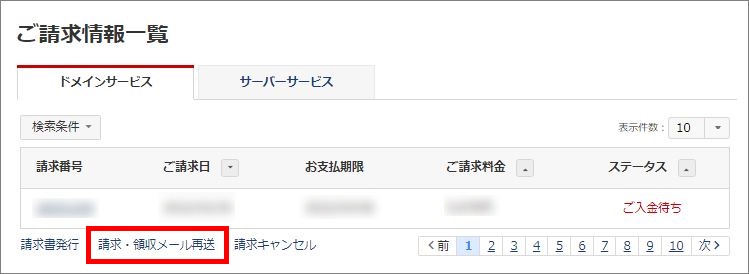
5. 請求・領収メール再送希望のご請求番号にチェックをいれ、「確認」ボタンをクリックします。
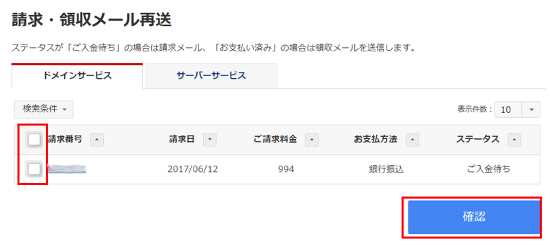
6. 送信先のメールアドレスをご確認ください。
内容に誤りがなければ、「送信」ボタンをクリックしてください。
※送信先メールアドレスをご変更する場合は、「会員情報の変更」よりお名前.com会員情報をご修正ください。
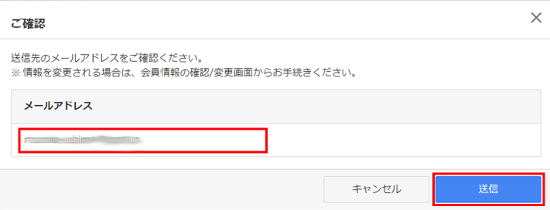
7. 完了画面が表示され、再送手続きは完了です。
お名前.com会員の連絡先メールアドレス宛にメールが送付されますので、併せてご確認ください。
スマートフォンでの操作手順
![]() こちらへアクセスし、お名前IDとパスワードを ご入力のうえ、「ログイン」をタップします。
こちらへアクセスし、お名前IDとパスワードを ご入力のうえ、「ログイン」をタップします。

![]() 「ドメインサービス」タブをタップし、「ご請求情報」をタップします。
「ドメインサービス」タブをタップし、「ご請求情報」をタップします。
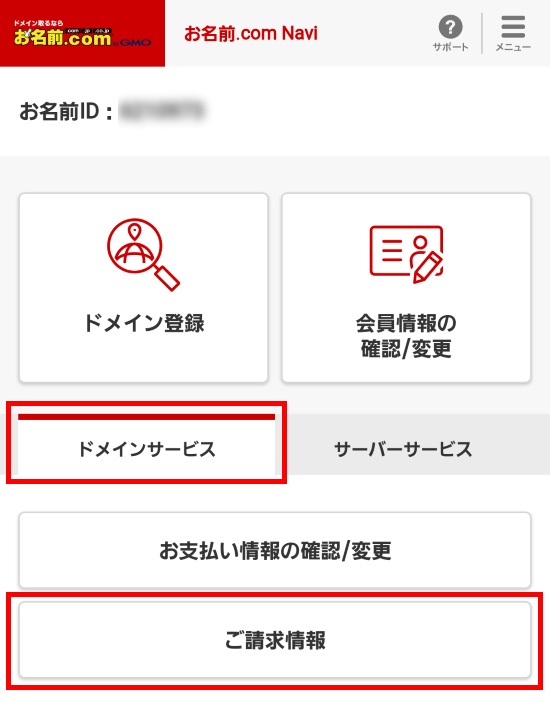
ドメイン更新画面が表示される場合は、右上「メニュー」をタップしてください。

「TOP」をタップし、「このサイトを離れますか?」と表示されましたら、
「このページを離れる」をタップしてください。
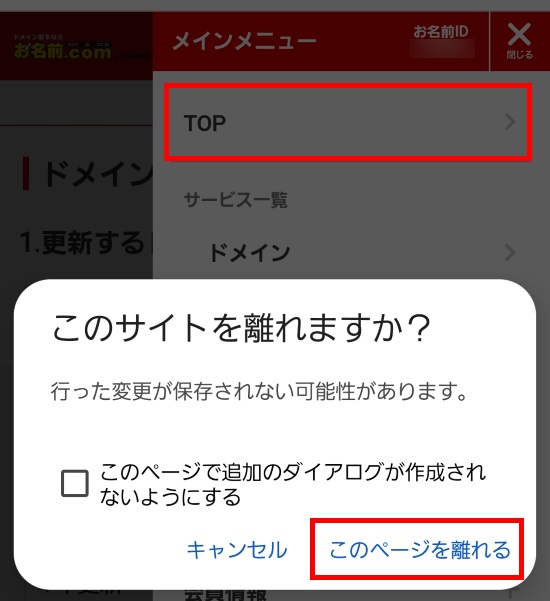
![]() ドメインサービスのご請求情報一覧が表示されますので、確認したい「請求番号」の「詳細」をタップします。
ドメインサービスのご請求情報一覧が表示されますので、確認したい「請求番号」の「詳細」をタップします。
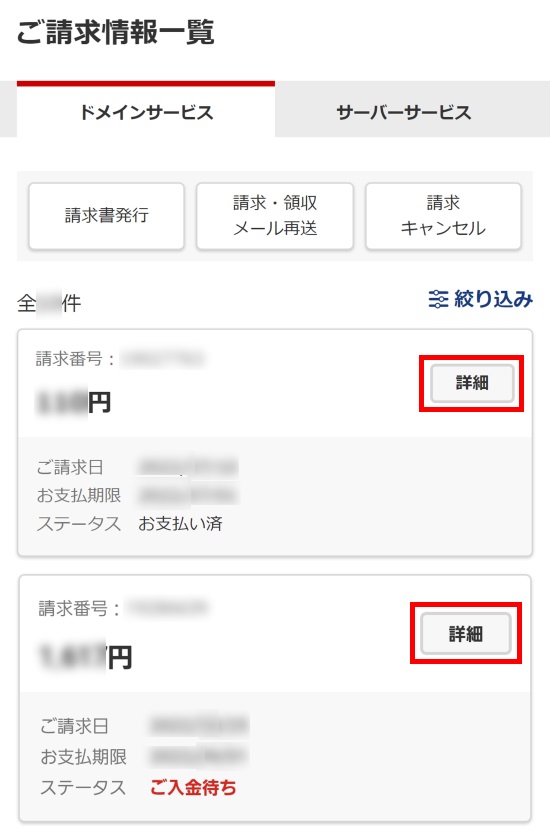
![]() 請求明細画面が表示されますので、ご確認ください。
請求明細画面が表示されますので、ご確認ください。
※請求明細画面は、PC版サイト表示となります。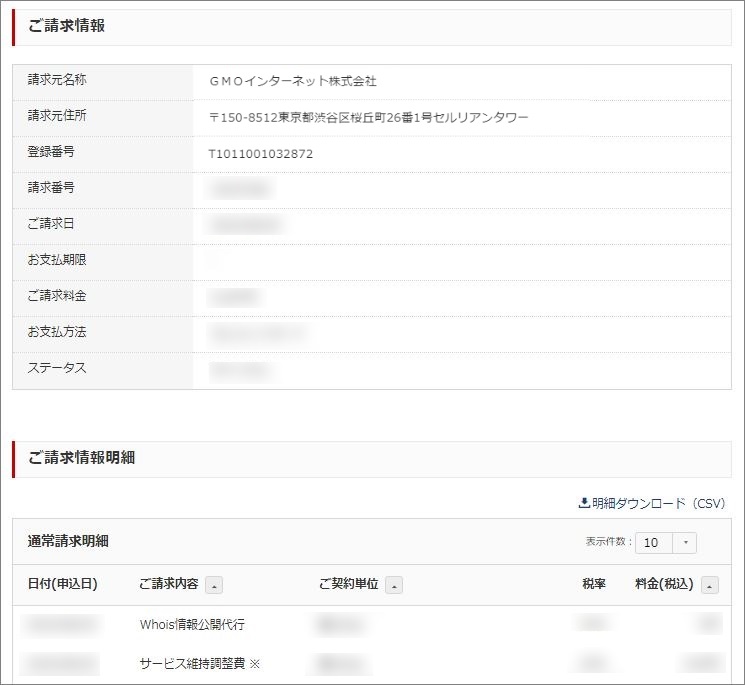
![]() こちらへアクセスし、お名前IDとパスワードを ご入力のうえ、「ログイン」をタップします。
こちらへアクセスし、お名前IDとパスワードを ご入力のうえ、「ログイン」をタップします。

![]() 「ドメインサービス」タブをタップし、「ご請求情報」をタップします。
「ドメインサービス」タブをタップし、「ご請求情報」をタップします。
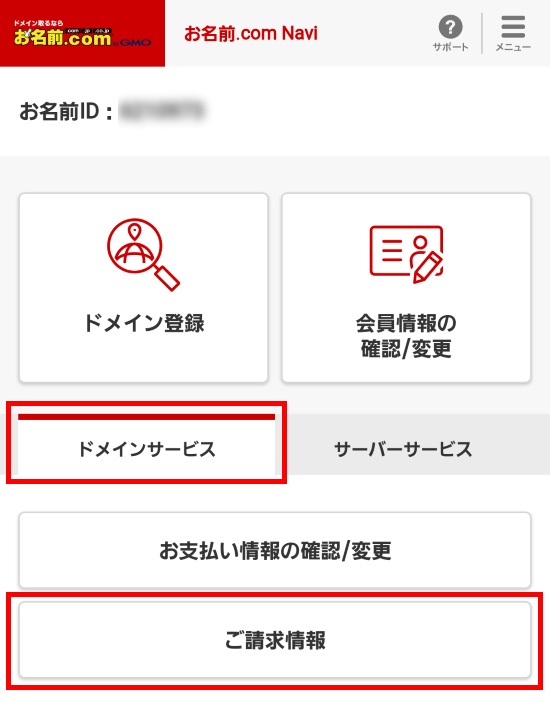
ドメイン更新画面が表示される場合は、右上「メニュー」をタップしてください。

「TOP」をタップし、「このサイトを離れますか?」と表示されましたら、
「このページを離れる」をタップしてください。
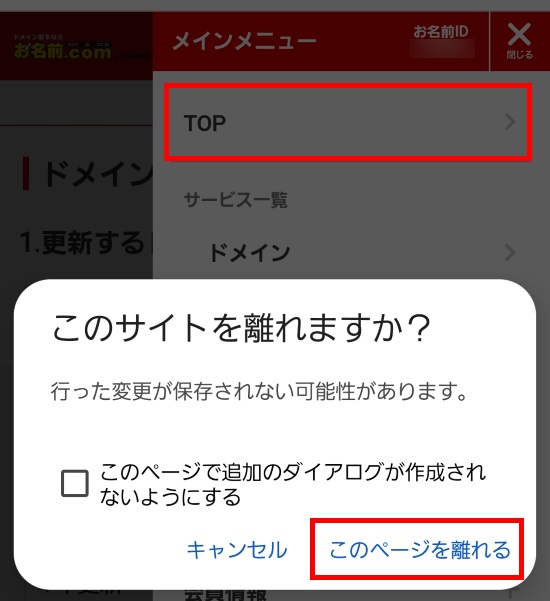
![]() ドメインサービスのご請求情報一覧が表示されますので、ステータスが「課金失敗/ご精算待ち」
ドメインサービスのご請求情報一覧が表示されますので、ステータスが「課金失敗/ご精算待ち」
と表示されている「請求番号」の「詳細」をタップします。
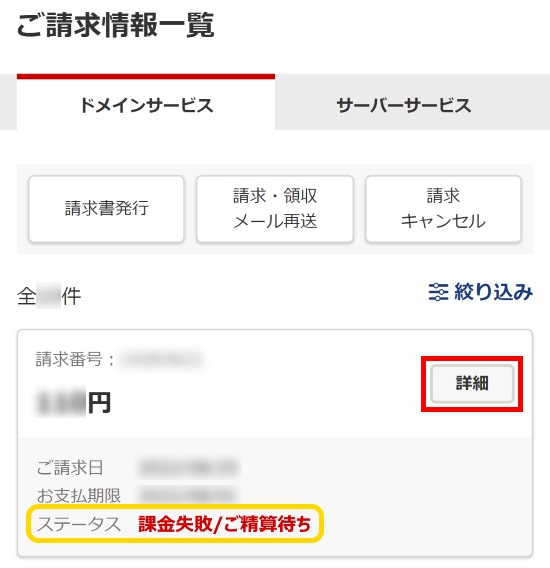
【こちらの手順以降は、PC版サイト表示となります。】
![]() お支払い情報をご確認いただき、問題がなければ「上記に同意し、申し込みます」
お支払い情報をご確認いただき、問題がなければ「上記に同意し、申し込みます」
のチェックボックスにチェックを入れたうえで 「確定」をタップしてください。
※カード情報に変更がある場合はお支払い方法の「変更」ボタンより変更してください。
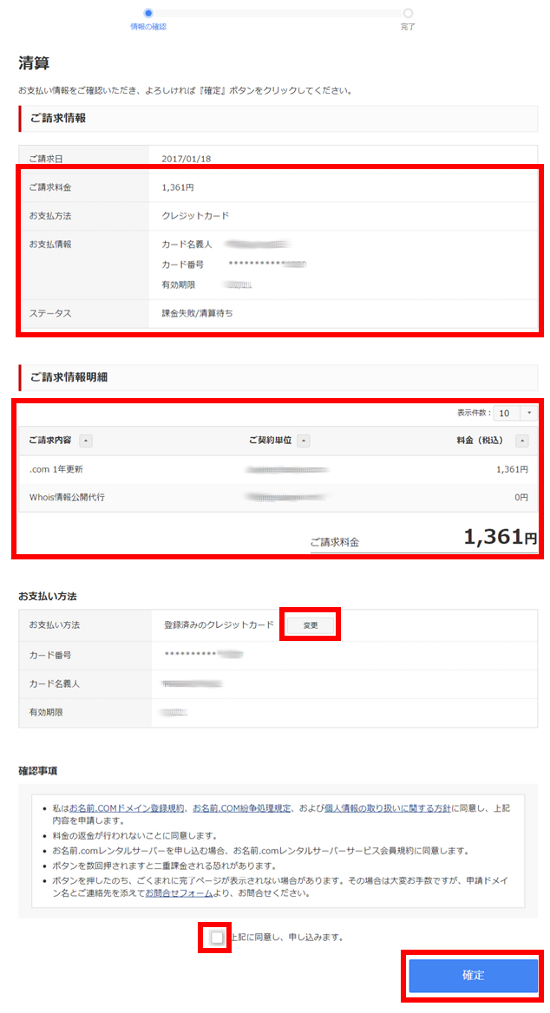
![]() 完了画面が表示され、精算は完了です。
完了画面が表示され、精算は完了です。
お名前.com会員の連絡先メールアドレス宛にメールが送付されますので、併せてご確認ください。
![]() こちらへアクセスし、お名前IDとパスワードを ご入力のうえ、「ログイン」をタップします。
こちらへアクセスし、お名前IDとパスワードを ご入力のうえ、「ログイン」をタップします。

![]() 「ドメインサービス」タブをタップし、「ご請求情報」をタップします。
「ドメインサービス」タブをタップし、「ご請求情報」をタップします。
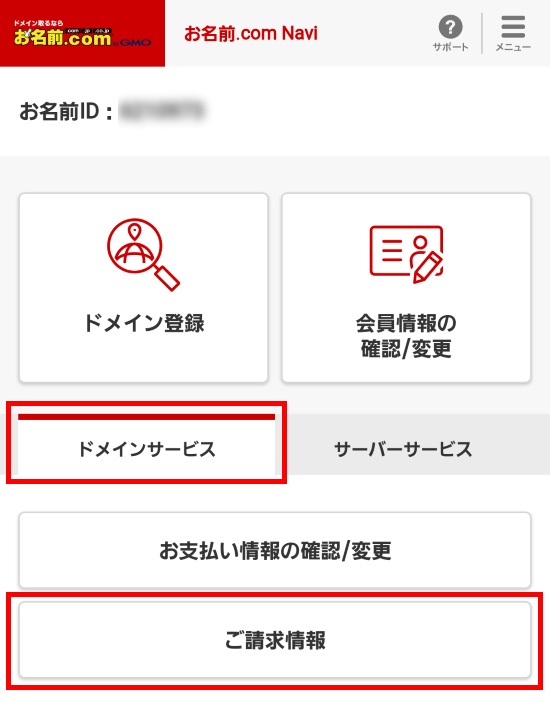
ドメイン更新画面が表示される場合は、右上「メニュー」をタップしてください。

「TOP」をタップし、「このサイトを離れますか?」と表示されましたら、
「このページを離れる」をタップしてください。
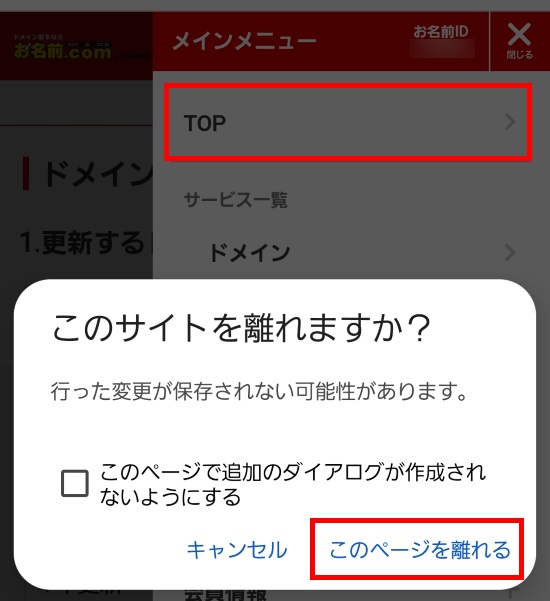
![]() ご請求一覧が表示されましたら、左下「請求書発行」をクリックします。
ご請求一覧が表示されましたら、左下「請求書発行」をクリックします。
※クレジットカード支払いの請求については、お支払い済みの場合に限り発行可能です
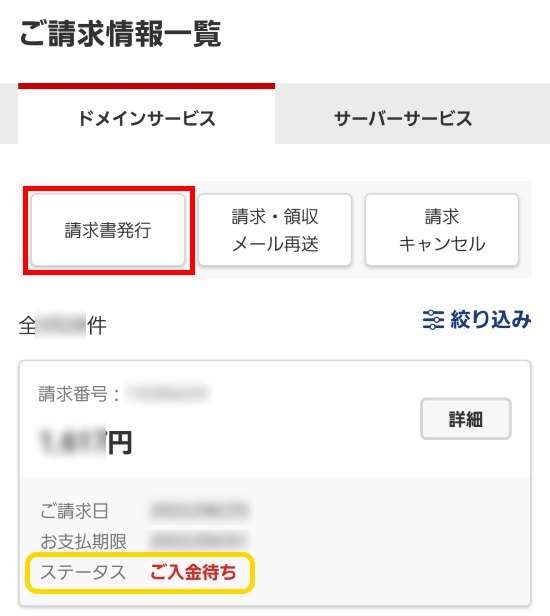
【こちらの手順以降は、PC版サイト表示となります。】
![]() 発行ご希望の請求番号にチェックを入れ「メール送信」をタップします。
発行ご希望の請求番号にチェックを入れ「メール送信」をタップします。
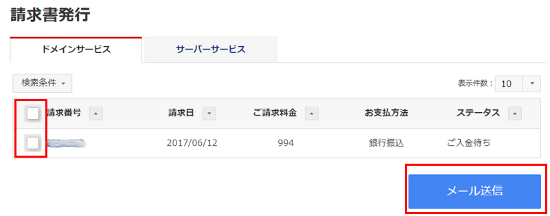
![]() 請求書の宛名に記載されるお名前.com会員情報と、送信先のメールアドレスが表示されます。
請求書の宛名に記載されるお名前.com会員情報と、送信先のメールアドレスが表示されます。
内容に誤りがなければ、「送信」をタップしてください。
※宛名と送信先メールアドレスを変更する場合は、「会員情報の変更」よりお名前.com会員情報をご修正ください。
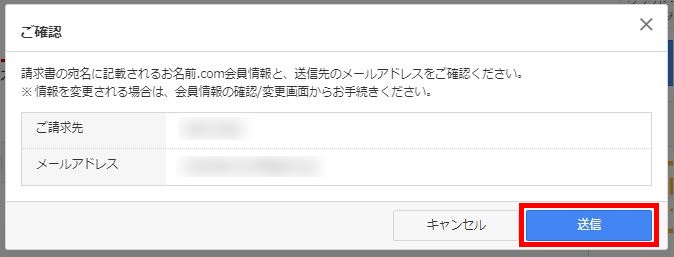
![]() 画面上部に「メールの送信に成功しました。」と表示されましたら、送信は完了です。
画面上部に「メールの送信に成功しました。」と表示されましたら、送信は完了です。
手順5で表示されたメールアドレスにて、受信をご確認ください。

![]() こちらへアクセスし、お名前IDとパスワードを ご入力のうえ、「ログイン」をタップします。
こちらへアクセスし、お名前IDとパスワードを ご入力のうえ、「ログイン」をタップします。

![]() 「ドメインサービス」タブをタップし、「ご請求情報」をタップします。
「ドメインサービス」タブをタップし、「ご請求情報」をタップします。
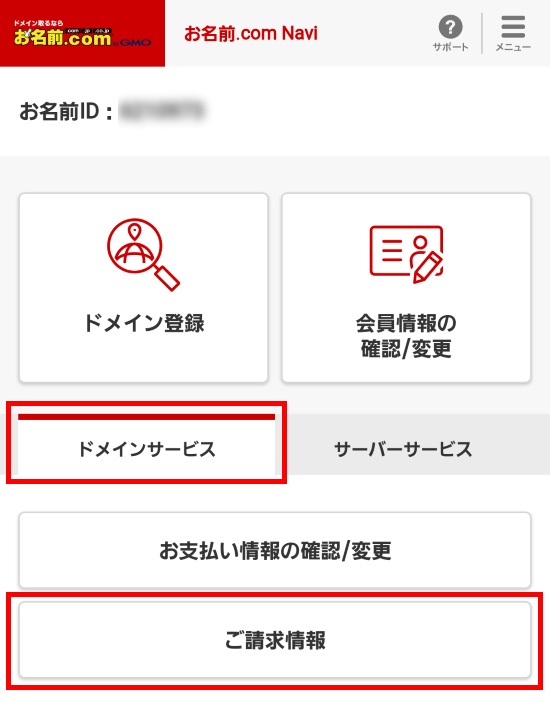
ドメイン更新画面が表示される場合は、右上「メニュー」をタップしてください。

「TOP」をタップし、「このサイトを離れますか?」と表示されましたら、
「このページを離れる」をタップしてください。
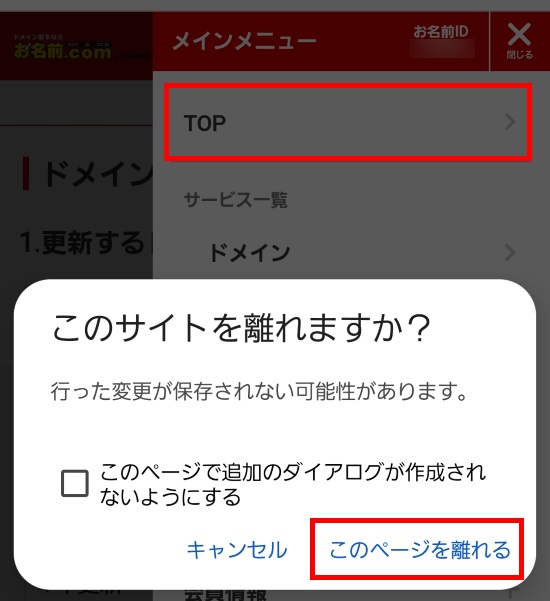
![]() 「請求・領収メール再送」をタップします。
「請求・領収メール再送」をタップします。
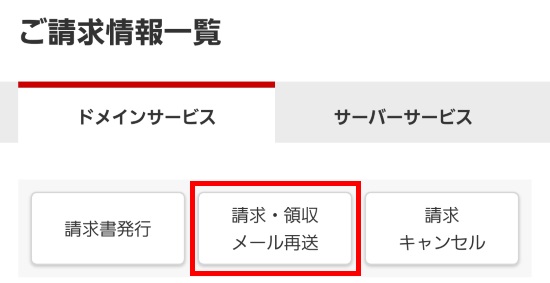
【こちらの手順以降は、PC版サイト表示となります。】
![]() 請求・領収メール再送をご希望の請求番号にチェックを入れ、「確認」をタップします。
請求・領収メール再送をご希望の請求番号にチェックを入れ、「確認」をタップします。
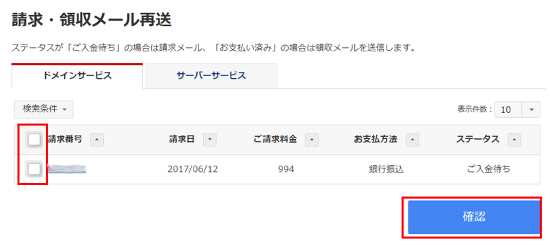
![]() 送信先のメールアドレスをご確認ください。
送信先のメールアドレスをご確認ください。
内容に誤りがなければ、「送信」をタップしてください。
※送信先メールアドレスを変更する場合は、「会員情報の変更」よりお名前.com会員情報をご修正ください。
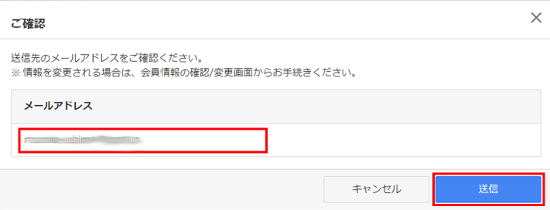
![]() 完了画面が表示され、再送手続きは完了です。
完了画面が表示され、再送手続きは完了です。
お名前.com会員の連絡先メールアドレス宛にメールが送付されますので、併せてご確認ください。
○旧管理画面が表示されている場合
![]() 「お名前.com会員情報」メニューから「請求履歴/精算」をクリックします。
「お名前.com会員情報」メニューから「請求履歴/精算」をクリックします。
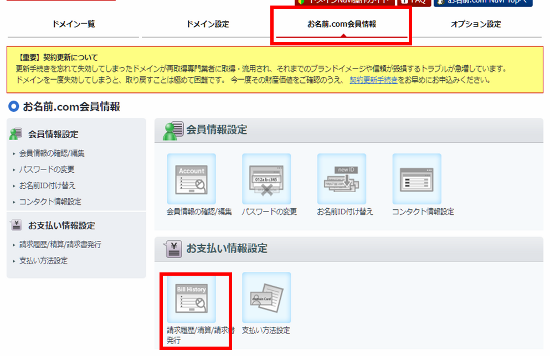
ログイン時、ドメインの更新画面が表示される場合は
画面上部の『お名前.com会員情報』をクリックして更新画面から移動してください。
その際、ポップアップが表示されますが、ご利用のブラウザにより
ポップアップの文言が異なる場合がございます。
<参考>
■Chromeの場合
1.「お名前.com会員情報」タブをクリックする
2.ポップアップがでてきます。「このページを離れる」をクリックしてください。
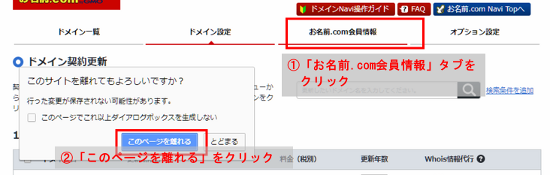
■Internet Explorerの場合
1.「お名前.com会員情報」タブをクリックする
2.ポップアップがでてきます。「このページから移動」をクリックしてください。
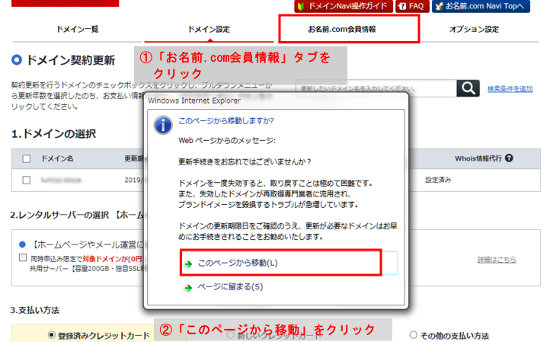
![]() 請求履歴画面が表示されます。
請求履歴画面が表示されます。
「請求番号」をクリックします。
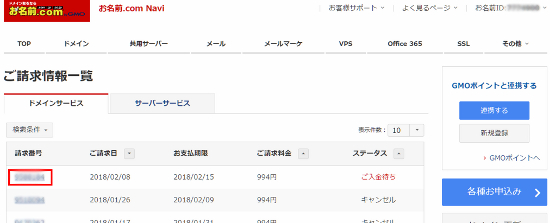
![]() 請求明細画面が表示されます。
請求明細画面が表示されます。
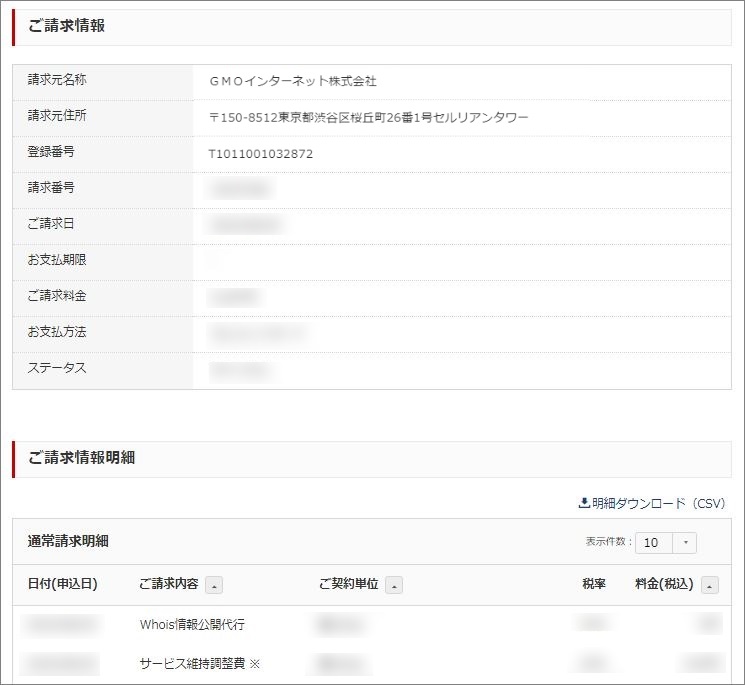
![]() 「お名前.com会員情報」メニューから「請求履歴/精算」をクリックします。
「お名前.com会員情報」メニューから「請求履歴/精算」をクリックします。
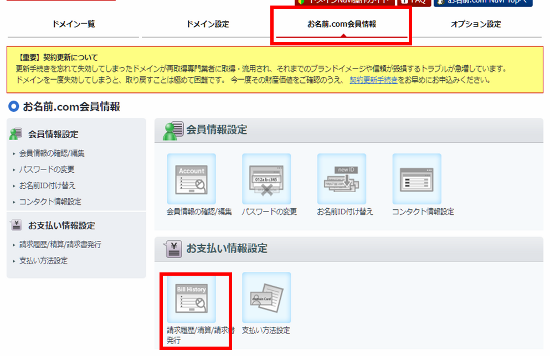
ログイン時、ドメインの更新画面が表示される場合は
画面上部の『お名前.com会員情報』をクリックして更新画面から移動してください。
その際、ポップアップが表示されますが、ご利用のブラウザにより
ポップアップの文言が異なる場合がございます。
<参考>
■Chromeの場合
1.「お名前.com会員情報」タブをクリックする
2.ポップアップがでてきます。「このページを離れる」をクリックしてください。
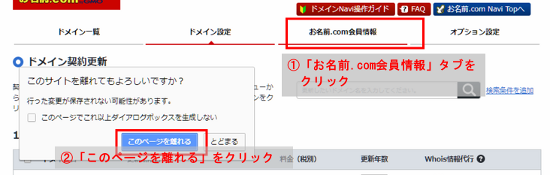
■Internet Explorerの場合
1.「お名前.com会員情報」タブをクリックする
2.ポップアップがでてきます。「このページから移動」をクリックしてください。
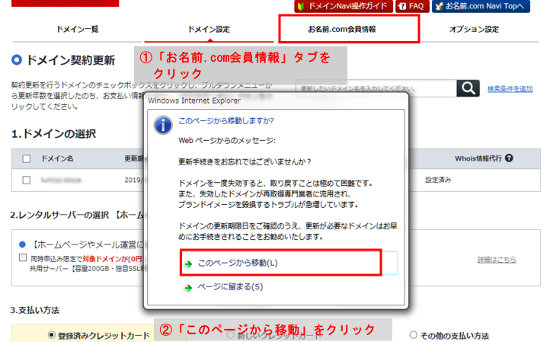
![]() ご請求情報一覧のステータスから「課金失敗/精算待ち」をクリックします。
ご請求情報一覧のステータスから「課金失敗/精算待ち」をクリックします。

![]() お支払い情報をご確認いただき、問題なければ「上記に同意し、申し込みします」
お支払い情報をご確認いただき、問題なければ「上記に同意し、申し込みします」
のチェックボックスにチェックを入れたうえで「確定」ボタンをクリックします。
※カード情報に変更がある場合はお支払い方法の変更ボタンより変更してください。
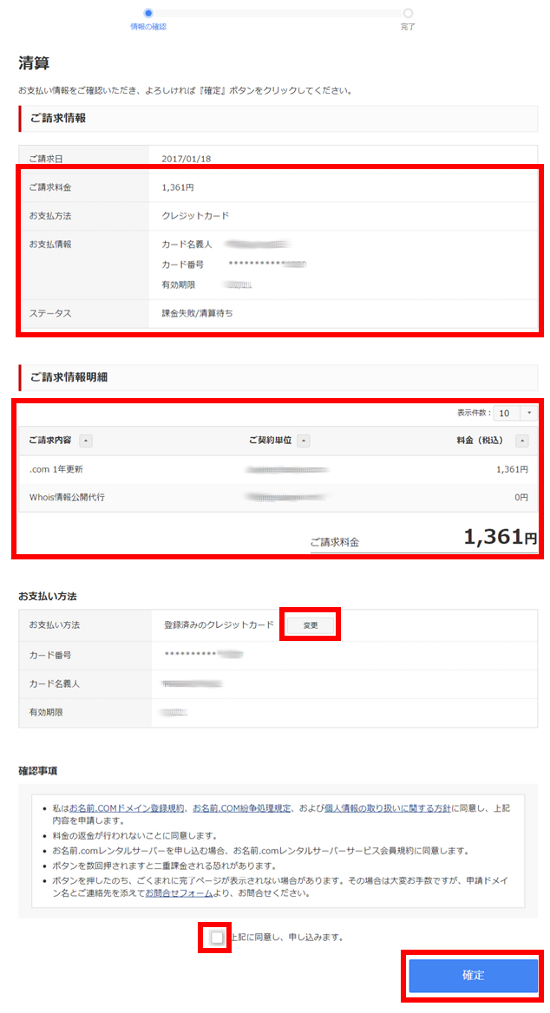
![]() 完了画面が表示され、精算は完了です。
完了画面が表示され、精算は完了です。
お名前.com会員の連絡先メールアドレス宛にメールが送付されますので、併せてご確認ください。
![]() 「お名前.com会員情報」メニューから「請求履歴/精算」をクリックします。
「お名前.com会員情報」メニューから「請求履歴/精算」をクリックします。
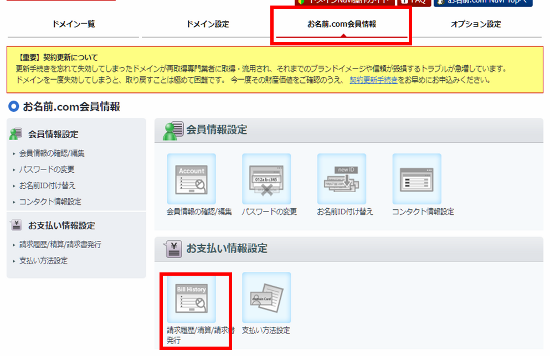
ログイン時、ドメインの更新画面が表示される場合は
画面上部の『お名前.com会員情報』をクリックして更新画面から移動してください。
その際、ポップアップが表示されますが、ご利用のブラウザにより
ポップアップの文言が異なる場合がございます。
<参考>
■Chromeの場合
1.「お名前.com会員情報」タブをクリックする
2.ポップアップがでてきます。「このページを離れる」をクリックしてください。
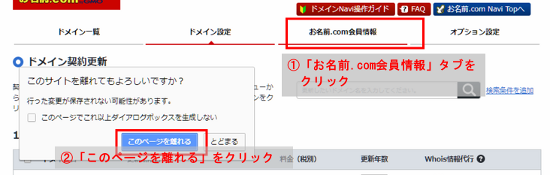
■Internet Explorerの場合
1.「お名前.com会員情報」タブをクリックする
2.ポップアップがでてきます。「このページから移動」をクリックしてください。
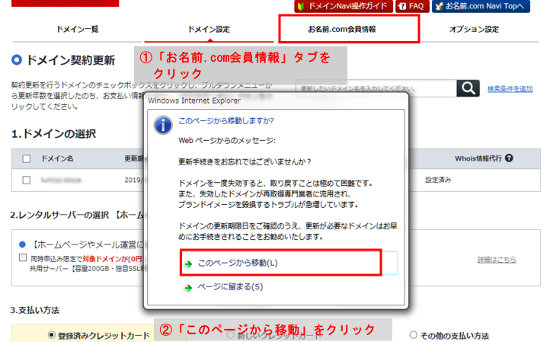
![]() お支払いがお済みでない銀行振り込み決済での請求について、請求書が発行できます。
お支払いがお済みでない銀行振り込み決済での請求について、請求書が発行できます。
ご請求情報一覧で「ご入金待ち」のものがあることを確認し、「請求書発行」をクリックしてください。
※クレジットカード支払い/オンラインコンビニ支払いの請求については、請求書の発行は行えません。

![]() 発行ご希望の請求番号にチェックを入れ「メール送信」をクリックしてください。
発行ご希望の請求番号にチェックを入れ「メール送信」をクリックしてください。
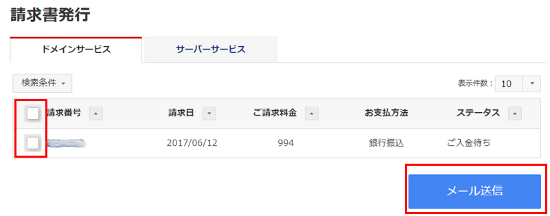
![]() 請求書の宛名に記載されるお名前.com会員情報と、送信先のメールアドレスが表示されます。
請求書の宛名に記載されるお名前.com会員情報と、送信先のメールアドレスが表示されます。
内容に誤りがなければ、『送信』ボタンをクリックしてください。
※宛名と送信先メールアドレスをご変更されます場合は、「会員情報の変更」よりお名前.com会員情報をご修正ください。
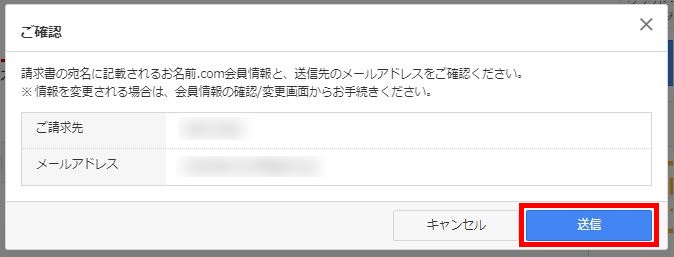
![]() 画面上部に「メールの送信に成功しました。」と表示されましたら、送信は完了です。
画面上部に「メールの送信に成功しました。」と表示されましたら、送信は完了です。
手順4で表示されたメールアドレスにて、受信をご確認ください。

![]() 「お名前.com会員情報」メニューから「請求履歴/精算」をクリックします。
「お名前.com会員情報」メニューから「請求履歴/精算」をクリックします。
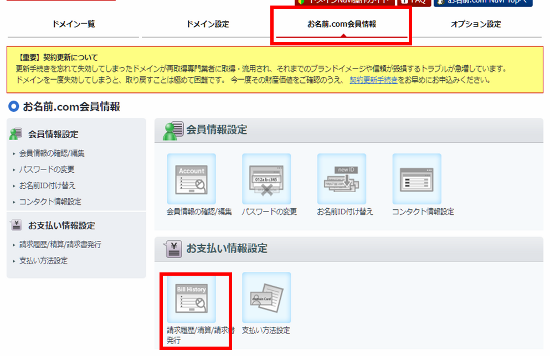
ログイン時、ドメインの更新画面が表示される場合は
画面上部の『お名前.com会員情報』をクリックして更新画面から移動してください。
その際、ポップアップが表示されますが、ご利用のブラウザにより
ポップアップの文言が異なる場合がございます。
<参考>
■Chromeの場合
1.「お名前.com会員情報」タブをクリックする
2.ポップアップがでてきます。「このページを離れる」をクリックしてください。
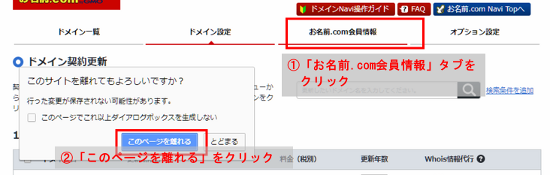
■Internet Explorerの場合
1.「お名前.com会員情報」タブをクリックする
2.ポップアップがでてきます。「このページから移動」をクリックしてください。
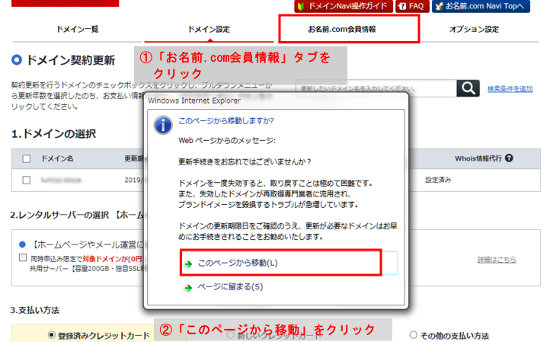
![]() 請求・領収メール再送希望のご請求番号にチェックをいれ、「確認」ボタンをクリックします。
請求・領収メール再送希望のご請求番号にチェックをいれ、「確認」ボタンをクリックします。
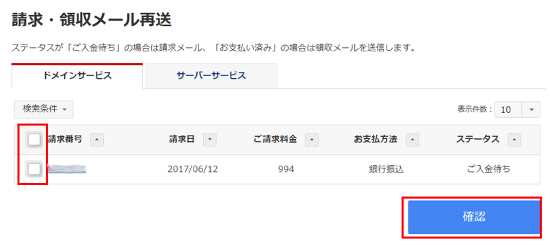
![]() 送信先のメールアドレスをご確認ください。
送信先のメールアドレスをご確認ください。
内容に誤りがなければ、『送信』ボタンをクリックしてください。
※送信先メールアドレスをご変更されます場合は、「会員情報の変更」よりお名前.com会員情報をご修正ください。
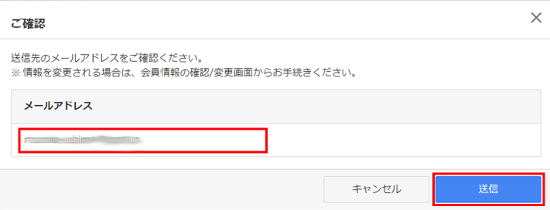
![]() 完了画面が表示され、再送手続きは完了です。
完了画面が表示され、再送手続きは完了です。
お名前.com会員の連絡先メールアドレス宛にメールが送付されますので、併せてご確認ください。




