ドメインサービスのご契約について
属性型JPドメイン情報変更
■属性型JPドメイン情報変更
属性型JPドメインの各情報の変更ができます。
属性型JPドメイン以外のドメインは、お手続きが異なりますのでドメインWhois情報変更
属性型JPドメインのお手続きについては、下記4種類があります。
- ドメイン名変更・・・現在のドメイン名を新しいドメイン名へ変更する
- 登録者情報の変更(記載事項変更)・・・社名変更や引越しなど登録者(所有者)情報を変更する
- 譲渡(移転)・・・現在の登録者(所有者)から第三者へドメインを譲渡する
- 担当者情報の変更・・・登録者(所有者)情報以外の担当者情報を変更する
※変更前のドメインに「自動更新」が設定されている場合、先に自動更新の解除をお願いいたします。
自動更新の解除方法はこちら
1.こちらからログインを行います。

2.『ドメイン』へマウスを合わせると関連メニューが開きますので、
その中から『ドメイン機能一覧』をクリックします。

※表示される画面が異なる場合はこちらをクリック
『ドメイン機能一覧』へ移動しようとした際に、
「更新手続きをお忘れではございませんか?」という画面が表示される場合は
「更新画面から移動する」をクリックしてください。

3.ドメイン機能一覧が表示されますので、『カテゴリから探す』項目内の『属性型JPドメインの設定』から
『属性型JPドメインの情報変更』をクリックします。
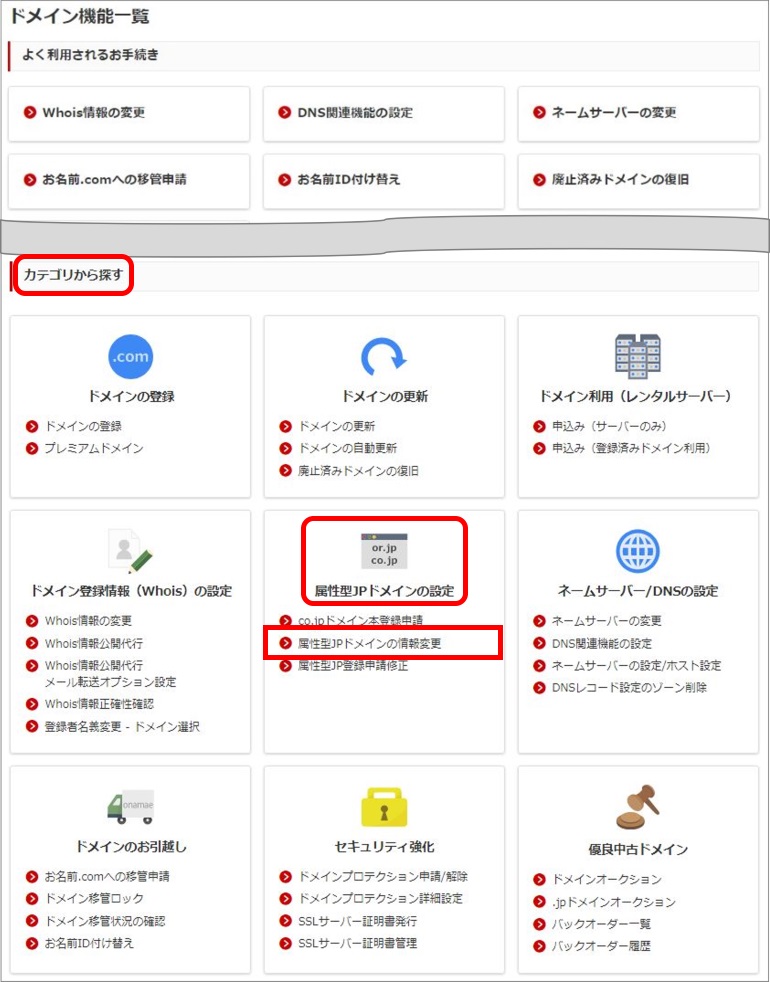
4.『ドメイン名変更申請』を選択し、『次へ』をクリックします。

5.対象ドメインを選択し、『次へ』をクリックします。

6.変更ご希望のドメイン名を入力し、『確認』ボタンをクリックします。

※ドメイン名変更申請完了後のご注意をお読みいただき、『確認』ボタンをクリックします。
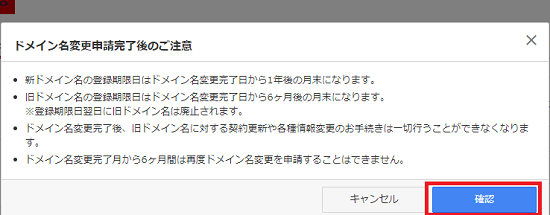
7.ドメイン名変更申請内容、ならびに 注意事項をご確認のうえ
よろしければ「注意事項に同意し、手続きに申込みます。」にチェックを入れ、『確定』をクリックしてください。

8.お名前.com会員の連絡先メールアドレス宛に以下メールを送信いたしますので、併せてご確認ください。
[お名前.com]属性型JPドメイン名変更 受付通知 ドメイン名
※審査のうえ手続きが完了しましたら、別途以下メールを送信いたしますので、お待ちください。
[お名前.com]属性型JPドメイン名変更 完了通知 ドメイン名
1.こちらからログインを行います。

2.『ドメイン』へマウスを合わせると関連メニューが開きますので、
その中から『ドメイン機能一覧』をクリックします。

※表示される画面が異なる場合はこちらをクリック
『ドメイン機能一覧』へ移動しようとした際に、
「更新手続きをお忘れではございませんか?」という画面が表示される場合は
「更新画面から移動する」をクリックしてください。

3.ドメイン機能一覧が表示されますので、『カテゴリから探す』項目内の『属性型JPドメインの設定』から
『属性型JPドメインの情報変更』をクリックします。
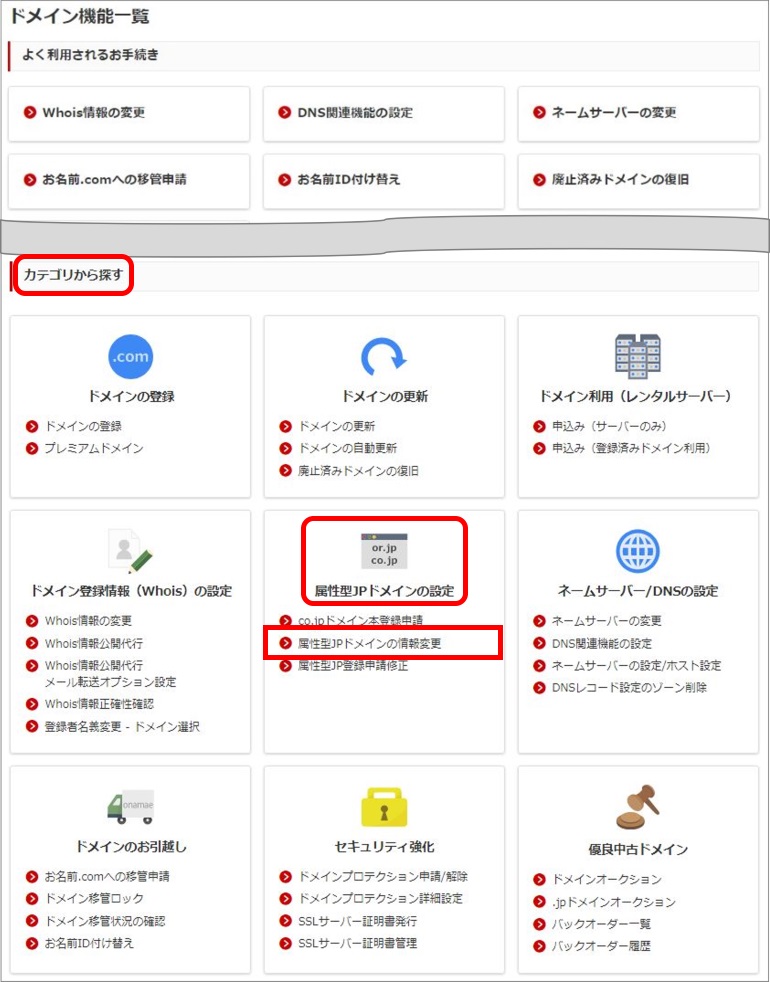
4.『組織情報変更申請(記載事項変更)』を選択し、『次へ』をクリックします。

5.対象ドメインを選択し、『次へ』をクリックします。

6.変更後の情報を入力し、『確認』をクリックします。
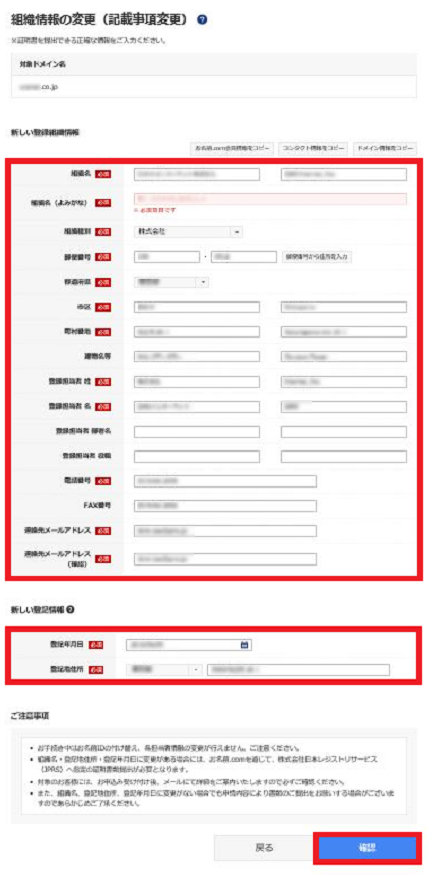
7.確認画面が表示されます。
ご入力内容に誤りがないこと、ならびに 注意事項をご確認のうえ、よろしければ
「注意事項に同意し、手続きに申込みます。」にチェックを入れ、『確定』をクリックしてください。
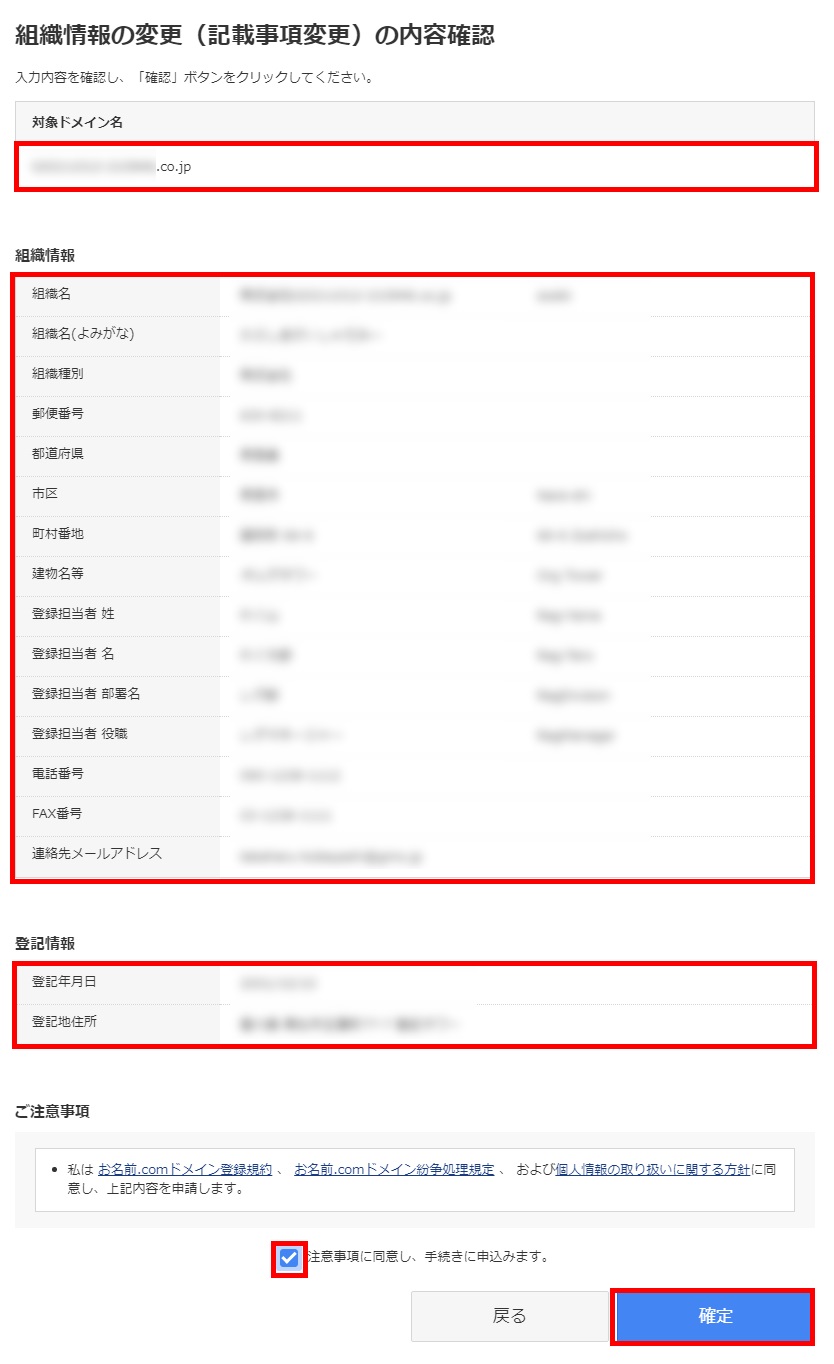
8.お名前.com会員の連絡先メールアドレス宛に以下メールを送信いたしますので、併せてご確認ください。
[お名前.com]属性型JP記載事項変更 受付通知 ドメイン名
※審査のうえ手続きが完了しましたら、別途以下メールを送付いたしますので、お待ちください。
[お名前.com]属性型JP記載事項変更 完了通知 ドメイン名
1.こちらからログインを行います。

2.『ドメイン』へマウスを合わせると関連メニューが開きますので、
その中から『ドメイン機能一覧』をクリックします。

※表示される画面が異なる場合はこちらをクリック
『ドメイン機能一覧』へ移動しようとした際に、
「更新手続きをお忘れではございませんか?」という画面が表示される場合は
「更新画面から移動する」をクリックしてください。

3.ドメイン機能一覧が表示されますので、『カテゴリから探す』項目内の『属性型JPドメインの設定』から
『属性型JPドメインの情報変更』をクリックします。
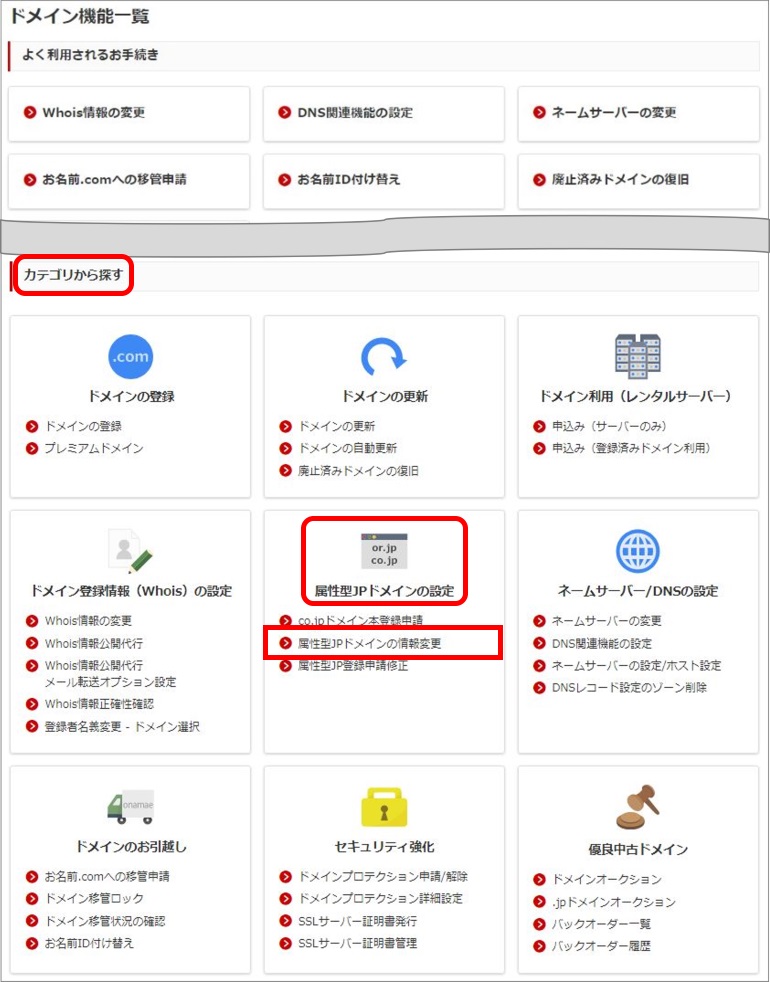
4.『組織情報変更申請(移転・譲渡)』を選択し、『次へ』をクリックします。

5.対象ドメインを選択し、『次へ』をクリックします。

6.変更後の情報を入力し、『確認』をクリックします。
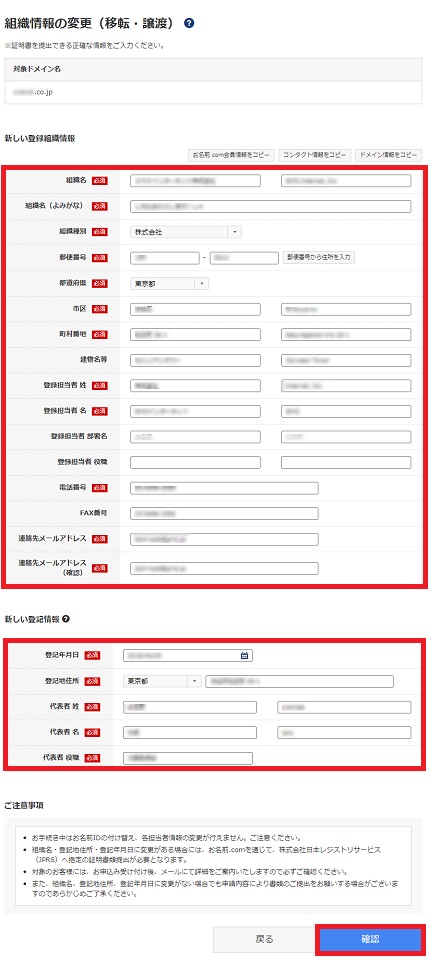
7.確認画面が表示されます。
ご入力内容に誤りがないこと、ならびに 注意事項をご確認のうえ、よろしければ
「注意事項に同意し、手続きに申込みます。」にチェックを入れ、『確定』をクリックしてください。
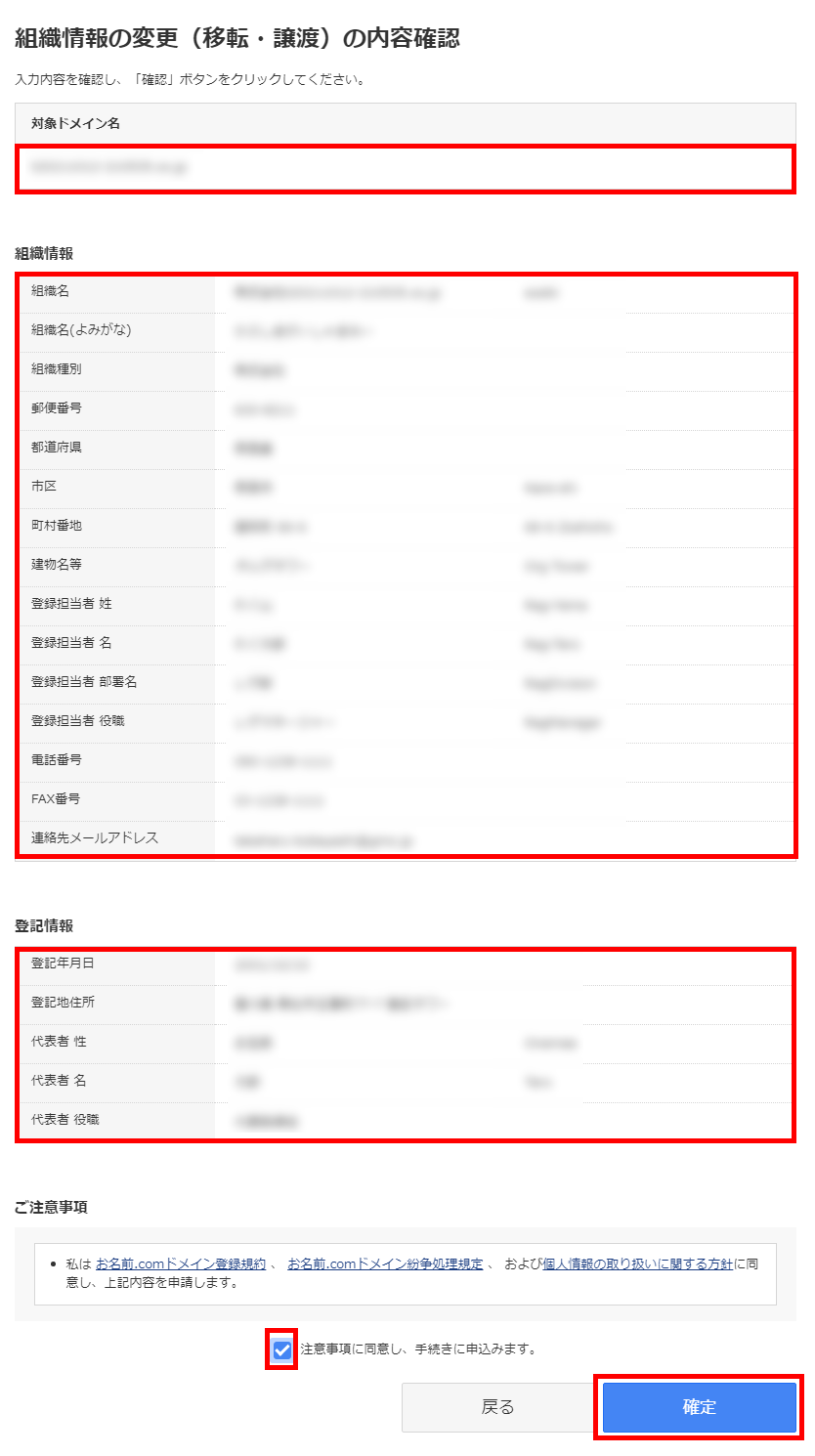
8.お名前.com会員の連絡先メールアドレス宛に以下メールを送信いたしますので、併せてご確認ください。
[お名前.com]属性型JP移転(譲渡) 受付通知 ドメイン名
9.指定の証明書類の提出が必要となる場合、お名前.comにて申請内容を確認後、
対象のお客様へ、詳細をメールにてご案内いたしますので、お手元に受信される
メールの内容を必ずご確認くださいますようお願いいたします。
書類に不備がない場合、株式会社日本レジストリサービス(JPRS)へ書類提出を行わせていただきます。
※組織名、登記地住所、登記年月日に変更がない場合でも、申請内容によりましては
書類のご提出をお願いする場合がございますので、あらかじめご了承ください。
【送付先】
〒150-8512 東京都渋谷区桜丘町26-1 セルリアンタワー
GMOインターネット株式会社 お名前.com「属性JPドメイン名 登録情報変更」係
ご送付にあたり、封筒もしくは頭紙などに必ず該当のドメイン名を明記のうえ、
配達証明、または宅急便など配達履歴の明確な方法にてご郵送をお願いいたします。
上記以外の方法による郵便事故につきましては、
お名前.comでは責任を負うことができかねますのでご注意ください。
10.審査のうえ手続きが完了しましたら、別途以下メールを送信いたしますので、お待ちください。
[お名前.com]属性型JP移転(譲渡) 完了通知 ドメイン名
1.こちらからログインを行います。

2.『ドメイン』へマウスを合わせると関連メニューが開きますので、
その中から『ドメイン機能一覧』をクリックします。

※表示される画面が異なる場合はこちらをクリック
『ドメイン機能一覧』へ移動しようとした際に、
「更新手続きをお忘れではございませんか?」という画面が表示される場合は
「更新画面から移動する」をクリックしてください。

3.ドメイン機能一覧が表示されますので、『カテゴリから探す』項目内の『属性型JPドメインの設定』から
『属性型JPドメインの情報変更』をクリックします。
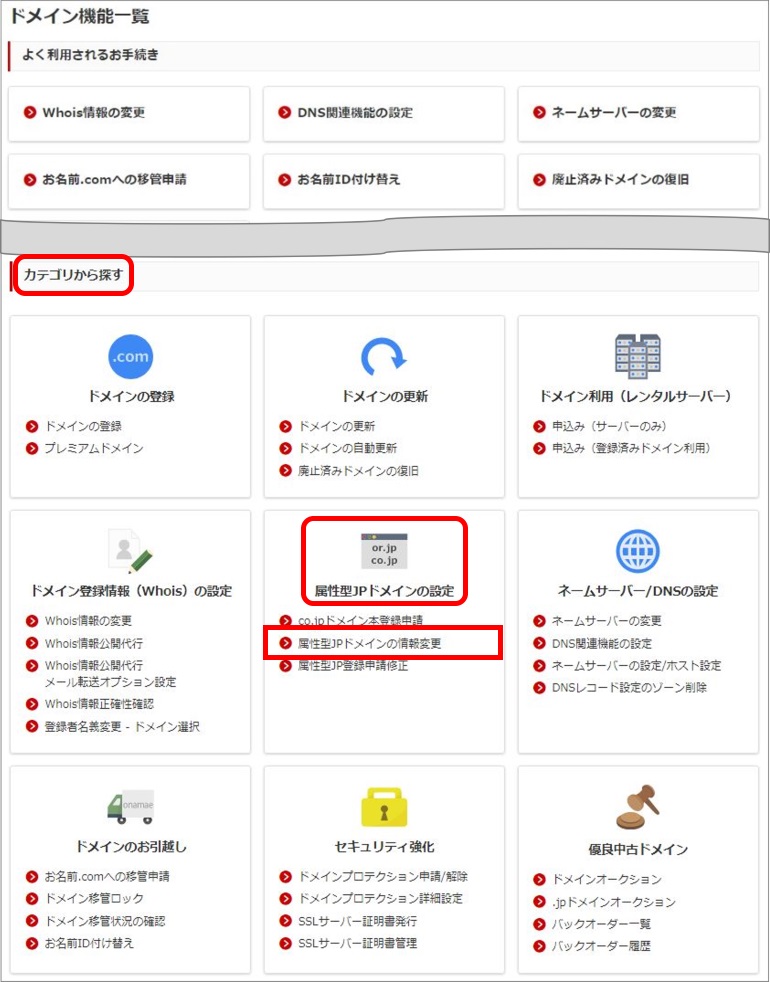
4.『担当者情報変更』を選択し、『次へ』をクリックします。

5.対象ドメインの左側にチェックを入れ、『次へ』をクリックします。(※複数選択可)

6.変更する担当者情報のチェックボックスにチェックを入れ、『次へ』ボタンをクリックします。
(※複数選択可)

7.変更後の情報を入力し、『確認』をクリックします。
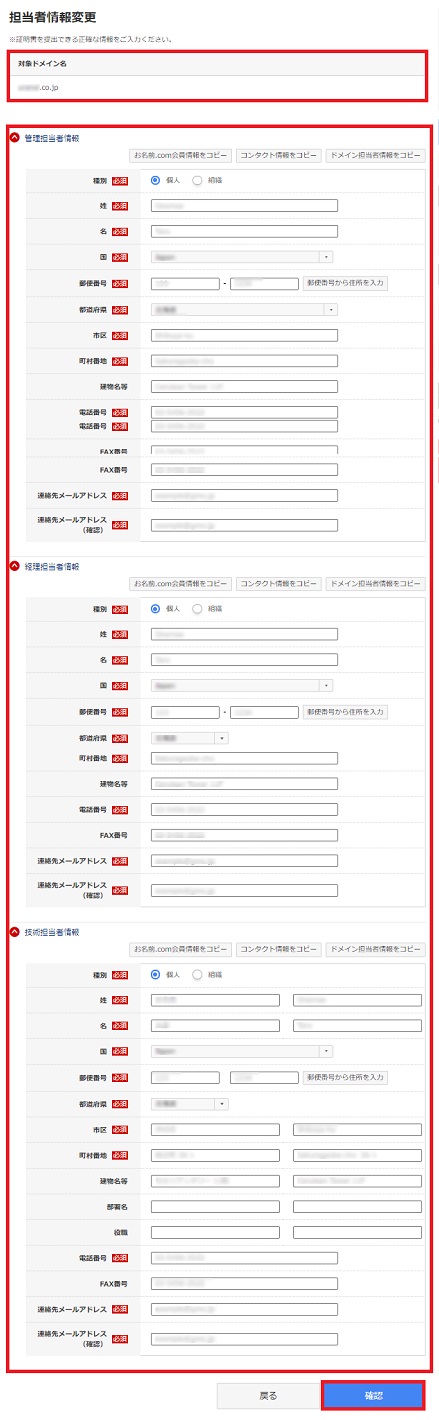
8.確認画面が表示されます。
ご入力内容に誤りがないことをご確認のうえ、『確定』をクリックしてください。
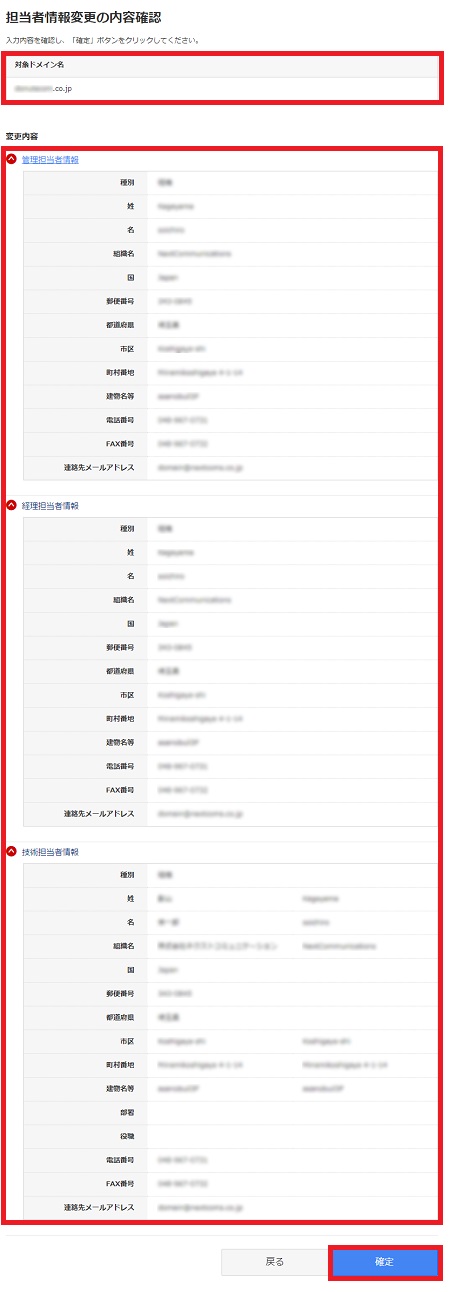
9.お名前.com会員の連絡先メールアドレス宛に以下メールを送信いたしますので、併せてご確認ください。
[お名前.com]ドメインWhois情報変更 受付通知 ドメイン名
※手続きが完了しましたら、別途以下メールを送信いたしますので、お待ちください。
[お名前.com]ドメインWhois情報変更 完了通知 ドメイン名
○旧管理画面が表示されている場合
※属性型JPドメイン情報変更では、パートナー契約のお客様に限り旧管理画面が表示されます。
※変更前のドメインに「自動更新」が設定されている場合、先に自動更新の解除をお願いいたします。
自動更新の解除方法はこちら
1.「ドメイン設定」メニューから「属性型JPドメイン情報変更」をクリックします。
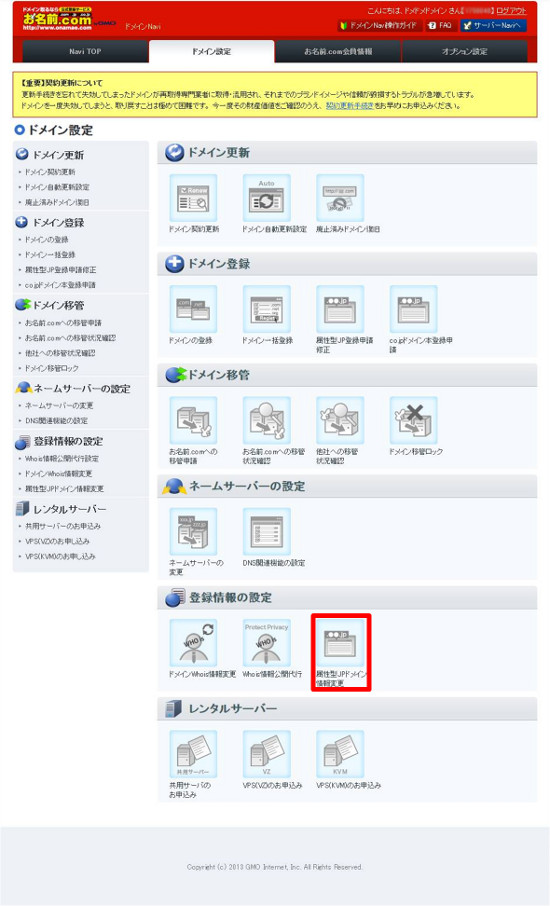
ログイン時、ドメインの更新画面が表示される場合は
画面上部の『ドメイン設定』をクリックして更新画面から移動してください。
その際、ポップアップが表示されますが、ご利用のブラウザにより
ポップアップの文言が異なる場合がございます。
<参考>
■Chromeの場合
1.「ドメイン設定」タブをクリックする
2.ポップアップがでてきます。「このページを離れる」をクリックしてください。

■Internet Explorerの場合
1.「ドメイン設定」タブをクリックする
2.ポップアップがでてきます。「このページから移動」をクリックしてください。

2.『ドメイン名変更申請』の申請ボタンをクリックします。
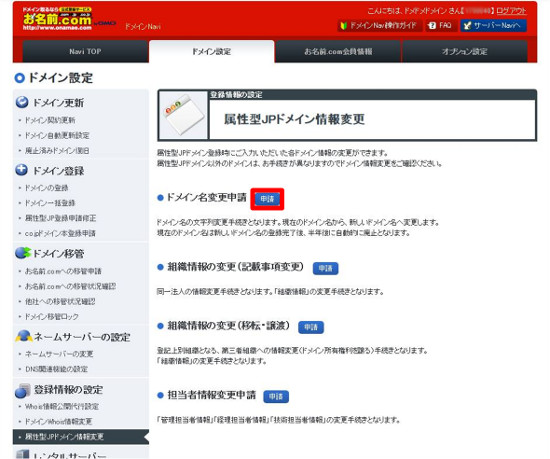
3.対象ドメイン左側にチェックを入れ、「変更後ドメイン名」に新しいドメイン名をご入力のうえ
『確認画面へ進む』ボタンをクリックします。
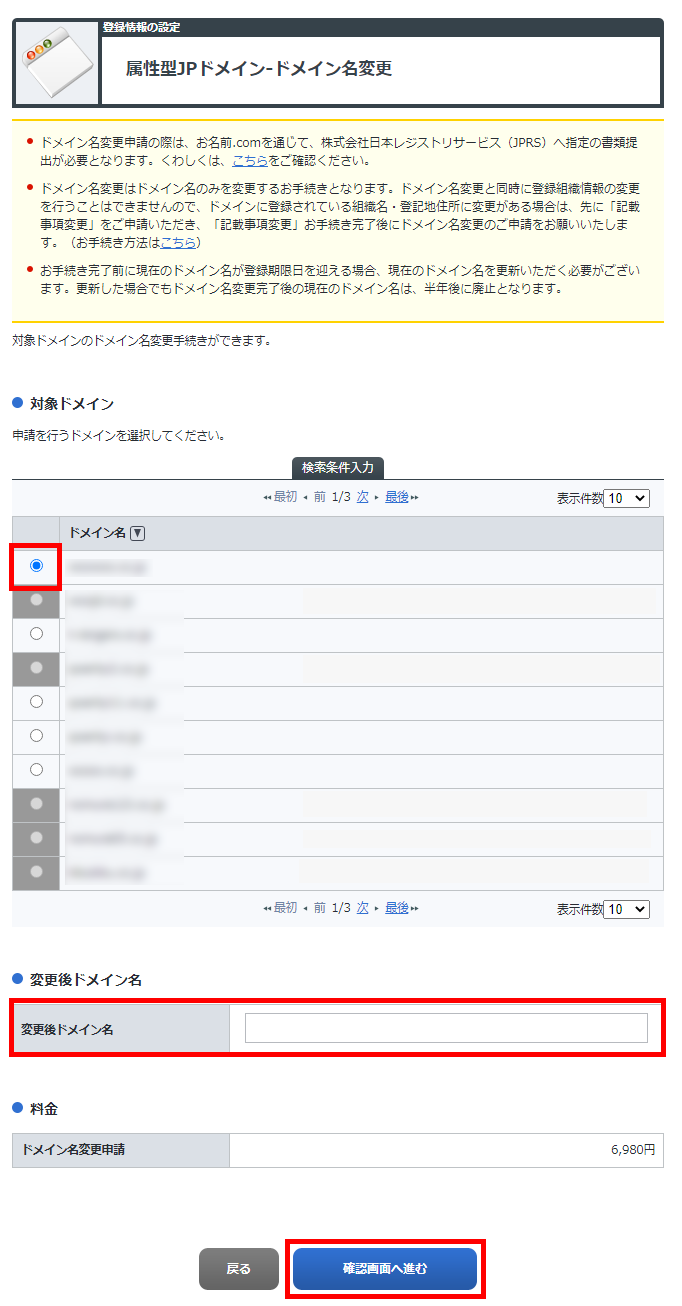
4.確認画面が表示されます。
ご入力内容に誤りがないこと、ならびに 注意事項・規約をご確認のうえ、よろしければ
「上記に同意し、申込みます。」にチェックを入れ、『お申込み』ボタンをクリックしてください。
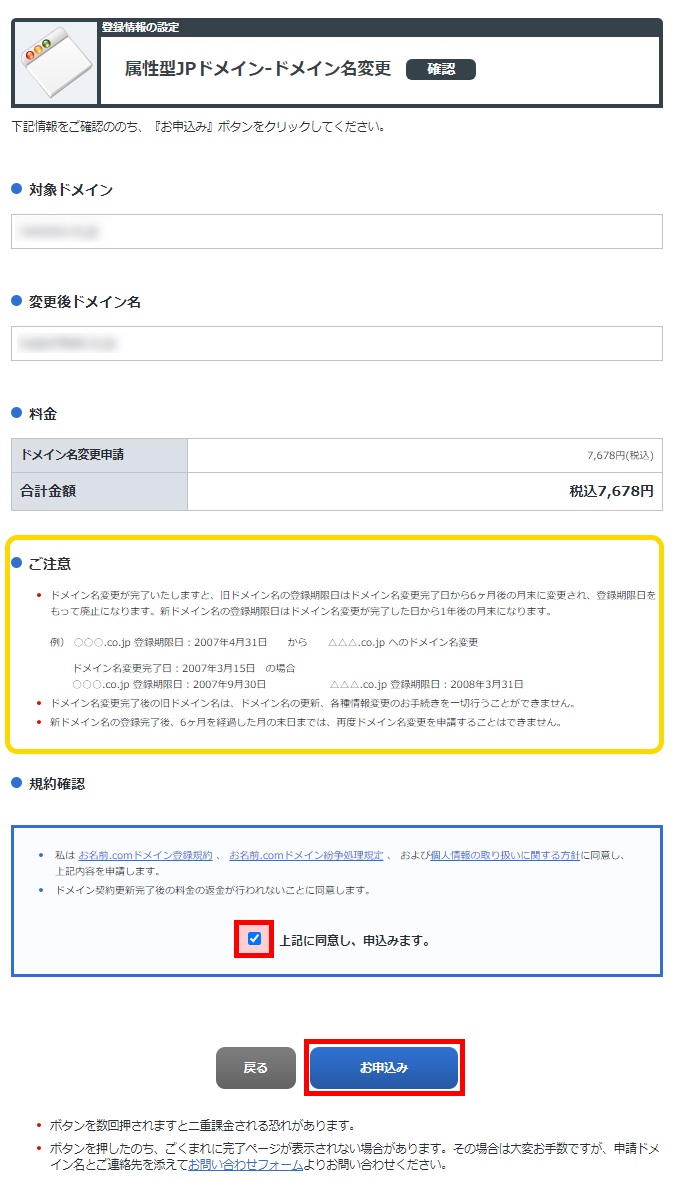
5.受付完了画面が表示され、お名前.com Naviでの申請は完了です。
6.お名前.com会員の連絡先メールアドレス宛に以下メールを送信いたしますので、併せてご確認ください。
[お名前.com]属性型JPドメイン名変更 受付通知 ドメイン名
※審査のうえ手続きが完了しましたら、別途以下メールを送信いたしますので、お待ちください。
[お名前.com]属性型JPドメイン名変更 完了通知 ドメイン名
1.「ドメイン設定」メニューから「属性型JPドメイン情報変更」をクリックします。
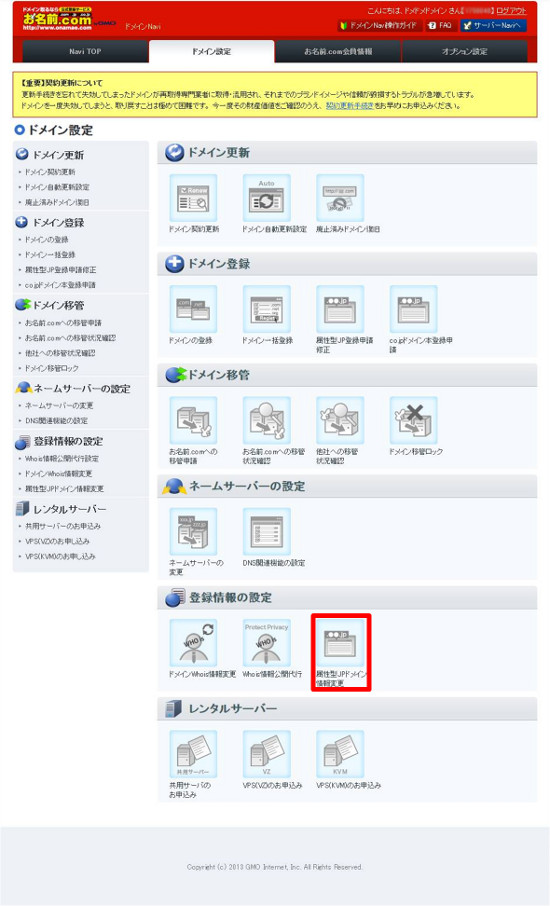
ログイン時、ドメインの更新画面が表示される場合は
画面上部の『ドメイン設定』をクリックして更新画面から移動してください。
その際、ポップアップが表示されますが、ご利用のブラウザにより
ポップアップの文言が異なる場合がございます。
<参考>
■Chromeの場合
1.「ドメイン設定」タブをクリックする
2.ポップアップがでてきます。「このページを離れる」をクリックしてください。

■Internet Explorerの場合
1.「ドメイン設定」タブをクリックする
2.ポップアップがでてきます。「このページから移動」をクリックしてください。

2.『記載事項変更申請』の申請ボタンをクリックします。
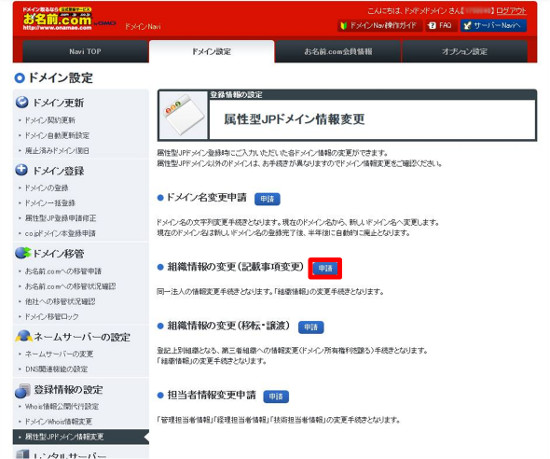
3.対象ドメイン左側にチェックを入れ、変更後の情報をご入力のうえ『確認画面へ進む』ボタンをクリックします。
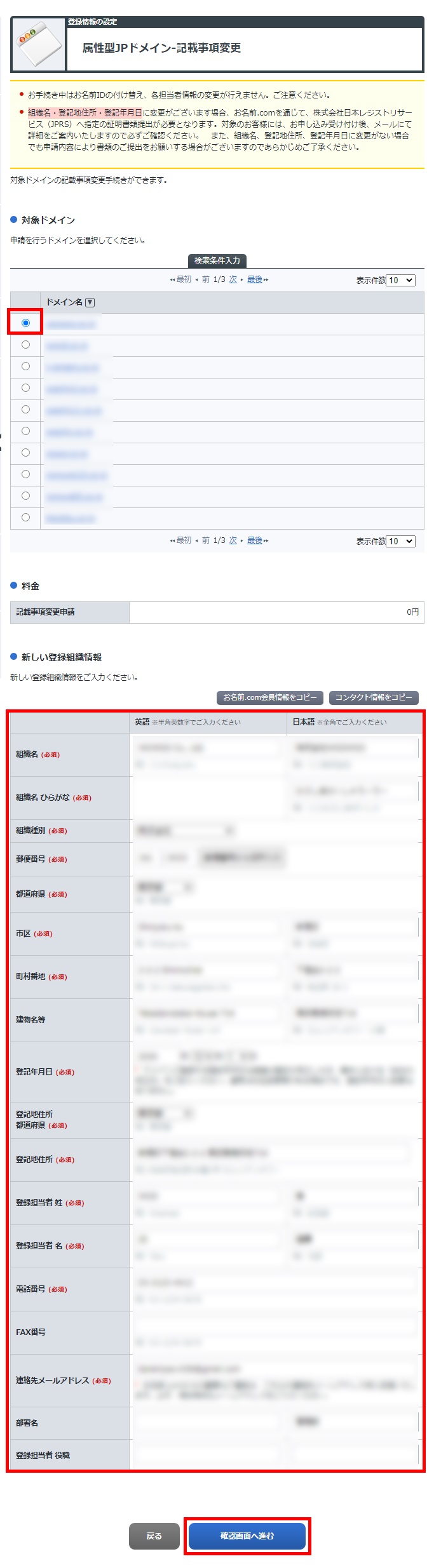
4.確認画面が表示されます。
ご入力内容に誤りがないこと、ならびに 注意事項をご確認のうえ、よろしければ
「上記に同意し、申込みます。」にチェックを入れ、『お申込み』ボタンをクリックしてください。
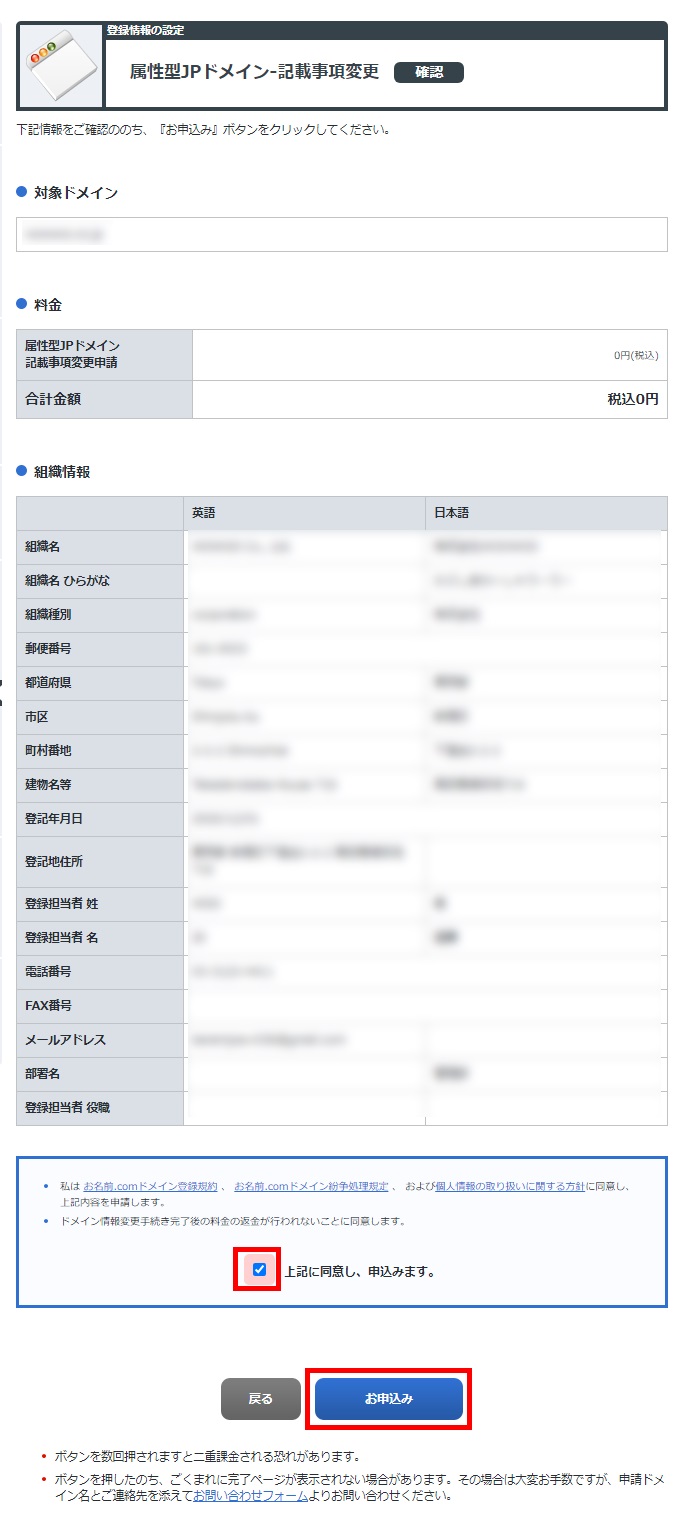
5.受付完了画面が表示され、ドメインNaviでの申請は完了です。
6.お名前.com会員の連絡先メールアドレス宛に以下メールを送信いたしますので、併せてご確認ください。
[お名前.com]属性型JP記載事項変更 受付通知 ドメイン名
※審査のうえ手続きが完了しましたら、別途以下メールを送信いたしますので、お待ちください。
[お名前.com]属性型JP記載事項変更 完了通知 ドメイン名
1.「ドメイン設定」メニューから「属性型JPドメイン情報変更」をクリックします。
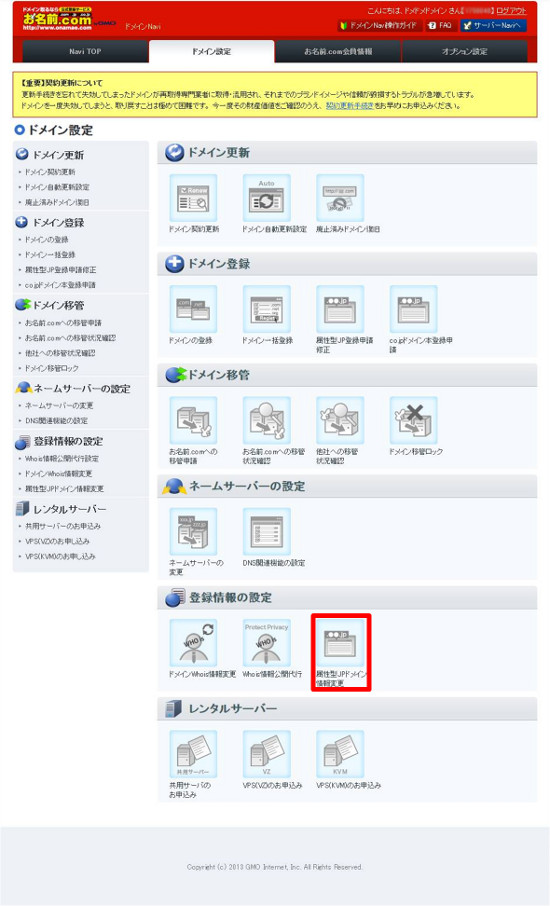
ログイン時、ドメインの更新画面が表示される場合は
画面上部の『ドメイン設定』をクリックして更新画面から移動してください。
その際、ポップアップが表示されますが、ご利用のブラウザにより
ポップアップの文言が異なる場合がございます。
<参考>
■Chromeの場合
1.「ドメイン設定」タブをクリックする
2.ポップアップがでてきます。「このページを離れる」をクリックしてください。

■Internet Explorerの場合
1.「ドメイン設定」タブをクリックする
2.ポップアップがでてきます。「このページから移動」をクリックしてください。

2.『組織情報の変更(移転・譲渡)』の申請ボタンをクリックします。
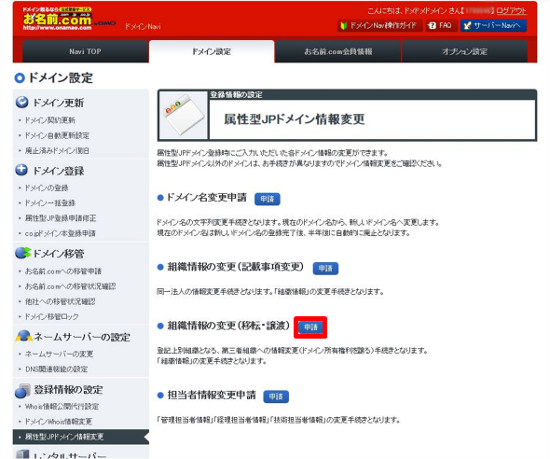
3.対象ドメイン左側にチェックを入れ、新しい登録者の情報をご入力のうえ
『確認画面へ進む』ボタンをクリックします。
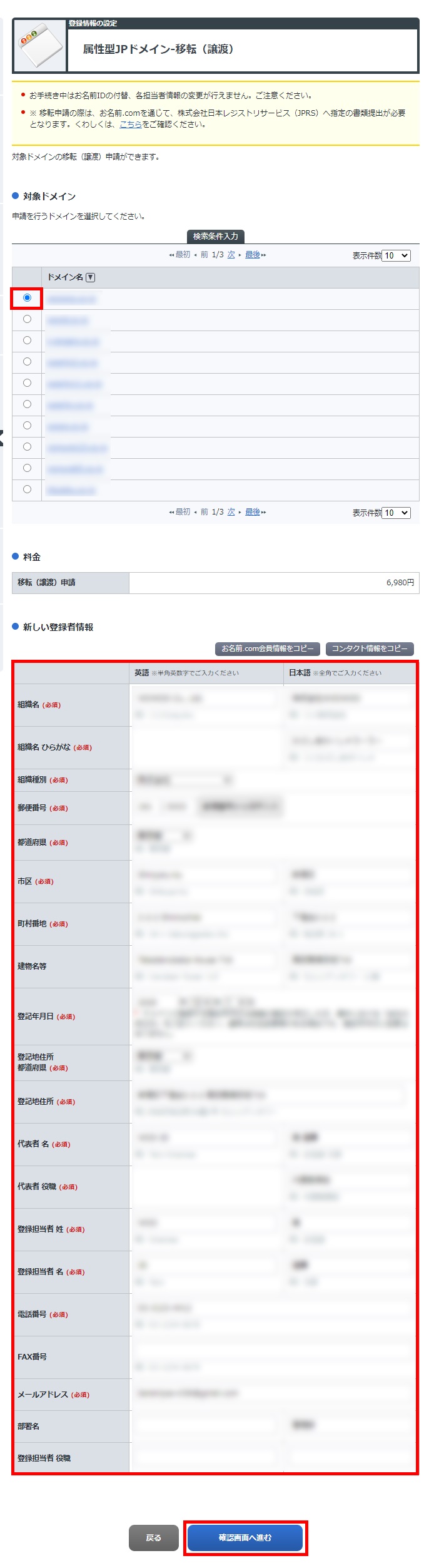
4.確認画面が表示されます。
ご入力内容に誤りがないこと、ならびに 注意事項をご確認のうえ、よろしければ
「上記に同意し、申込みます。」にチェックを入れ、『お申込み』ボタンをクリックしてください。
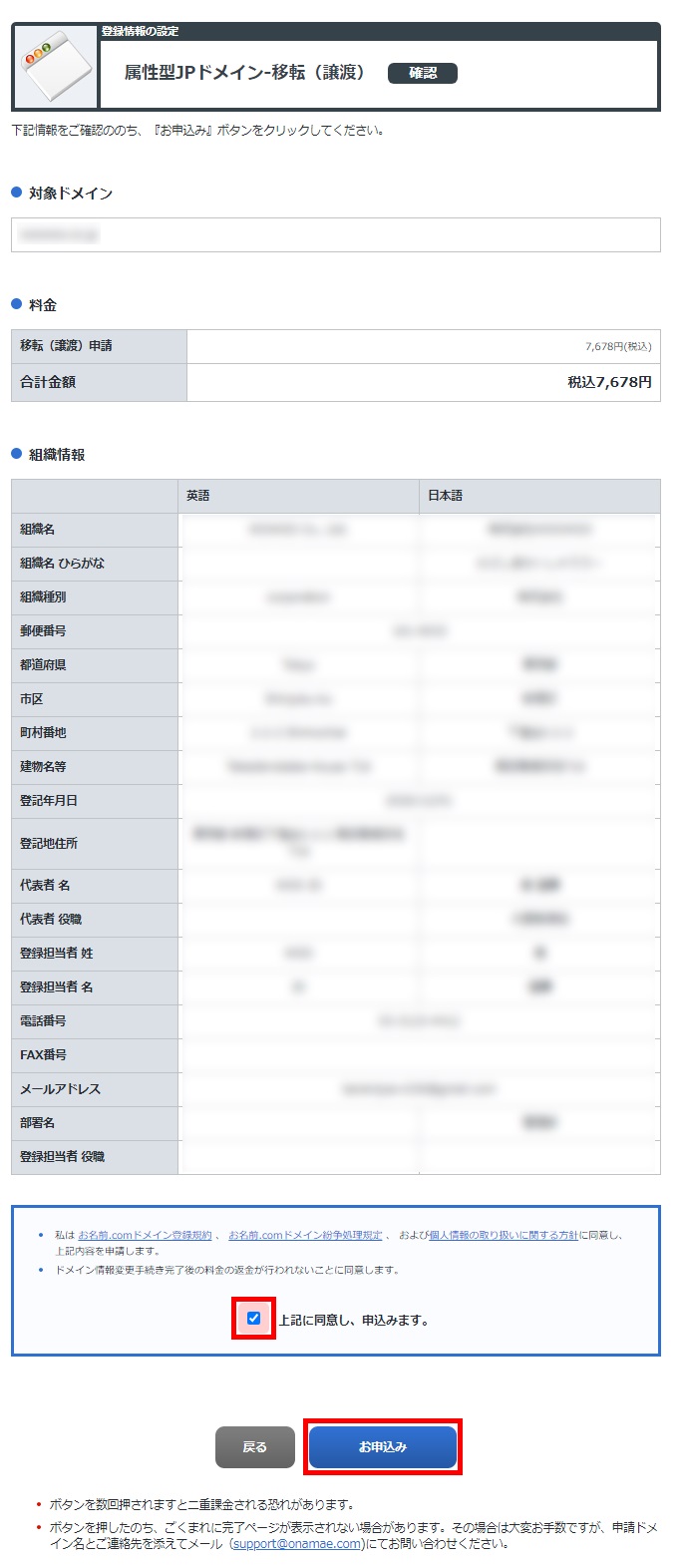
5.受付完了画面が表示され、ドメインNaviでの申請は完了です。
6.お名前.com会員の連絡先メールアドレス宛に以下メールを送信いたしますので、併せてご確認ください。
[お名前.com]属性型JP移転(譲渡) 受付通知 ドメイン名
7.指定の証明書類の提出が必要となる場合、お名前.comにて申請内容を確認後、
対象のお客様へメールにて詳細をメールにてご案内いたしますので、
お手元に届かれますメールの内容を必ずご確認くださいますようお願いいたします。
書類に不備がない場合、株式会社日本レジストリサービス(JPRS)へ書類提出を行わせていただきます。
※組織名、登記地住所、登記年月日に変更がない場合でも申請内容により
書類のご提出をお願いする場合がございますのであらかじめご了承ください。
【送付先】
〒150-8512 東京都渋谷区桜丘町26-1 セルリアンタワー
GMOインターネット株式会社 お名前.com「属性JPドメイン名 登録情報変更」係
ご送付にあたり、封筒もしくは頭紙などに必ず該当のドメイン名を明記のうえ、
配達証明、または宅急便など配達履歴の明確な方法にてご郵送をお願いいたします。
上記以外の方法による郵便事故につきましては、
お名前.comでは責任を負うことができかねますのでご注意ください。
8.審査のうえ手続きが完了しましたら、別途以下メールを送信いたしますので、お待ちください。
[お名前.com]属性型JP記載事項変更 完了通知 ドメイン名
1.「ドメイン設定」メニューから「属性型JPドメイン情報変更」をクリックします。
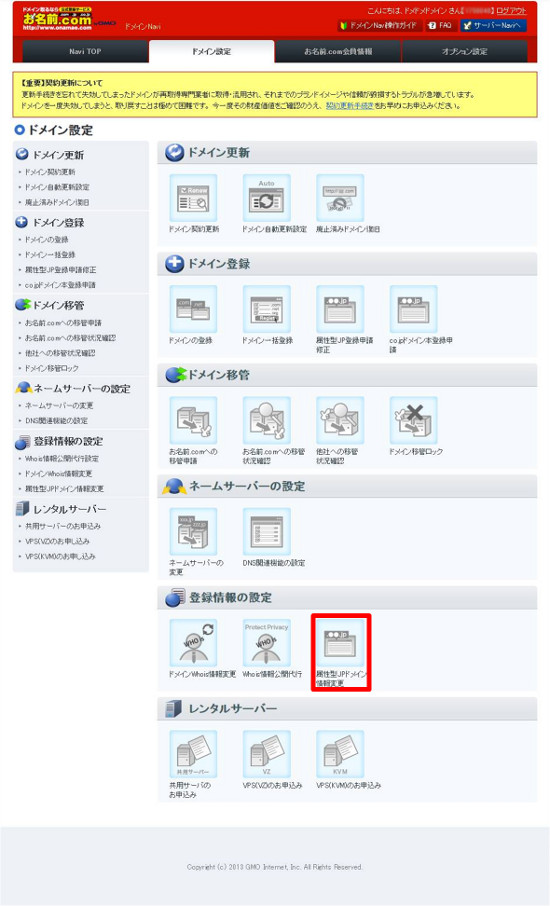
ログイン時、ドメインの更新画面が表示される場合は
画面上部の『ドメイン設定』をクリックして更新画面から移動してください。
その際、ポップアップが表示されますが、ご利用のブラウザにより
ポップアップの文言が異なる場合がございます。
<参考>
■Chromeの場合
1.「ドメイン設定」タブをクリックする
2.ポップアップがでてきます。「このページを離れる」をクリックしてください。

■Internet Explorerの場合
1.「ドメイン設定」タブをクリックする
2.ポップアップがでてきます。「このページから移動」をクリックしてください。

2.『担当者情報変更申請』の申請ボタンをクリックします。
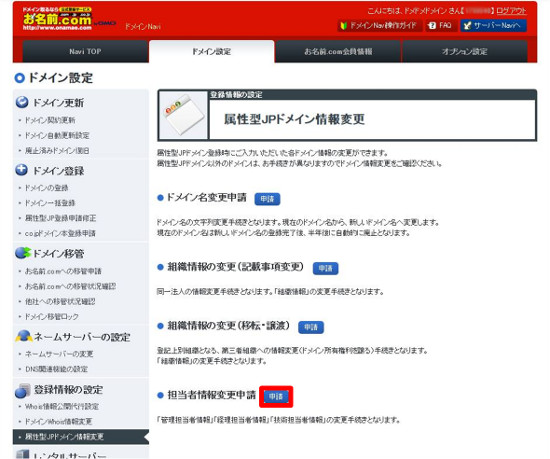
3.対象ドメイン左側、ならびに 変更する担当者情報のチェックボックスにチェックを入れ
変更後の情報をご入力のうえ『確認画面へ進む』ボタンをクリックします。
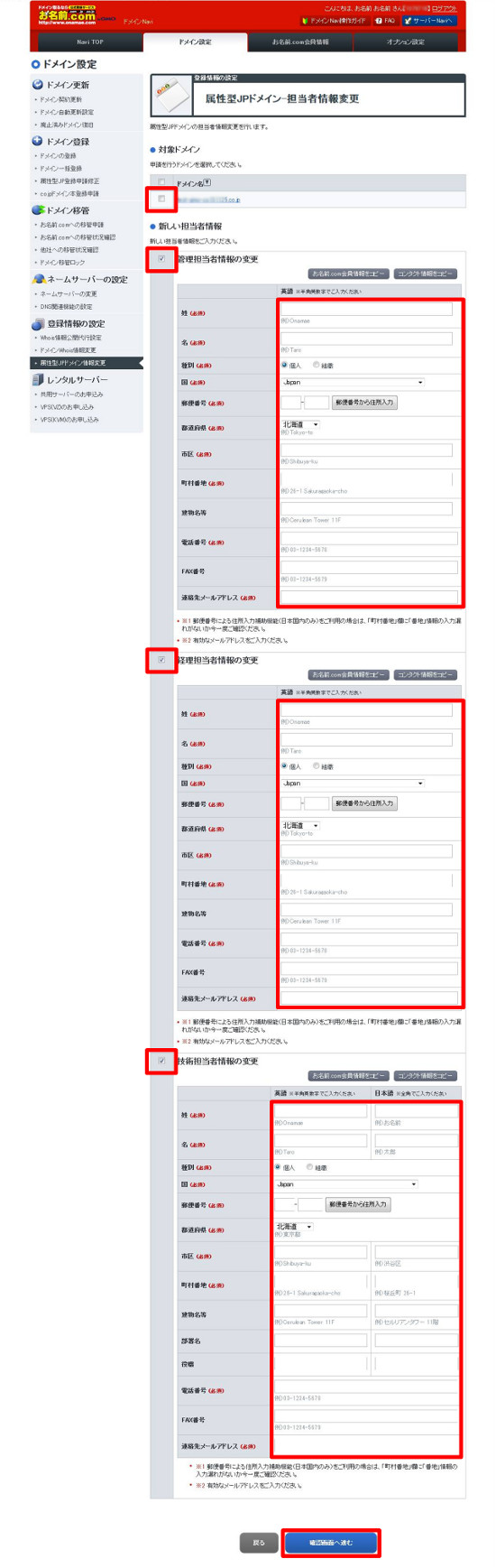
4.確認画面が表示されます。ご入力内容に誤りがないことを確認し、『設定する』ボタンをクリックしてください。
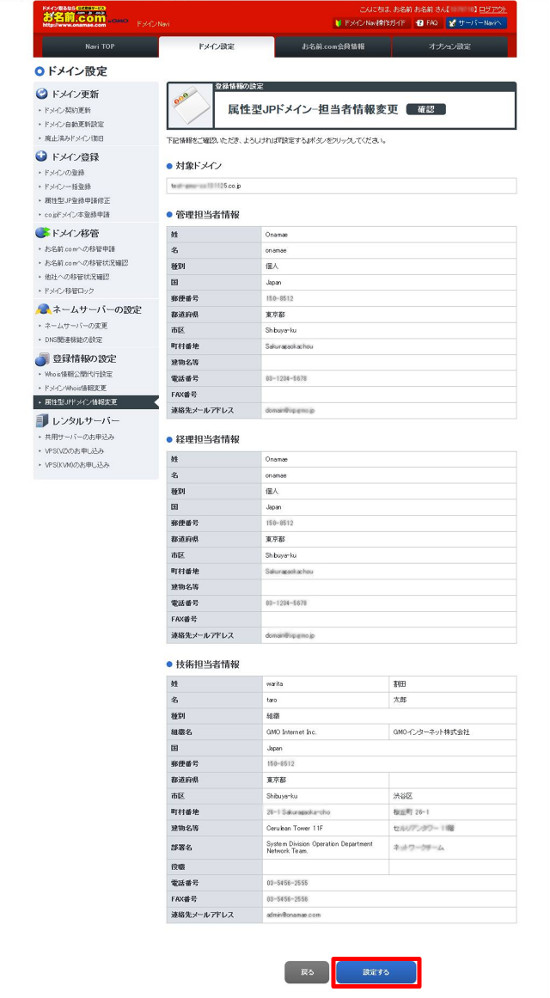
5.完了画面が表示されましたら、担当者情報の変更は完了です。
お名前.com会員の連絡先メールアドレス宛に以下メールを送信いたしますので、併せてご確認ください。
[お名前.com]ドメインWhois情報変更 受付通知 ドメイン名
※手続きが完了しましたら、別途以下メールを送信いたしますので、お待ちください。
[お名前.com]ドメインWhois情報変更 完了通知 ドメイン名



