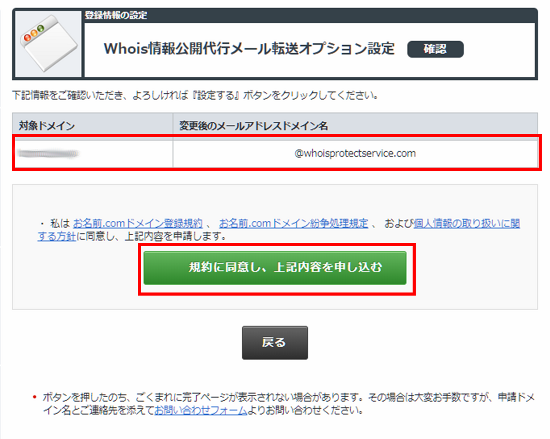ドメインサービスのご契約について
Whois情報公開代行/ Whois情報公開代行メール転送オプション
ドメインの登録情報は、ICANN(※)のポリシーにより、インターネット上のWhoisで公開することを義務付けられています。
Whoisとして公開される登録情報に当たるものは、ドメインの登録者、管理担当者、経理担当者、技術担当者、
および公開連絡窓口情報(汎用JP/都道府県型.jpドメインのみ)
※インターネット上で利用されるアドレス資源(IPアドレス、ドメイン名、ポート 番号など)の標準化や割り当てを行う組織
お名前.comでは、個人情報をWhoisに掲載することを希望されない方のためにプライバシー保護のサービスとして
「Whois情報公開代行」を提供しています。
また、Whois情報公開代行を設定した状態で、ドメイン売買交渉などを目的にWhois情報宛にきたメールを受け取りたい方
を対象として、Whois情報公開代行メール転送オプションを提供しています。
ドメイン紛争やドメインの運用状況に問題がある場合、Whois情報公開代行を強制的に解除することもございますので、
あらかじめご了承ください。
Whois情報公開代行とメール転送オプションのご料金については以下表にてご確認ください。
|
対象ドメイン |
Whois情報公開代行設定可能ドメインはこちら |
| Whois情報公開代行 |
1ドメインにつき 1,078円/年(税込) |
| Whois情報公開代行 メール転送オプション |
1ドメインにつき 330円/年(税込) |
| お支払い方法 |
銀行振込・クレジットカード支払い |
1.こちらからログインを行います。

2.『ドメイン』へマウスを合わせると関連メニューが開きますので
その中から『ドメイン機能一覧』をクリックします。

※表示される画面が異なる場合はこちらをクリック
『ドメイン機能一覧』へ移動しようとした際に、
「更新手続きをお忘れではございませんか?」という画面が表示される場合は
「更新画面から移動する」をクリックしてください。

3.ドメイン機能一覧が表示されますので、『カテゴリから探す』項目内の『ドメイン登録情報(Whoisの設定)』から
『Whois情報公開代行』をクリックします。

4.設定状況が「未設定」になっている、設定希望のドメインにチェックを入れ、『確認』ボタンをクリックします。
『メール転送オプション』項目の『設定する』にチェックを入れてください。
『メール転送オプション』の『設定する』にもチェックを入れた場合、
Whois公開代行設定と、Whois公開代行メール転送オプションの両方を同時にお申し込みいただけます。

5.確認画面が表示されます。設定内容に誤りがないこと、ならびにお支払い方法をご確認いただき、
利用規約にご同意のうえ、『確定』ボタンをクリックしてください。

6.申請完了画面が表示されます。
お名前.com会員の連絡先メールアドレス宛に今回の申請内容および結果が送信されますので、ご確認ください。
銀行振込みの場合、同時にご請求メールが送信されます。
お振込み口座番号や着金期限日を記載しておりますので、ご確認のうえ、お早めにご入金ください。
※Whois情報公開代行(転送付)からWhois情報公開代行への設定変更や、設定解除の場合は費用はかかりません。
1.こちらからログインを行います。

2.『ドメイン』へマウスを合わせると関連メニューが開きますので
その中から『ドメイン機能一覧』をクリックします。

※表示される画面が異なる場合はこちらをクリック
『ドメイン機能一覧』へ移動しようとした際に、
「更新手続きをお忘れではございませんか?」という画面が表示される場合は
「更新画面から移動する」をクリックしてください。

3.ドメイン機能一覧が表示されますので、『カテゴリから探す』項目内の『ドメイン登録情報(Whoisの設定)』から
『Whois情報公開代行』をクリックします。

4.『確認』ボタン下に表示されます、Whois情報公開代行設定の解除は『こちら』をクリックします。

5.設定解除ご希望のドメインにチェックを入れ、『確認』ボタンをクリックします。

6.確認画面が表示されます。
設定内容に誤りがないことを確認し、利用規約にご同意のうえ、『確定』ボタンをクリックしてください。

7.申請完了画面が表示されます。
お名前.com会員の連絡先メールアドレス宛に今回の申請内容および結果が送信されますので、ご確認ください。
1.こちらからログインを行います。

2.『ドメイン』へマウスを合わせると関連メニューが開きますので
その中から『ドメイン機能一覧』をクリックします。

※表示される画面が異なる場合はこちらをクリック
『ドメイン機能一覧』へ移動しようとした際に、
「更新手続きをお忘れではございませんか?」という画面が表示される場合は
「更新画面から移動する」をクリックしてください。

3.ドメイン機能一覧が表示されますので、『カテゴリから探す』項目内の『ドメイン登録情報(Whoisの設定)』から
『Whois情報公開代行』をクリックします。

4.Whois情報公開代行メール転送オプション設定ご希望のドメインと
対象ドメインの『メール転送オプション』の『設定する』にチェックを入れ、『確認』をクリックします。
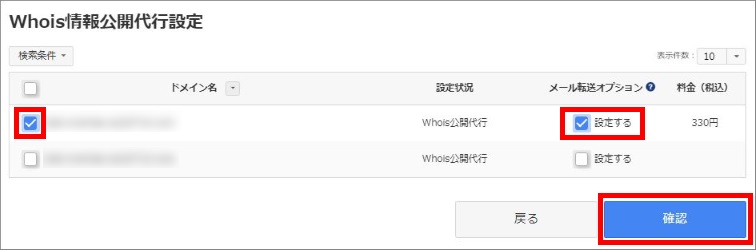
5.確認画面が表示されます。
設定内容に誤りがないこと、ならびにお支払い方法をご確認いただき、
利用規約にご同意のうえ、『確定』ボタンをクリックしてください。
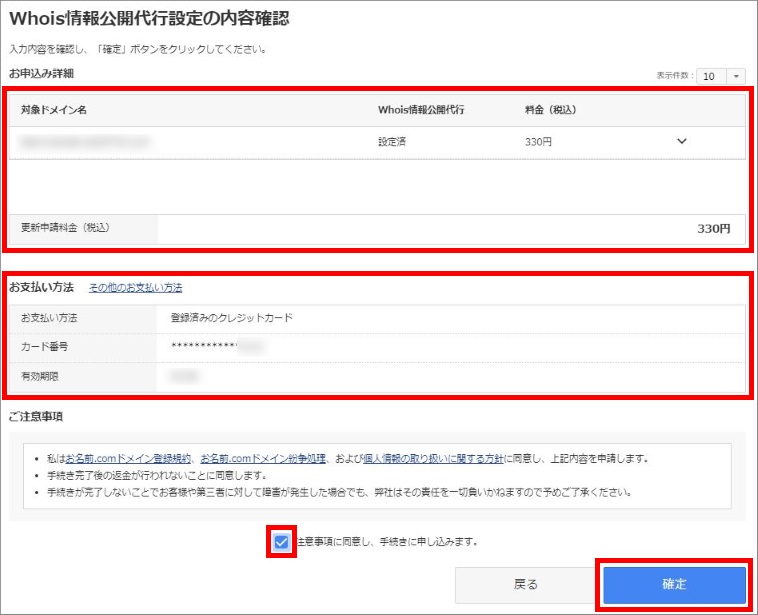
6.申請完了画面が表示されます。
お名前.com会員の連絡先メールアドレス宛に今回の申請内容および結果が送信されますので、ご確認ください。
銀行振込みの場合、同時にご請求メールが送信されます。
お振込み口座番号や着金期限日を記載しておりますので、ご確認のうえ、お早めにご入金ください。
※Whois情報公開代行(転送付)からWhois情報公開代行への設定変更や、設定解除の場合は費用はかかりません。
1.こちらからログインを行います。

2.『ドメイン』へマウスを合わせると関連メニューが開きますので
その中から『ドメイン機能一覧』をクリックします。

※表示される画面が異なる場合はこちらをクリック
『ドメイン機能一覧』へ移動しようとした際に、
「更新手続きをお忘れではございませんか?」という画面が表示される場合は
「更新画面から移動する」をクリックしてください。

3.ドメイン機能一覧が表示されますので、『カテゴリから探す』項目内の『ドメイン登録情報(Whoisの設定)』から
『Whois情報公開代行メール転送オプション設定』をクリックします。

4.対象ドメインにチェックを入れ、変更希望のメールアドレスをご選択のうえ『確認』をクリックします。

5.確認画面が表示されます。
設定内容に誤りがないことを確認し、利用規約にご同意のうえ、『確定』ボタンをクリックしてください。
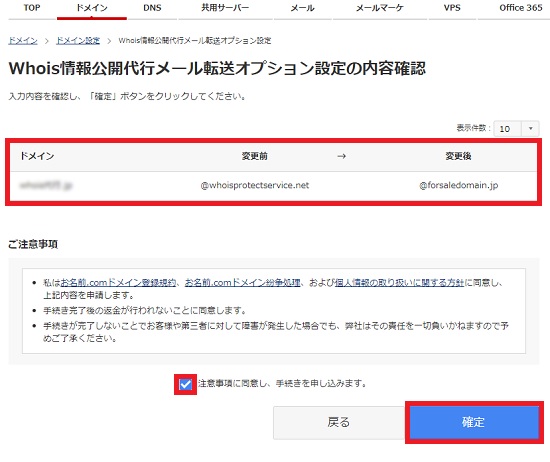
1.『ドメイン設定』メニューから『Whois情報公開代行』をクリックします。
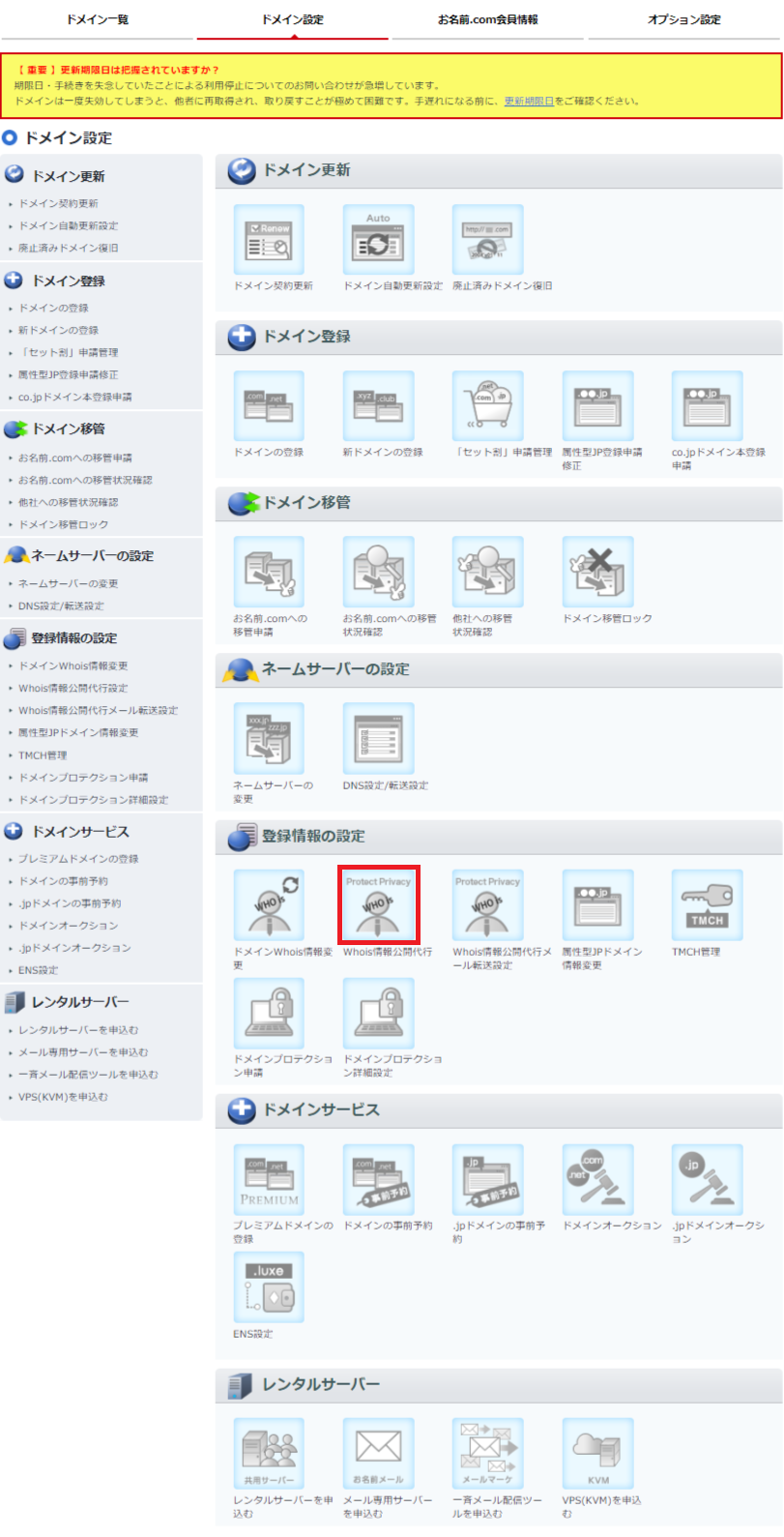
ログイン時、ドメインの更新画面が表示される場合は
画面上部の『ドメイン設定』をクリックして更新画面から移動してください。
その際、ポップアップが表示されますが、ご利用のブラウザにより
ポップアップの文言が異なる場合がございます。
<参考>
■Chromeの場合
1.「ドメイン設定」タブをクリックする
2.ポップアップがでてきます。「このページを離れる」をクリックしてください。

■Internet Explorerの場合
1.「ドメイン設定」タブをクリックする
2.ポップアップがでてきます。「このページから移動」をクリックしてください。

2.現在の設定(図の[2])をご確認のうえ、変更したいドメインのチェックボックス(図の[1])にチェックを入れます。
設定内容変更(図の[3])よりご希望の内容とお支払い方法(図の[5])をご選択のうえ、確認画面へ進むをクリックしてください。
画面上の各項目についての説明は画像下の表をご確認ください。
※『Whois情報公開代行(転送付)』をご選択いただいた場合、Whois情報公開代行の費用とは別に、
メール転送オプションの費用が発生いたします。
設定/設定解除にかかる費用は料金(図の[4])に表示されます。
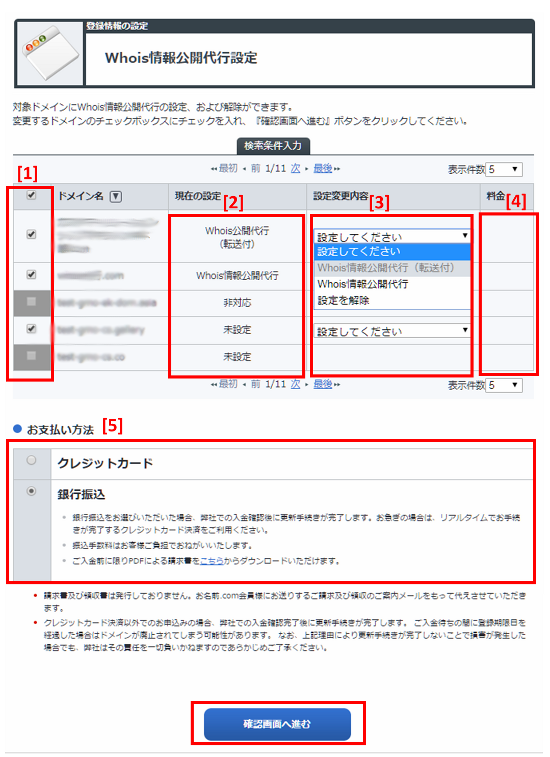
| 項目名 | 説明 |
| [1]チェックボックス | 変更したいドメインの左のチェックボックスにチェックを入れてください。 チェックボックスがグレーアウトしている場合は、非対応のドメインか 他手続き申請中のため申し込みができなくなっている状態です。 |
| [2]現在の設定 | 現在のWhois情報公開代行設定状況が確認できます。詳細は以下のとおりです。 ・Whois情報公開代行(転送付)・・・メール転送オプション込みでWhois情報公開代行が設定されています。 ・Whois情報公開代行・・・メール転送オプションは申し込まず、Whois情報公開代行だけが設定されています。 ・未設定・・・Whois情報公開代行、Whois情報公開代行(転送付)は設定されていません。 ご自身のWhois情報が公開されている状態です。 ・非対応・・・Whois情報公開代行、Whois情報公開代行(転送付)に対応していないドメインです。 Whois情報公開代行、Whois情報公開代行(転送付)への申し込み自体ができません。 |
| [3]設定変更内容 |
現在の設定からご希望の設定に変更することができます。 ・Whois情報公開代行(転送付)・・・現在の設定が「未設定」や「Whois情報公開代行」の状態から、 |
| [4]料金 | 設定変更内容で選択した内容により料金が表示されます。 Whois情報公開代行(転送付)からWhois情報公開代行への設定変更や、設定解除の場合は費用はかかりません。 |
| [5]お支払い方法 | クレジットカード、銀行振り込みよりご希望の支払い方法をご選択ください。 銀行振り込みの場合は入金確認後に設定が反映されます。 |
3.確認画面が表示されます。
設定内容に誤りがないことを確認し、利用規約にご同意のうえ、『設定する』ボタンをクリックしてください。
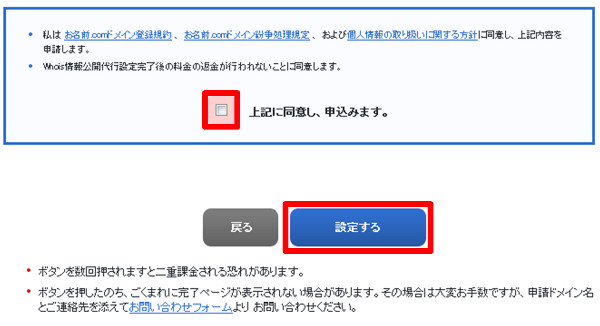
4.申請完了画面が表示されます。
お名前.com会員の連絡先メールアドレス宛に今回の申請内容および結果が送信されますので、ご確認ください。
銀行振込みの場合、同時にご請求メールが送信されます。
お振込み口座番号や着金期限日を記載しておりますので、ご確認のうえ、お早めにご入金ください。
※Whois情報公開代行(転送付)からWhois情報公開代行への設定変更や、設定解除の場合は費用はかかりません。
メールアドレスの設定変更
1.『ドメイン設定』メニューからWhois情報公開代行メール転送設定を選択します。
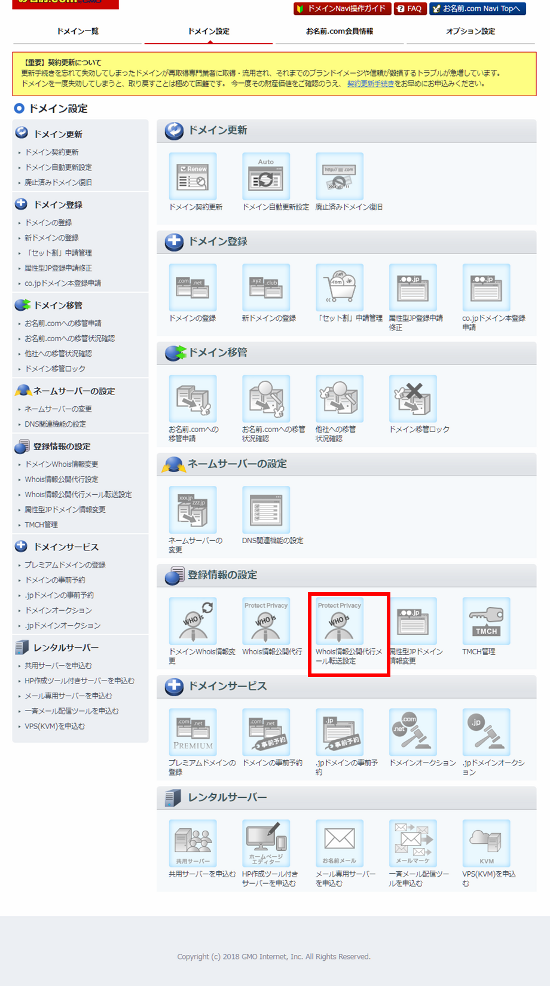
ログイン時、ドメインの更新画面が表示される場合は
画面上部の『ドメイン設定』をクリックして更新画面から移動してください。
その際、ポップアップが表示されますが、ご利用のブラウザにより
ポップアップの文言が異なる場合がございます。
<参考>
■Chromeの場合
1.「ドメイン設定」タブをクリックする
2.ポップアップがでてきます。「このページを離れる」をクリックしてください。

■Internet Explorerの場合
1.「ドメイン設定」タブをクリックする
2.ポップアップがでてきます。「このページから移動」をクリックしてください。

2.Whois情報公開代行メールオプション設定の画面が表示されます。
Whois情報上に表示させたいメールアドレスの@以降をご選択のうえ、確認画面へ進むをクリックしてください。
@より前の部分はドメイン名になります。
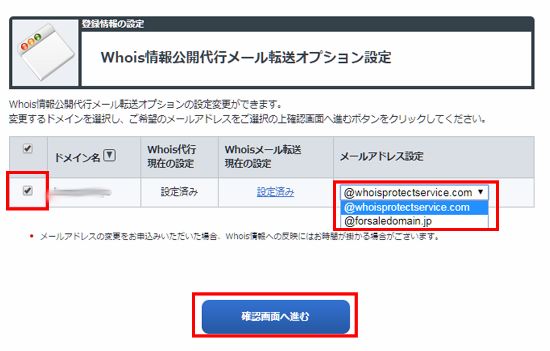
3.確認画面で変更後のメールアドレスドメイン名をご確認のうえ、
「規約に同意し、上記内容を申し込む」をクリックしてください。
完了画面が表示されましたら手続き終了となります。