ドメインサービスのご契約について
ドメインWhois情報変更
「登録者情報(Registrant)」「管理担当者情報(Admin)」「経理担当者情報(Billing)」「技術担当者情報(Tech)」
「公開連絡窓口情報(Contact Information)」の各担当者情報の変更方法のご案内です。
各担当者情報の詳細については以下よりご確認ください。
【ドメイン】ドメインの情報とは?(会員情報、Whois情報、ご請求担当者情報)
・登録者名義変更
登録者情報の名義部分(姓・名・種別・組織名・メールアドレス)に変更がある場合のお手続きとなります。
・登録者名義以外のWhois情報【管理担当者情報(Admin)】の変更
に変更がある場合のお手続きとなります。
・登録者名義以外のWhois情報の変更
「登録者情報(Registrant)※名義部分以外」、「管理担当者情報(Admin)」「経理担当者情報(Billing)」
「技術担当者情報(Tech)」「公開連絡窓口情報(Contact Information)」に変更がある場合のお手続きとなります。
|
※属性型JPドメインは、お手続きが異なりますので、
※ドメインの管理権限を別のお名前IDへ変更希望の場合は、 |
■動画による設定手順のご案内
1.こちらからログインを行います。
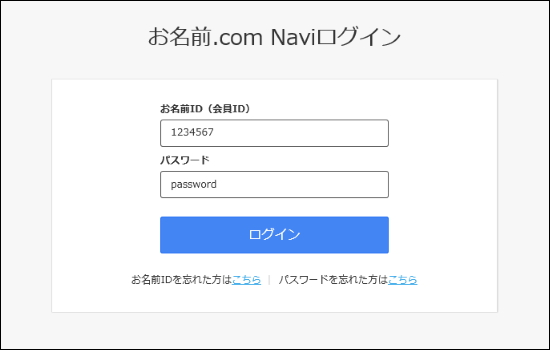
2.『ドメイン』へマウスを合わせると関連メニューが開きますので
その中から『ドメイン機能一覧』をクリックします。

※表示される画面が異なる場合はこちらをクリック
『ドメイン機能一覧』へ移動しようとした際に、
「更新手続きをお忘れではございませんか?」という画面が表示される場合は
「更新画面から移動する」をクリックしてください。

3.ドメイン機能一覧が表示されます。
『よく利用されるお手続き』より『Whois情報の変更』を選択、または 『カテゴリから探す』項目内の
『ドメイン登録情報(Whois情報)の設定』から『Whois情報の変更』を選択します。
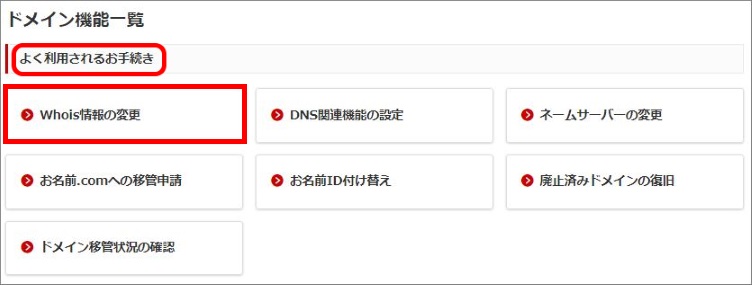
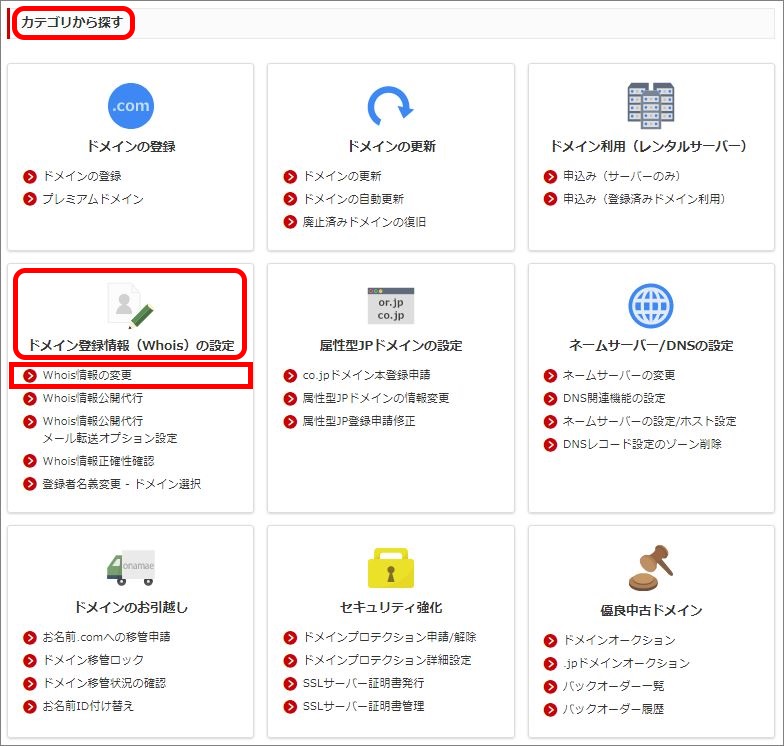
4.Whois情報変更画面が表示されますので、登録者名義の変更を行うドメインのチェックボックスに
チェックを入れ、ドメイン名一覧上部の登録者名義変更は『こちら』ボタンをクリックします。
※登録者名義(登録者情報の姓・名・種別・組織名・メールアドレス)に変更が無い場合は
「登録者名義変更はこちら」をクリックせず、『次へ』をクリックし、変更情報の選択画面へお進みください。
詳細な手順は登録者名義以外のWhois情報の変更をご参照ください。
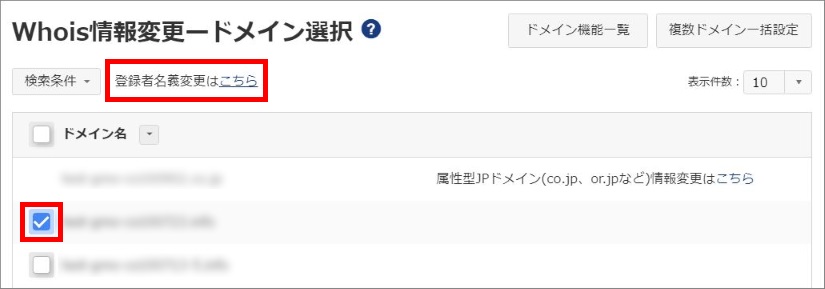
5.再度名義変更を行うドメインのチェックボックスにチェックを入れ、『次へ』をクリックします。
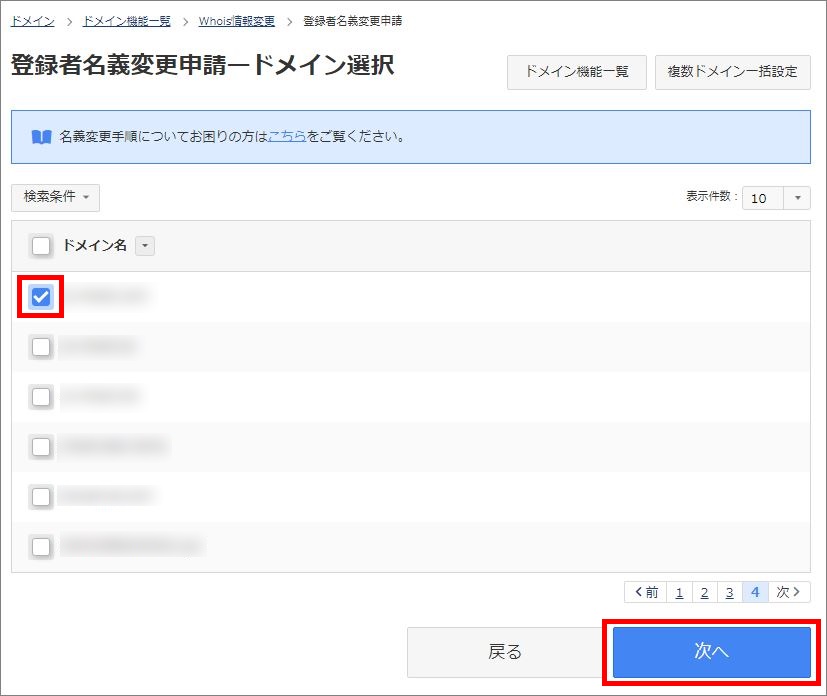
6.変更後の情報を入力し、『次へ』をクリックします。
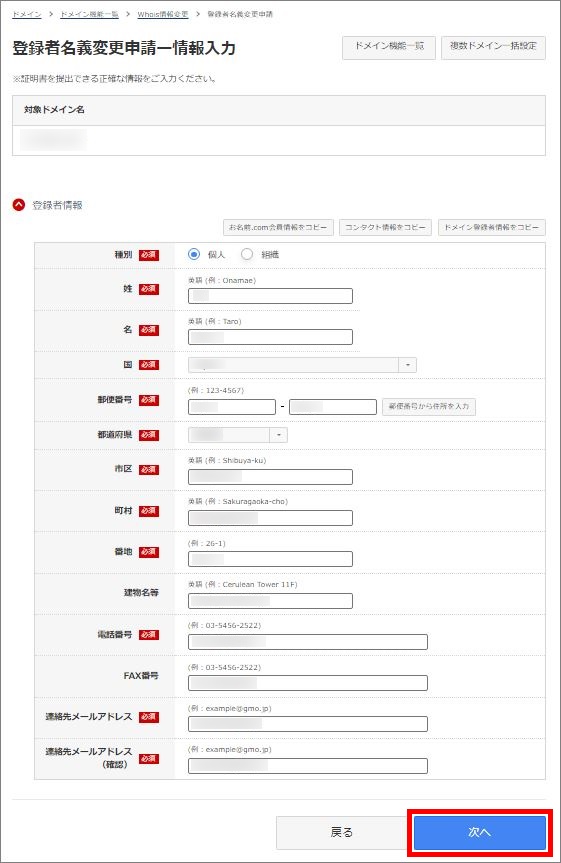
7.メール認証送付先をご選択のうえ、『確認』をクリックします。
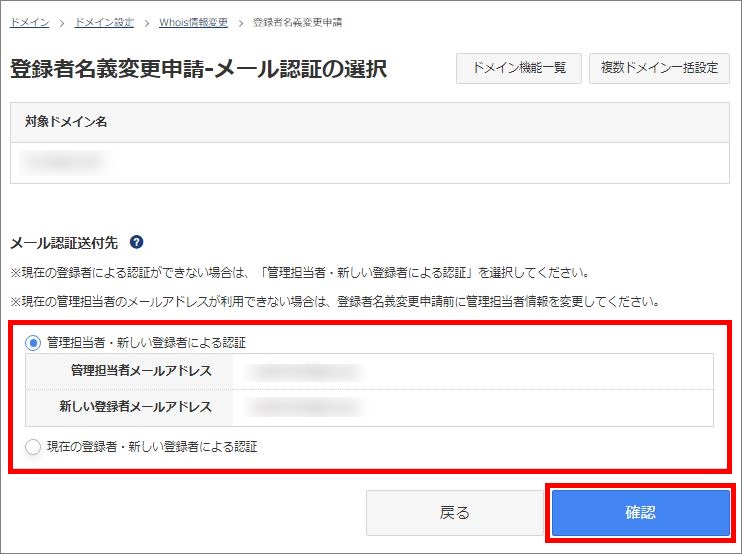
◆メール認証送付先について
登録者名義変更では、新旧の登録者メールアドレス宛に、メール認証がおこなわれます。
現在の登録者メールアドレスが利用できない場合は「現在の管理担当者による認証」をご選択ください。
現在の管理担当者メールアドレスもご利用いただけない場合は先に管理担当者情報のみ変更をお願いいたします。
※管理担当者情報変更手順は登録者名義以外のWhois情報【管理担当者情報(Admin)】の変更をご参照ください。
8.確認画面が表示されます。
ご入力内容に誤りがないことをご確認のうえ、『確定』ボタンをクリックしてください。
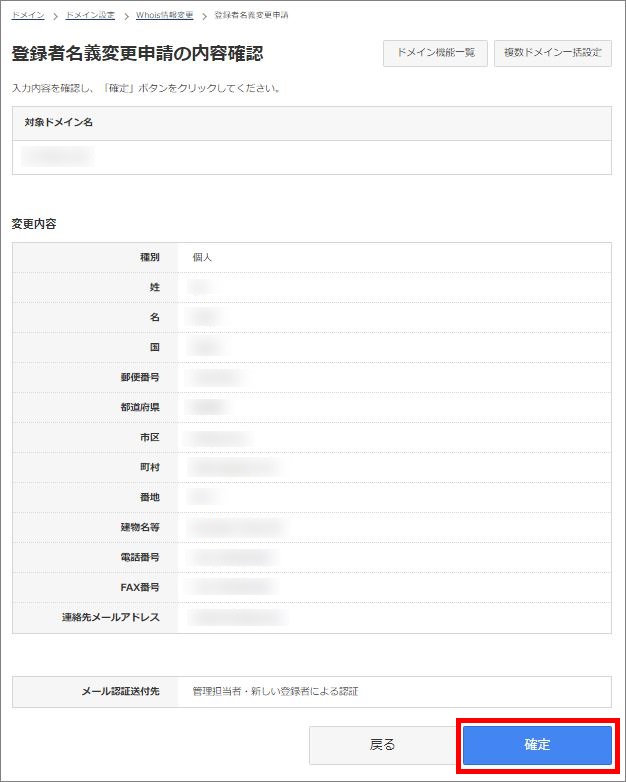
9.受付完了画面が表示されましたら、お名前.com Naviでの申請は完了です。
ご申請後、以下のメールが送信されますので、ご確認のうえお手続きください。
現在の登録者(あるいは管理担当者)と新しい登録者宛に承認メールを送信いたします。
承認手続きが行われた後、登録者名義変更は完了します。
※承認手続きは現在の登録者(あるいは管理担当者)と新しい登録者双方で必要となります。
※承認メールに対して否認、もしくは期限までに承認いただけない場合、登録者名義変更はキャンセルとなります。
| 宛先 | 件名 |
|---|---|
| 会員情報メールアドレス 計1通 |
[お名前.com]登録者名義変更 受付通知 |
|
・現在の登録者(あるいは管理担当者) |
[お名前.com]登録者名義変更 承認依頼 |
※登録者名義変更申請をおこなったのに情報が変わらない、名義変更申請自体が行えないといった場合は
以下FAQも併せてご参照ください。
■動画による設定手順のご案内
1.こちらからログインを行います。
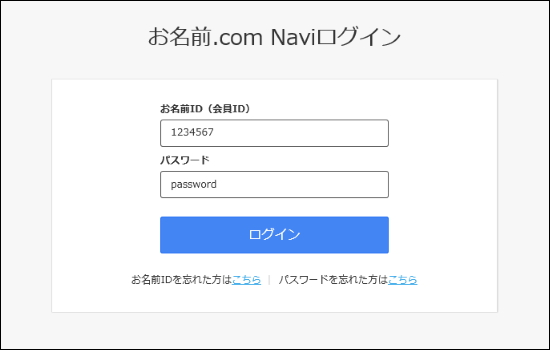
2.『ドメイン』へマウスを合わせると関連メニューが開きますので
その中から『ドメイン機能一覧』をクリックします。

※表示される画面が異なる場合はこちらをクリック
『ドメイン機能一覧』へ移動しようとした際に、
「更新手続きをお忘れではございませんか?」という画面が表示される場合は
「更新画面から移動する」をクリックしてください。

3.ドメイン機能一覧が表示されます。
『よく利用されるお手続き』より『Whois情報の変更』を選択、または 『カテゴリから探す』項目内の
『ドメイン登録情報(Whois情報)の設定』から『Whois情報の変更』を選択します。
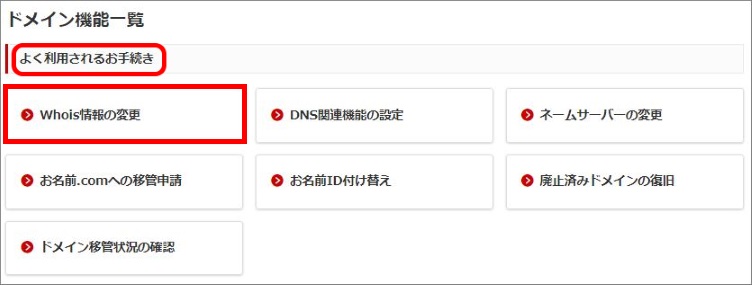
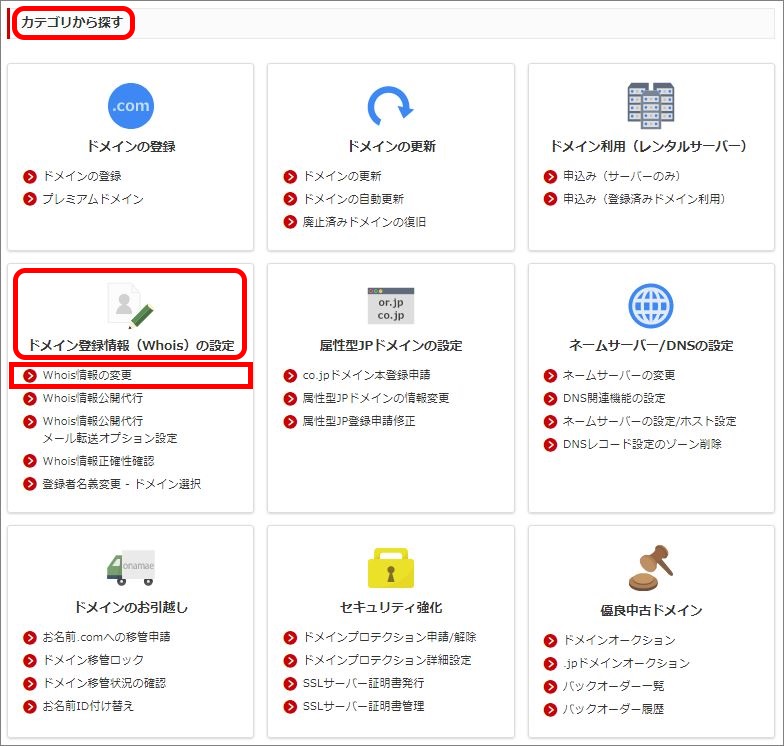
4.Whois情報変更画面が表示されますので、情報の変更を行うドメインのチェックボックスに
チェックを入れ、『次へ』ボタンをクリックします。
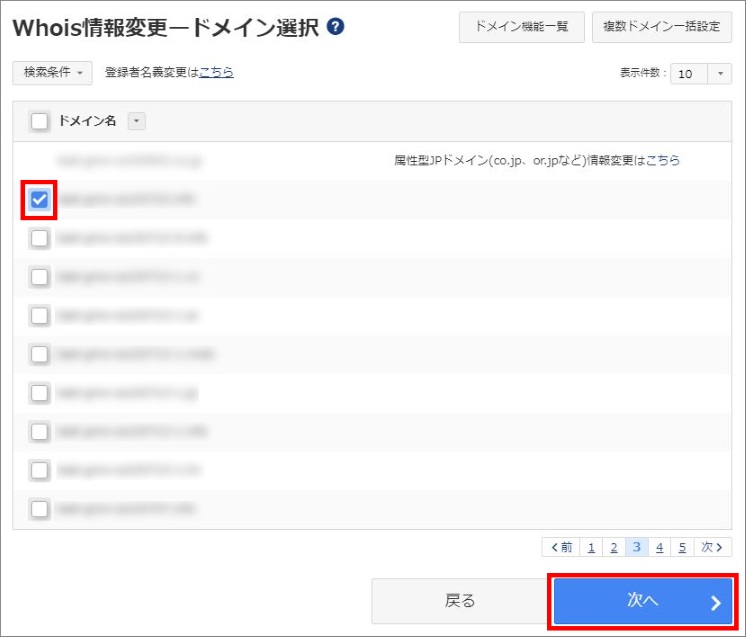
5.「管理担当者情報」にチェックを入れ『次へ』ボタンをクリックします。
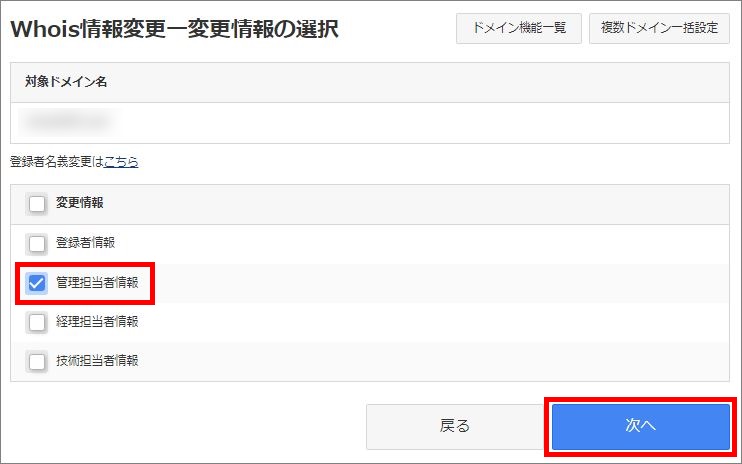
6.変更後の情報を入力し、『次へ』ボタンをクリックします。
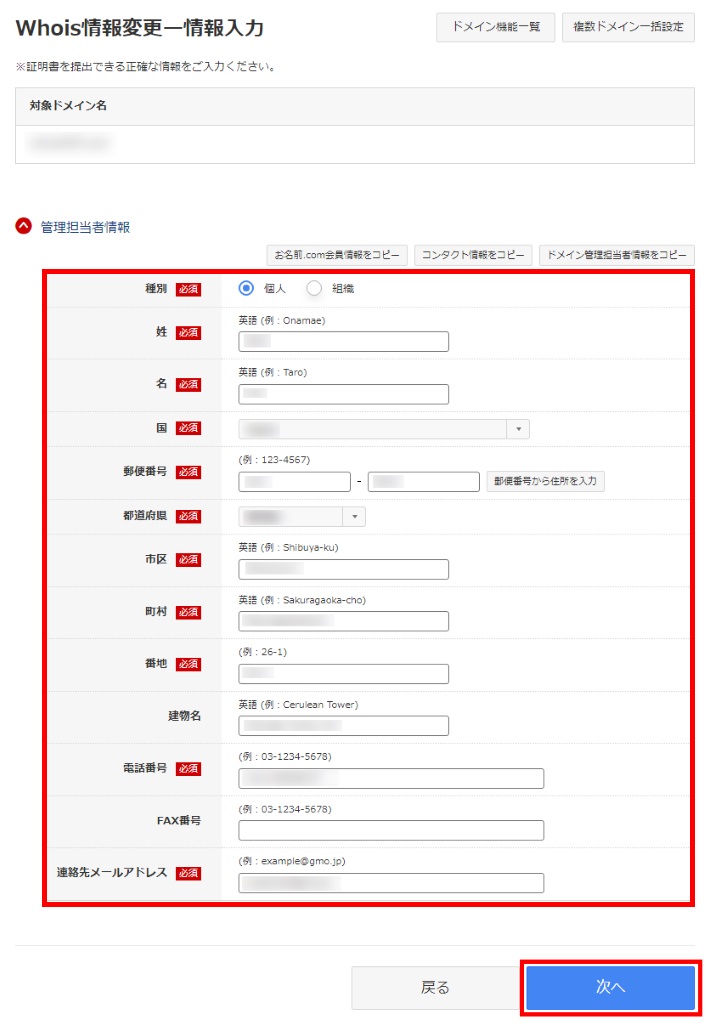
7.確認画面が表示されます。
ご入力内容に誤りがないことをご確認のうえ、『確定』ボタンをクリックしてください。
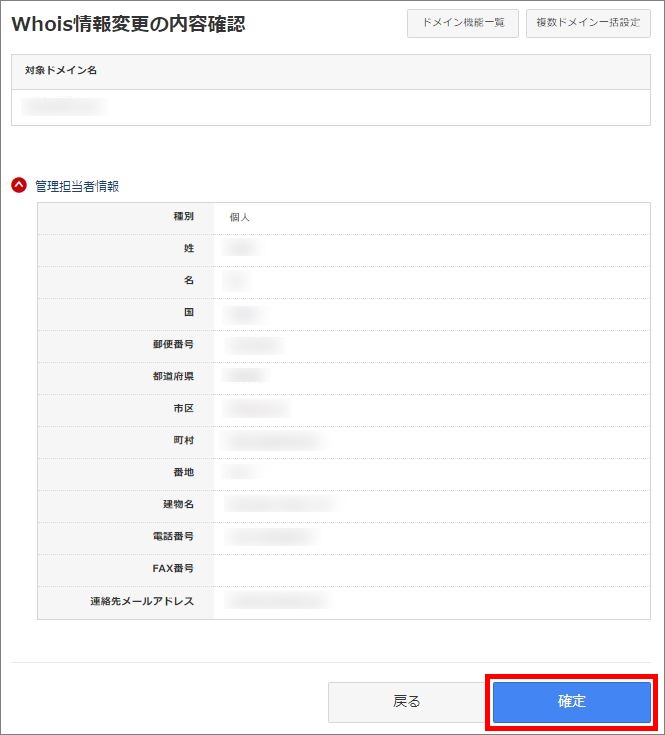
8.画面に「完了しました」と表示されましたら、管理担当者情報の変更手続きは完了です。
お名前.com会員の連絡先メールアドレス宛に以下メールを送信いたしますので、併せてご確認ください。
[お名前.com]ドメインWhois情報変更 完了通知 ドメイン名
1.こちらからログインを行います。
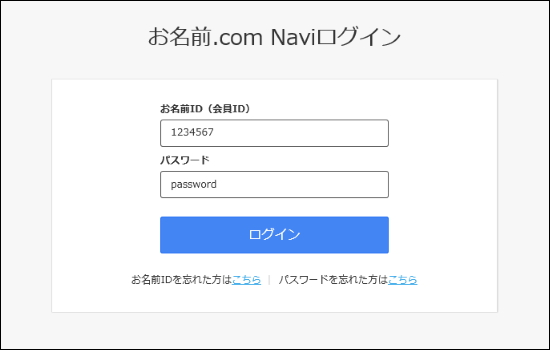
2.『ドメイン』へマウスを合わせると関連メニューが開きますので
その中から『ドメイン機能一覧』をクリックします。

※表示される画面が異なる場合はこちらをクリック
『ドメイン機能一覧』へ移動しようとした際に、
「更新手続きをお忘れではございませんか?」という画面が表示される場合は
「更新画面から移動する」をクリックしてください。

3.ドメイン機能一覧が表示されます。
『よく利用されるお手続き』より『Whois情報の変更』を選択、または 『カテゴリから探す』項目内の
『ドメイン登録情報(Whois情報)の設定』から『Whois情報の変更』を選択します。
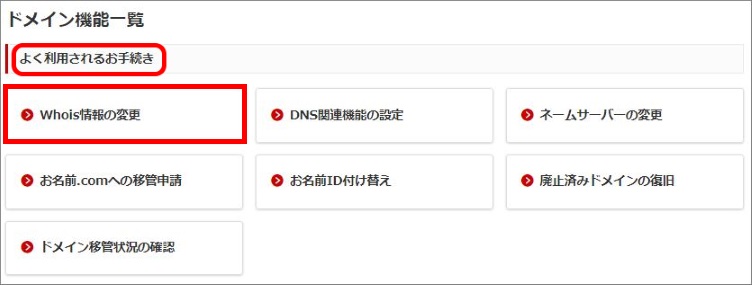
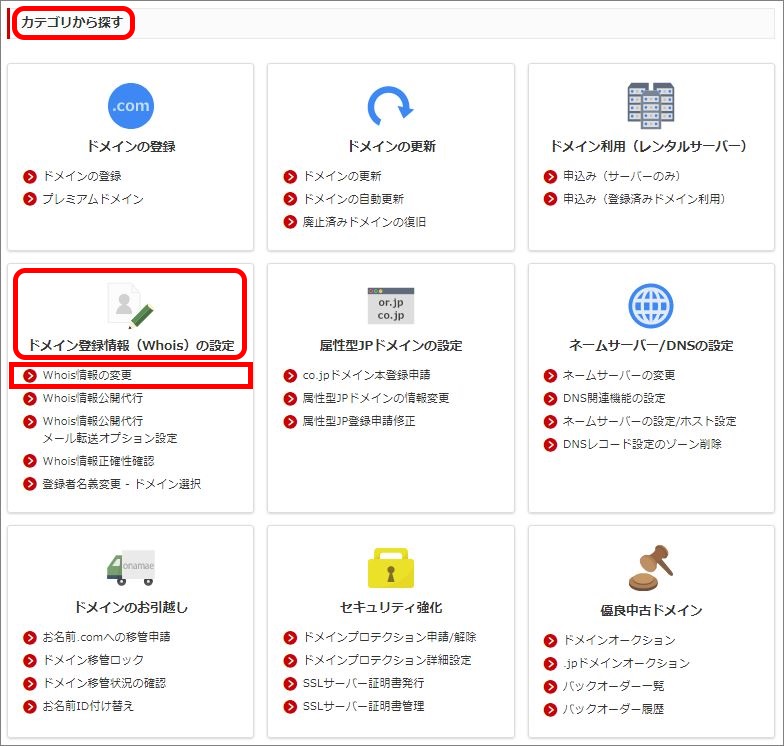
4.Whois情報変更画面が表示されますので、情報の変更を行うドメインのチェックボックスに
チェックを入れ、『次へ』ボタンをクリックします。
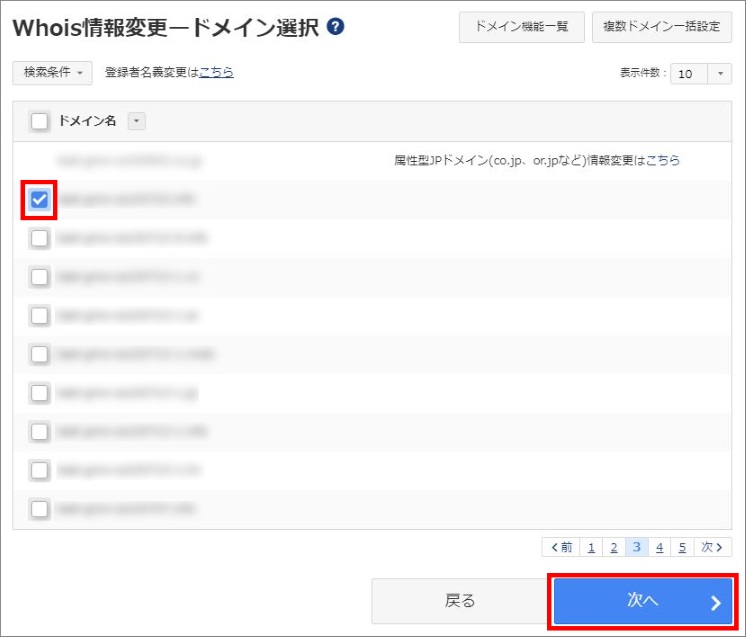
5.変更を行う担当者情報をチェックボックスで選択し『次へ』ボタンをクリックします。
※ドメインの種類により、表示される項目が多少異なる場合がございます。
(汎用JPドメイン、日本語JPドメインの場合は公開連絡窓口の項目が表示される等)
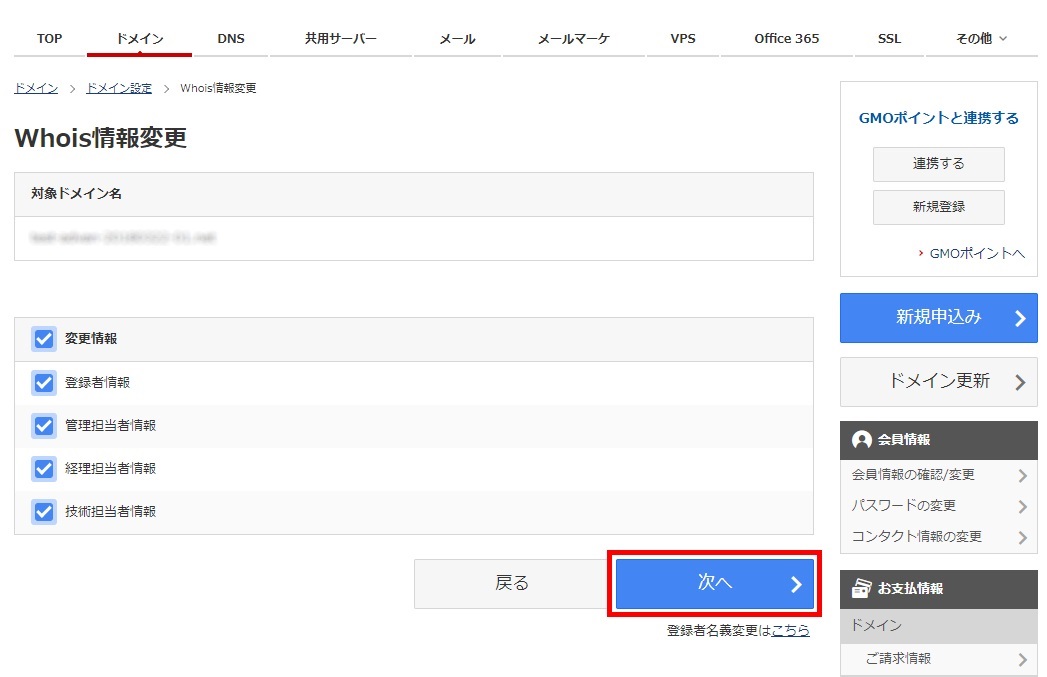
6.変更後の情報を入力し、『次へ』ボタンをクリックします。
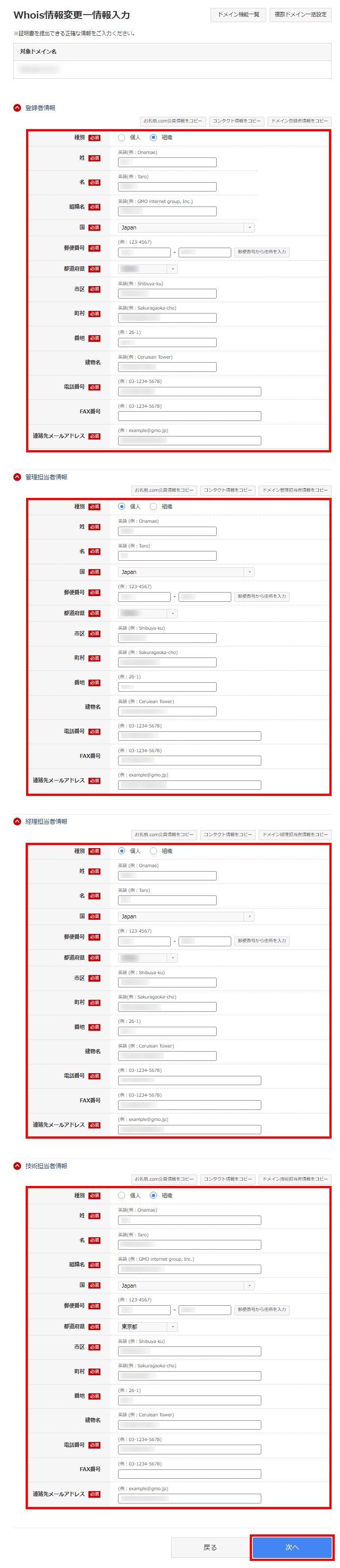
7.確認画面が表示されます。
ご入力内容に誤りがないことをご確認のうえ、『確定』ボタンをクリックしてください。
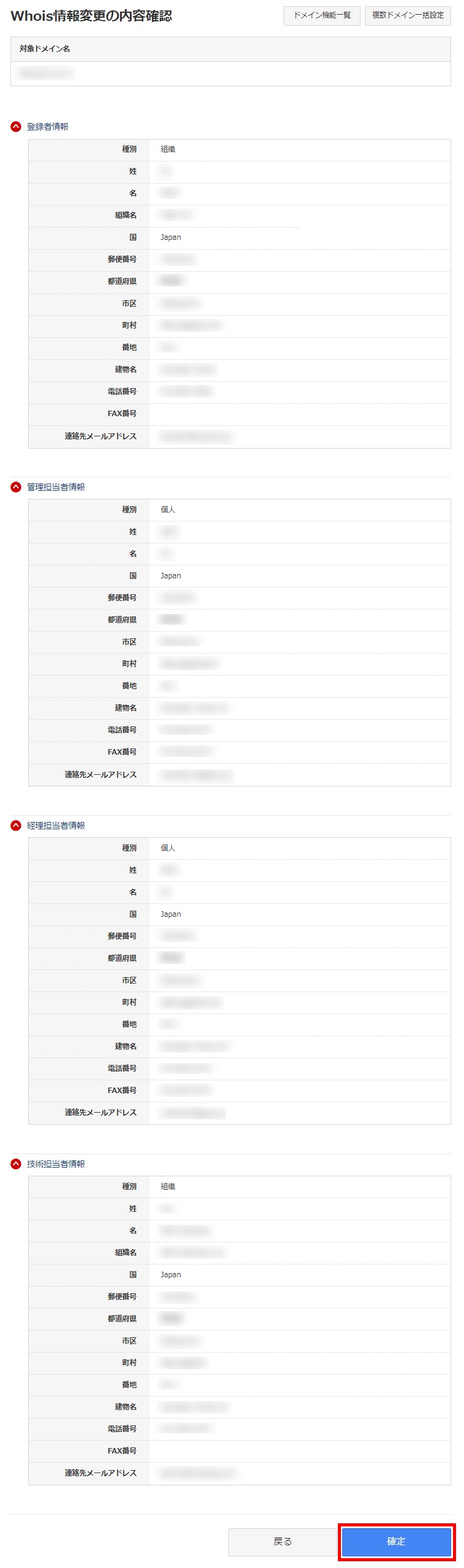
8.画面に「完了しました」と表示されましたら、各担当者の情報変更手続きは完了です。
お名前.com会員の連絡先メールアドレス宛に以下メールを送信いたしますので、併せてご確認ください。
[お名前.com]ドメインWhois情報変更 受付通知 ドメイン名
※手続きが完了しましたら、別途以下メールを送信いたしますので、お待ちください。
[お名前.com]ドメインWhois情報変更 完了通知 ドメイン名
【関連記事】
○旧管理画面が表示されている場合
1.「ドメイン設定」メニューから「ドメインWhois情報変更」をクリックします。
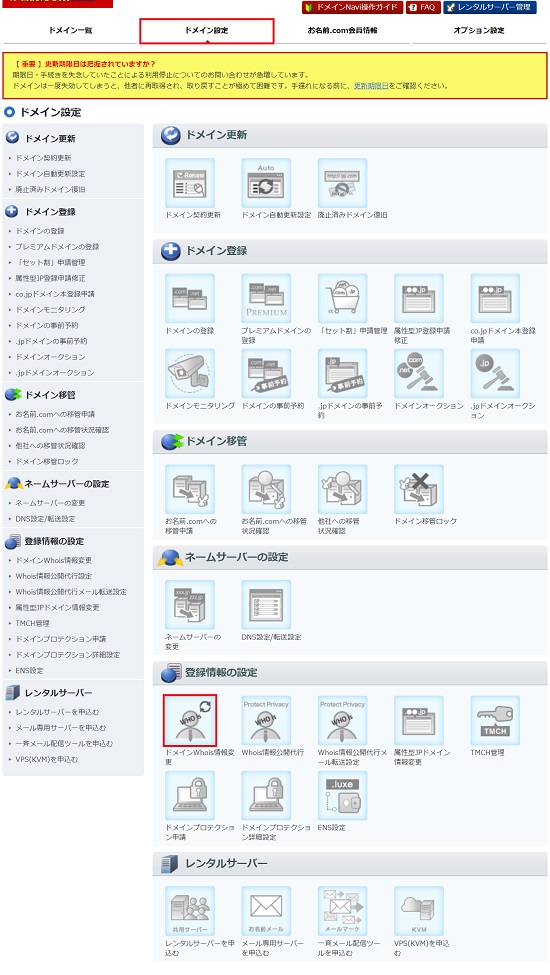
ログイン時、ドメインの更新画面が表示される場合は
画面上部の『ドメイン設定』をクリックして更新画面から移動してください。
その際、ポップアップが表示されますが、ご利用のブラウザにより
ポップアップの文言が異なる場合がございます。
<参考>
■Chromeの場合
1.「ドメイン設定」タブをクリックする
2.ポップアップがでてきます。「このページを離れる」をクリックしてください。

■Internet Explorerの場合
1.「ドメイン設定」タブをクリックする
2.ポップアップがでてきます。「このページから移動」をクリックしてください。

2.登録者情報の名義部分(姓・名・種別・組織名・メールアドレス)に変更がある場合のお手続きとなります。
登録者名義の変更を行うドメインのチェックボックスと、「登録者情報」の左側にあるチェックボックスに
チェックを入れ『登録者名義変更』ボタンをクリックします。
※登録者名義に変更が無い場合には、『登録者名義変更』をクリックせず、
「登録者情報」のチェックボックスクリック後に表示されます入力フォームへ変更内容をご入力ください。
詳細は登録者名義以外のWhois情報の変更参照。

3.変更後の情報を入力し、『確認画面へ進む』ボタンをクリックします。
※ 登録者名義変更では、新旧の登録者メールアドレス宛に、メール認証がおこなわれます。
現在の登録者メールアドレスが利用できない場合は「メール認証送付先」で「現在の管理担当者メールアドレス」をご選択ください。
現在の管理担当者メールアドレスもご利用いただけない場合は、先に管理担当者情報のみ変更をお願いいたします。
詳細は登録者名義以外のWhois情報の変更参照。
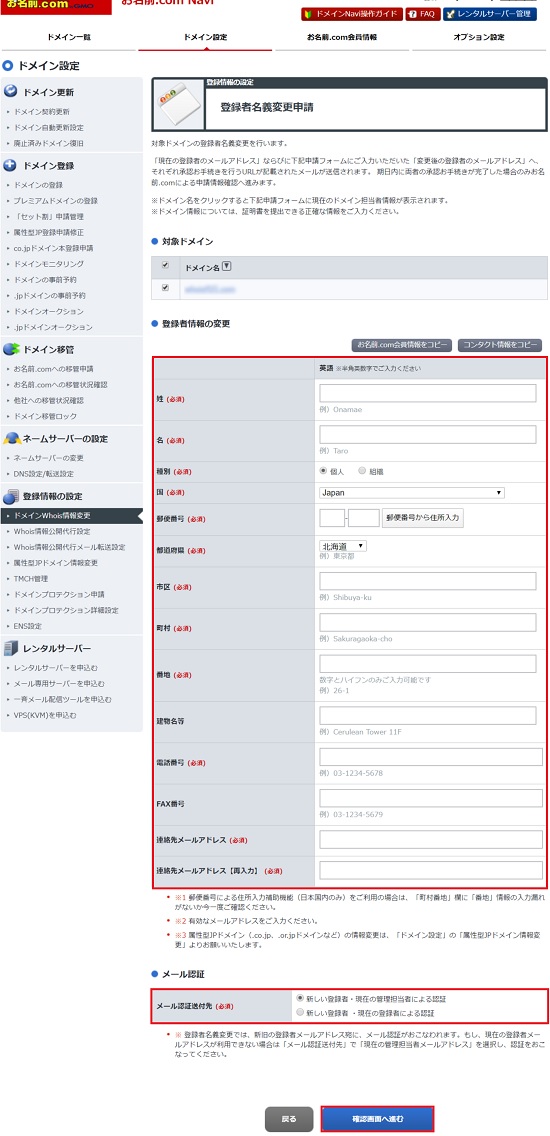
4. 確認画面が表示されます。
ご入力内容に誤りがないことを確認し、『設定する』ボタンをクリックしてください。
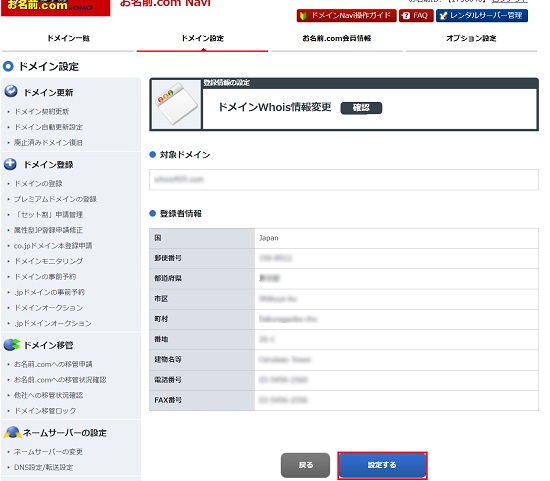
5.受付完了画面が表示され、お名前.com Naviでの申請は完了します。
6.ご申請後、以下のメールが送信されますので、ご確認のうえお手続きください。
| 宛先 | 件名 |
|---|---|
| 会員情報メールアドレス 計1通 |
[お名前.com]登録者名義変更 受付通知 |
|
・現在の登録者(あるいは管理担当者) |
[お名前.com]登録者名義変更 承認依頼 |
7.[お名前.com]登録者名義変更 承認依頼メール内にある、承認手続き用URLにアクセスしてください。
専用ページにお名前.com Naviでの申請内容が表示されます。
本人確認のチェックボックスをクリックしたのち、『承認』ボタンをクリックしてください。
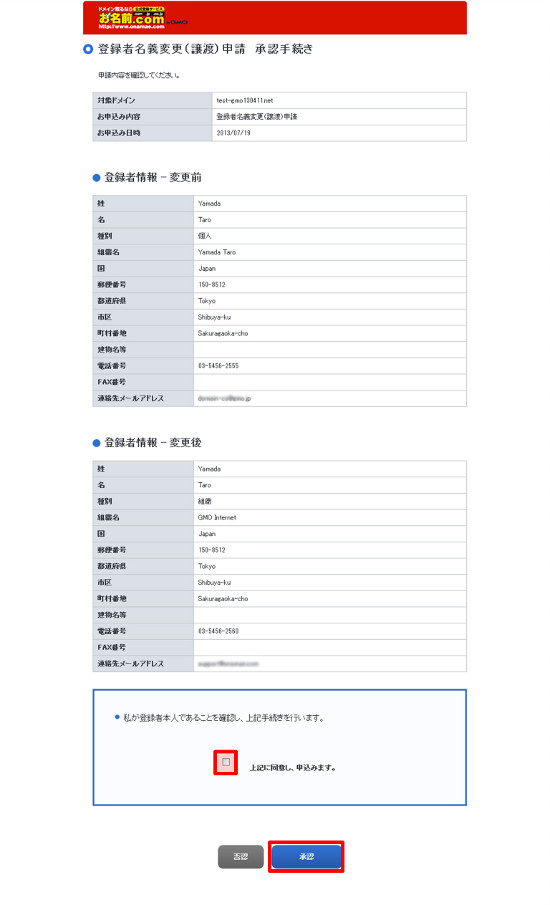
現在の登録者(あるいは管理担当者)と新しい登録者宛に承認メールを送信いたします。
承認手続きが行われた後、登録者名義変更は完了します。
※承認手続きは現在の登録者(あるいは管理担当者)と新しい登録者双方で必要となります。
※承認メールに対して否認、もしくは期限までに承認いただけない場合、登録者名義変更はキャンセルとなります。
※登録者名義変更申請をおこなったのに情報が変わらない、名義変更申請自体がおこなえないといった場合は
以下FAQもあわせてご参照ください。
1.「ドメイン設定」メニューから「ドメインWhois情報変更」をクリックします。
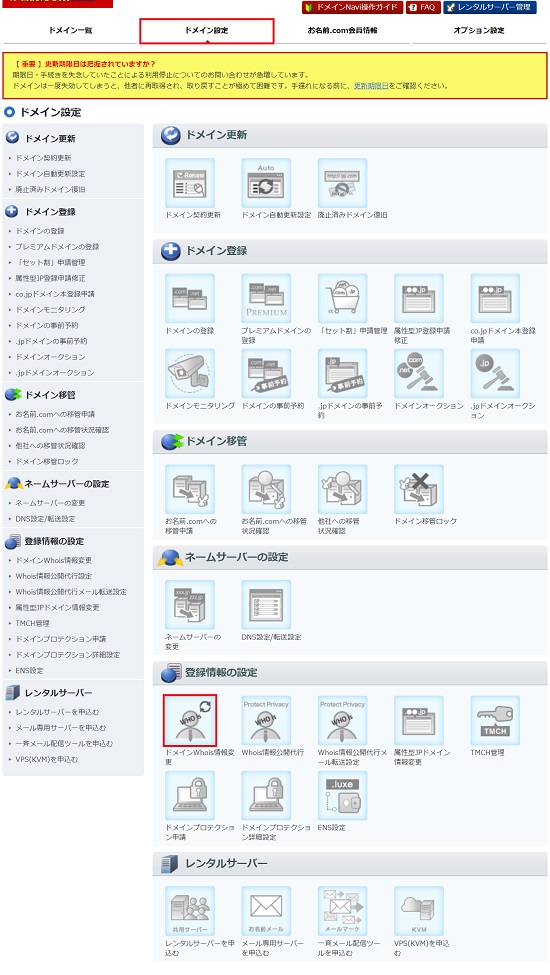
ログイン時、ドメインの更新画面が表示される場合は
画面上部の『ドメイン設定』をクリックして更新画面から移動してください。
その際、ポップアップが表示されますが、ご利用のブラウザにより
ポップアップの文言が異なる場合がございます。
<参考>
■Chromeの場合
1.「ドメイン設定」タブをクリックする
2.ポップアップがでてきます。「このページを離れる」をクリックしてください。

■Internet Explorerの場合
1.「ドメイン設定」タブをクリックする
2.ポップアップがでてきます。「このページから移動」をクリックしてください。

2.情報の変更を行うドメインの左側にあるチェックボックスと、変更する担当者情報の左側にある
チェックボックスにチェックを入れ、変更後の情報を入力し、『確認画面へ進む』ボタンをクリックします。
※ドメインの種類により、表示される項目が多少異なる場合がございます。
(汎用JPドメイン、日本語JPドメインの場合は公開連絡窓口の項目が表示される等)

3.確認画面が表示されます。ご入力内容に誤りがないことを確認し、『設定する』ボタンをクリックしてください。
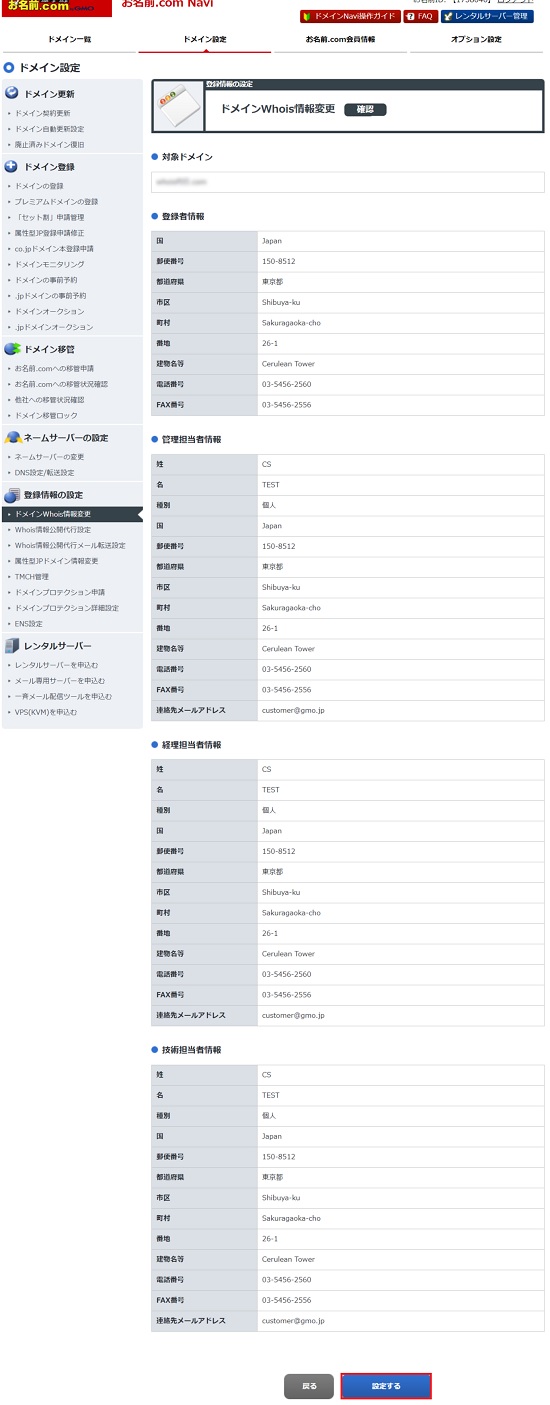
4.完了画面が表示され、各担当者情報変更手続きは完了です。
お名前.com会員の連絡先メールアドレス宛にメールが送付されますので、併せてご確認ください。
【関連記事】



