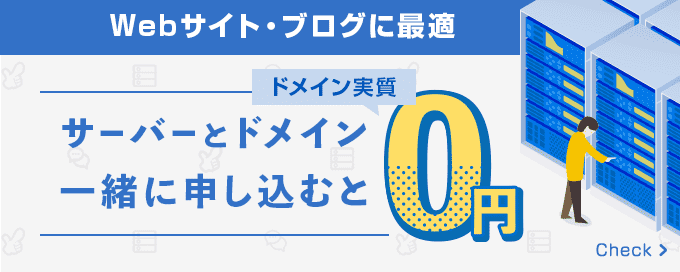会員情報について
お名前IDの削除
お名前ID(会員ID)を削除するお手続きとなります。
ドメインサービス、レンタルサーバーサービスなど契約サービスがないことをご確認のうえ、お手続きください。
契約中のサービスがある場合は、あらかじめ該当サービスの解約が必要です。
※解約後にお名前IDの削除手続きが可能となります。
以下契約があるとお名前ID廃止は行えません
1.こちらからログインを行います。
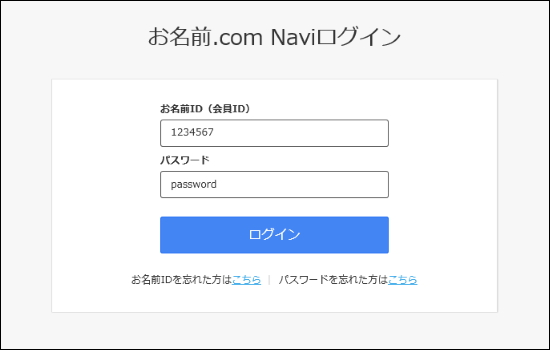
![]() 画面右上の「マイページ」をクリックします。
画面右上の「マイページ」をクリックします。
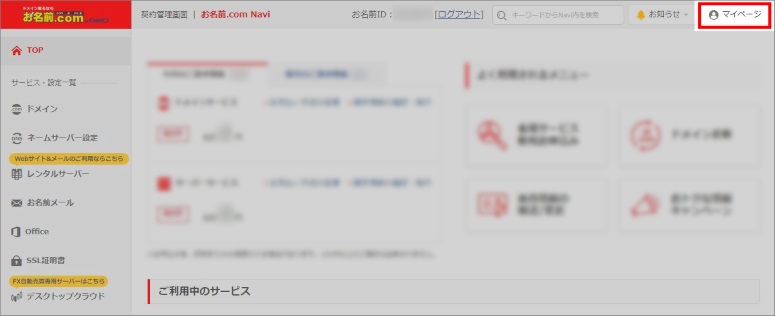
「更新手続きをお忘れではございませんか?」という画面が表示される場合は
「更新画面から移動する」をクリックしてください。

3.「会員情報の確認/変更」をクリックします。

4.会員情報の右下に表示されます「お名前IDの削除はこちら」をクリックします。

5.「パスワード」をご入力いただき、「次へ」をクリックします。

6.アンケートにお答えいただき、「次へ」をクリックします。
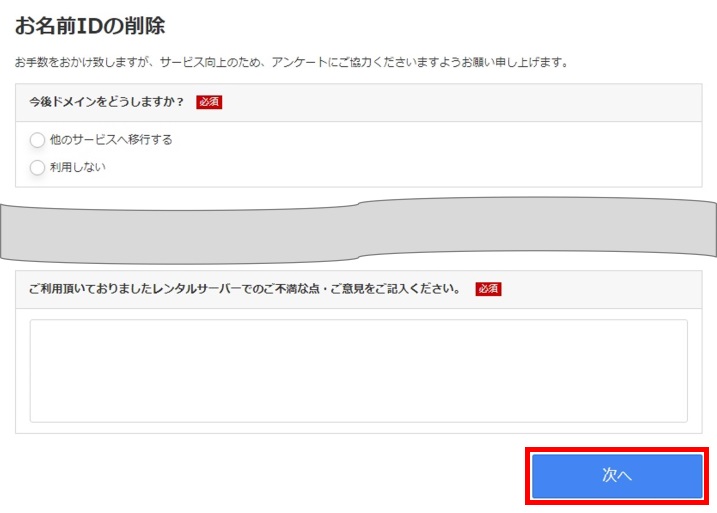
7.確認画面が表示されますので、申請内容と確認事項をご確認のうえ、
よろしければ「注意事項の内容について確認し、お名前IDの削除を申請します。」
にチェックを入れ、「確定」をクリックしてください。
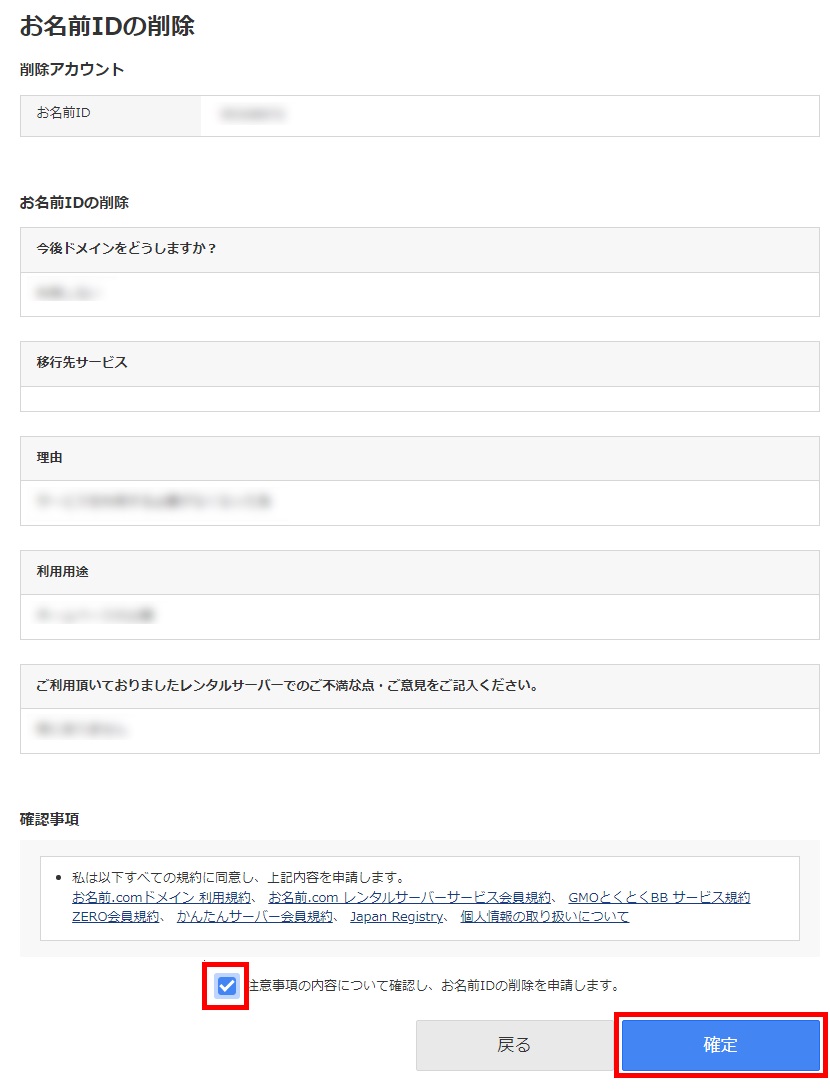
以上で、お手続きは完了です。
![]() こちらへアクセスし、お名前IDとパスワードをご入力のうえ、「ログイン」をタップします。
こちらへアクセスし、お名前IDとパスワードをご入力のうえ、「ログイン」をタップします。

![]() 「会員情報の確認/変更」をタップします。
「会員情報の確認/変更」をタップします。
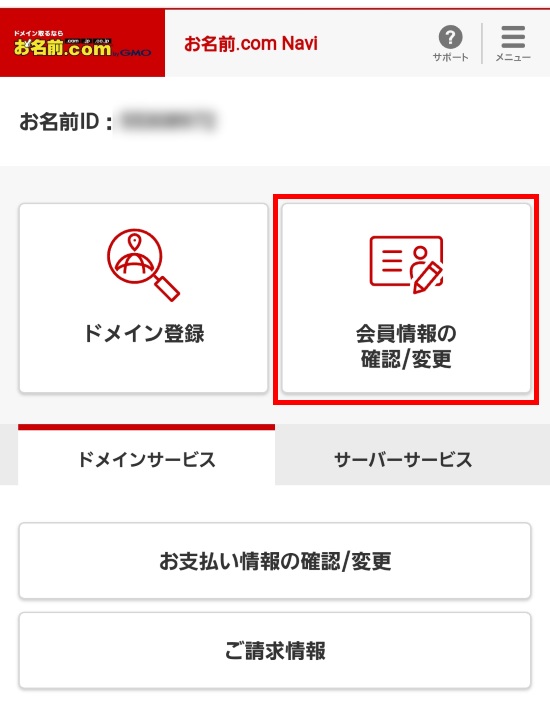
ドメイン更新画面が表示される場合は、右上「メニュー」をタップしてください。

「TOP」をタップし、「このサイトを離れますか?」と表示されましたら、
「このページを離れる」をタップしてください。
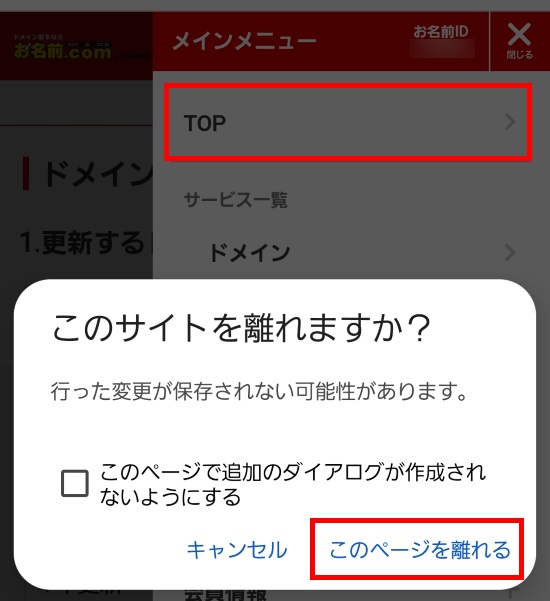
![]() 会員情報の変更内容確認画面、最下部に表示されます「お名前IDの削除はこちら」をタップします。
会員情報の変更内容確認画面、最下部に表示されます「お名前IDの削除はこちら」をタップします。
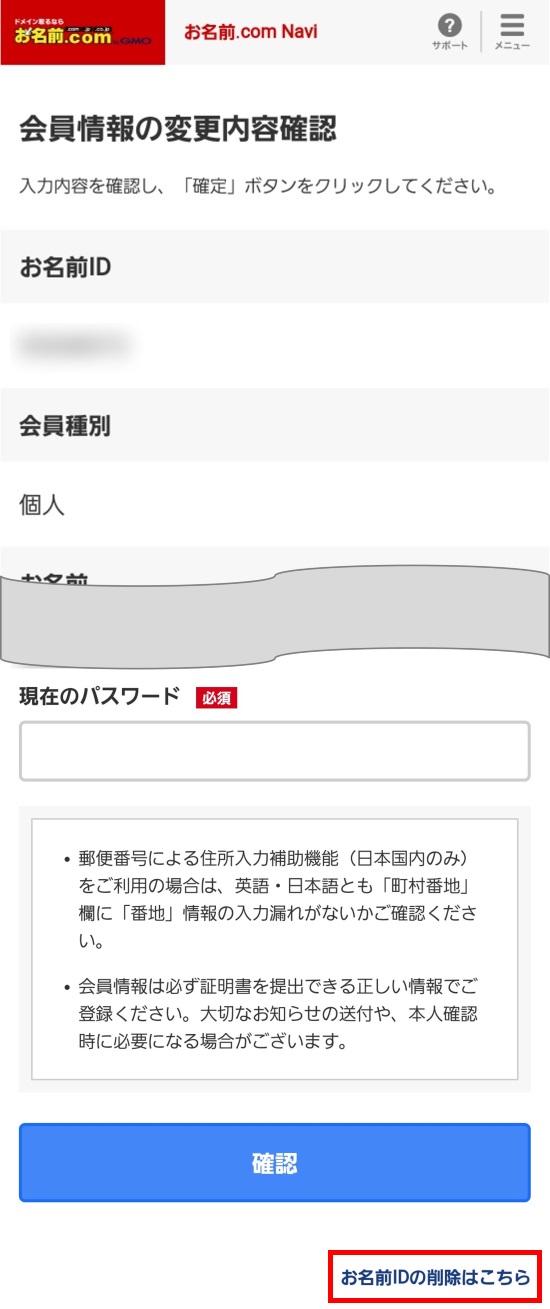
【こちらの手順以降は、PC版サイト表示となります。】
![]() 「パスワード」をご入力いただき、「次へ」をタップします。
「パスワード」をご入力いただき、「次へ」をタップします。

![]() アンケートにお答えいただき、「次へ」をタップします。
アンケートにお答えいただき、「次へ」をタップします。
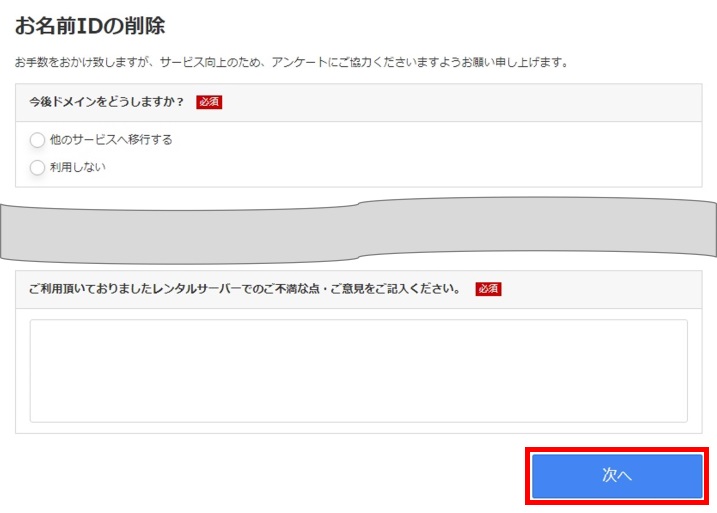
![]() 確認画面が表示されますので、申請内容と確認事項をご確認のうえ、
確認画面が表示されますので、申請内容と確認事項をご確認のうえ、
よろしければ「注意事項の内容について確認し、お名前IDの削除を申請します。」
にチェックを入れ、「確定」をタップしてください。
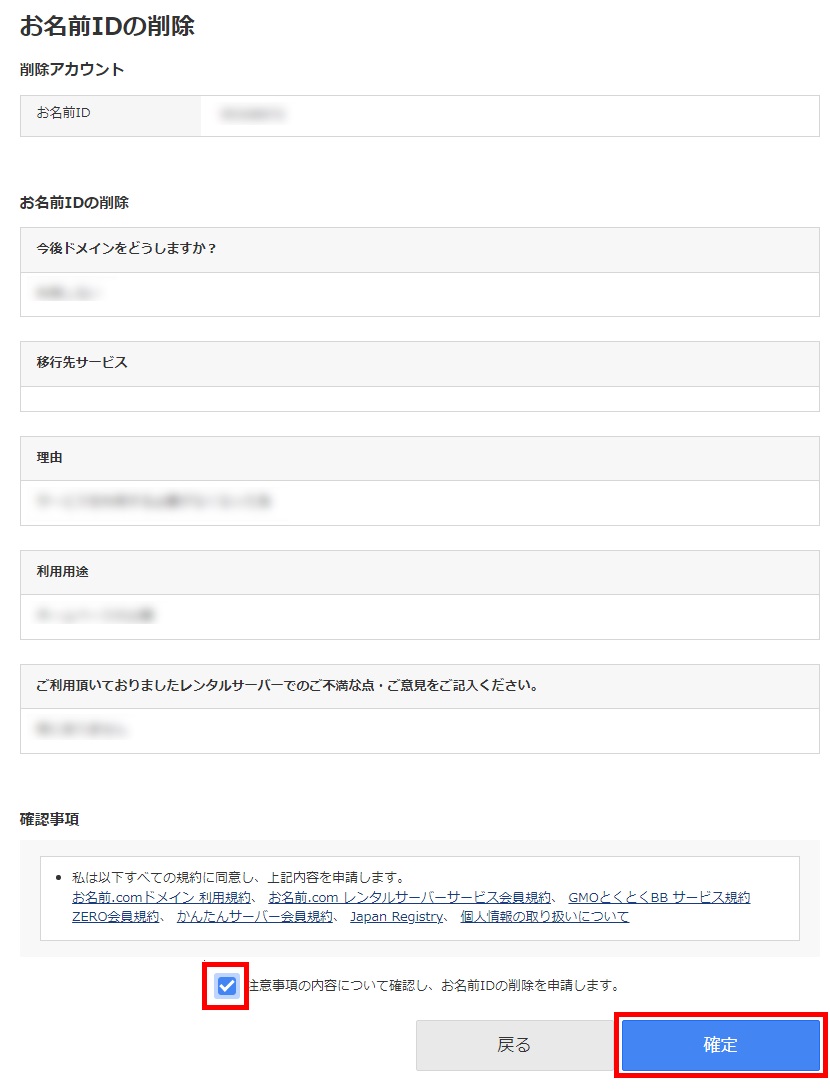
以上で、お手続きは完了です。