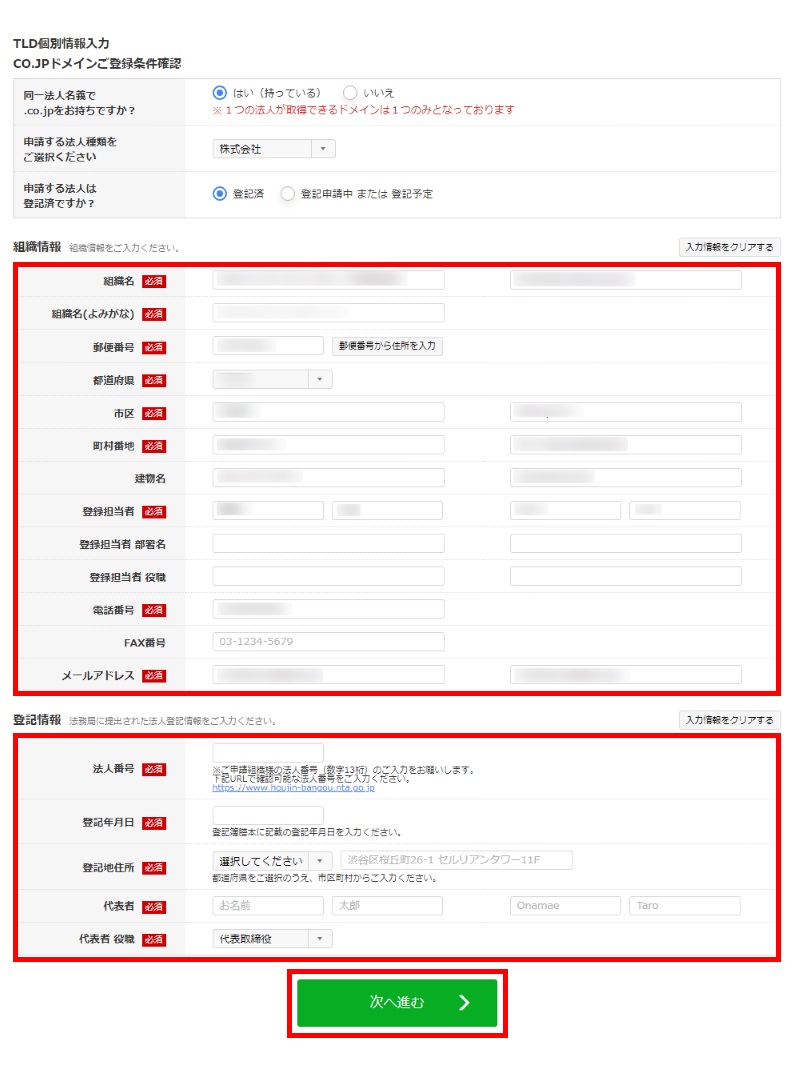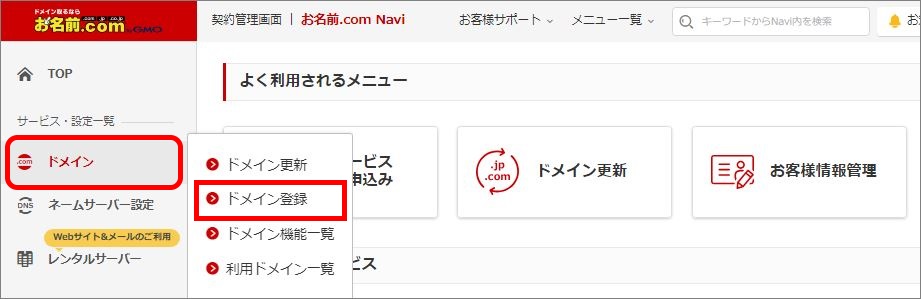ドメインサービスのご契約について
ドメインの登録
ドメインの登録手順をご案内いたします。
お名前.com Naviからドメイン登録を行うと、お名前ID・パスワードの入力を省略できます。
また、登録完了画面もお名前.com Naviの中で表示されるため、
その後ネームサーバーの変更や各種オプションの設定などをスムーズに行えます。
1.お名前.comTOPページからドメインを検索します。
検索窓にご希望の文字列をご入力後、「検索」をクリックします。
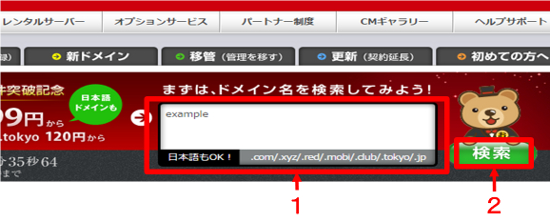
※お名前.comで取り扱う全種類のドメインから検索する場合:全ドメイン検索から検索してください。
※すでにお名前IDをお持ちの場合:お名前.com Naviからも登録可能です。
「お名前.com Naviからのお申し込み(会員IDをお持ちの方)」より手順をご確認ください。
2.ご希望のドメインにチェックを入れます。
別文字列のドメインを検索したい場合は「ドメインの再検索」より検索が可能です。
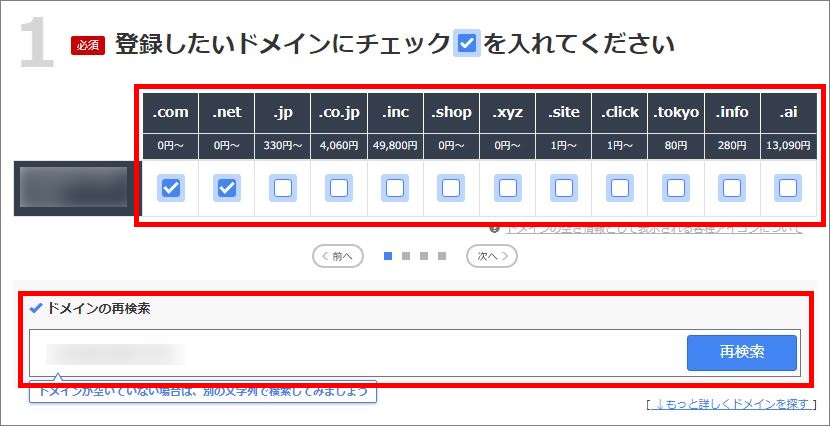
※不要なドメインは以下方法で削除可能です。
「検索したドメイン」のチェックボックスの チェックをはずす、または
「選択されたドメイン」の「×」印あるいは「すべての選択を解除」 をクリック
※属性型JPドメイン(co.jpやor.jpなど)は単独でお申込みいただく必要があります。
全ドメイン検索から検索可能です。
3.ドメインのご登録と同時にサーバーのお申込みをご希望の際は、ご希望のプランを選択します。
※ホームページ作成やメールのご利用にはサーバーが必要です。
サーバーのお申込みがご不要な場合は、『利用しない』を選択します。
ご選択後、右上『お申込みへ進む』をクリックします。
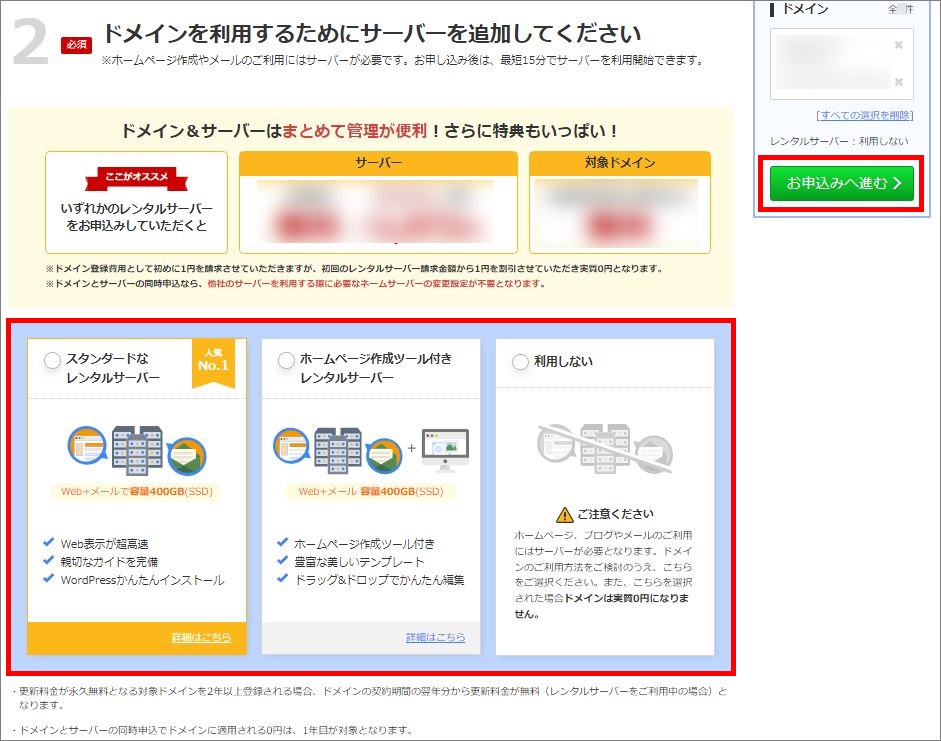
4.ドメインの登録年数、オプション
(Whois情報公開代行メール転送オプション、ドメインプロテクション、SSL証明書)を選択します。
お申込みドメインにお間違いがないことをご確認のうえ、ご契約有無により
「初めてご利用の方」か「お名前IDをお持ちの方」を選択し、『ログイン』をクリックします。
※初めてご利用の場合は会員情報に設定するメールアドレスとパスワードを登録します。
※すでにお名前IDをお持ちのお客様は、「お名前IDをお持ちの方」をご選択のうえ
「お名前ID」と「パスワード」を入力されますと、「お名前.com会員情報」等の入力を省略できます。
※同一のお名前IDで複数のドメインを一括管理できます。
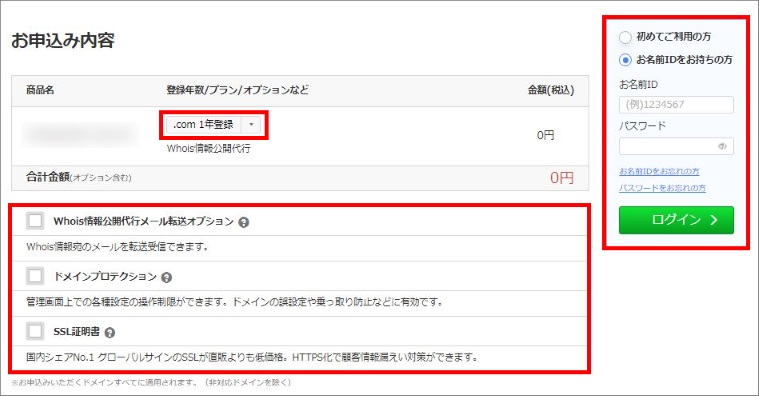
5.「初めてご利用の方」を選択した場合、以下情報入力が求められます。
必ず連絡が取れる正しい情報にて、お間違いのないようご入力ください。
また画面上部に発行されたお名前IDが表示されます。
印刷するなどして、お名前IDを記録しておくことをお勧めいたします。
※入力いただいたメールアドレス宛にもお名前IDは配信されます。
ご入力後、『次へ進む』をクリックします。
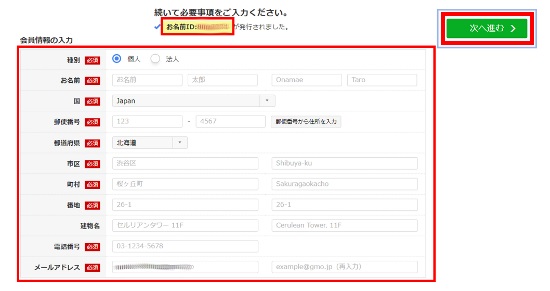
※属性型JPドメイン(co.jpやor.jpなど)申込みの場合は、別途登録者情報入力が求められます。
詳細はこちらをご確認ください。
※属性型JPドメイン以外は以降の「申し込み内容確認、お支払い方法選択」画面からWHOIS情報登録が可能です。
6.支払い方法選択画面が表示されます。
※お支払い方法はクレジットカード支払い、銀行振り込み、コンビニエンスストア支払いよりお選びいただけます。
今一度、お申込み内容をご確認ください。

7.お支払い方法、ならびに、下方に表示されます利用規約をご確認のうえ
よろしければ、『申込む』ボタンをクリックしてください。
以上で、お手続きは完了となります。
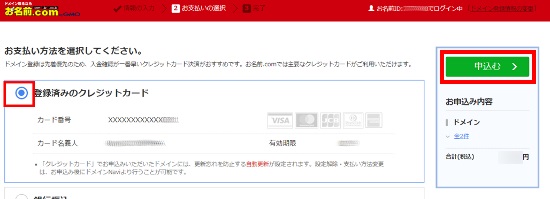
※ドメイン登録申し込み受付後、請求情報が会員情報メールアドレス宛に配信されます。
銀行振り込み、コンビニエンスストア支払いは、請求メールをご確認のうえ、お支払い手続きをお願いいたします。
ご入金の確認ができかねる場合、ドメイン登録は完了いたしません
8.登録完了画面、もしくは登録保留画面が表示され
会員情報メールアドレス宛に、契約内容を記載したメールを配信いたします。
・・・・・・・・・・・・・・・
■銀行振り込み・コンビニエンスストア支払いの場合
・[お名前.com]ドメイン登録 受付通知
・[お名前.com]ドメイン登録 料金ご請求明細
※料金領収後:[お名前.com]ドメイン登録 料金ご請求/領収明細
※銀行振込み、コンビニエンス支払いを選択された場合、
メールに口座番号や振込み期日、払込票番号など、ご入金に必要な情報を記載しております。
ご確認のうえ、お早めにご入金ください。
ご入金の確認・手続きが完了次第、登録完了となります。
■クレジットカード支払いの場合
・[お名前.com]ドメイン登録 受付通知
・[お名前.com]ドメイン登録 料金ご請求/領収明細
・[お名前.com]ドメイン自動更新 設定完了
■共通:登録完了後
・[お名前.com]ドメイン登録 完了通知
・・・・・・・・・・・・・・・
お申込み方法が確認できましたら、早速以下よりお申込みしてみましょう!
■以下の確認画面が表示されます。
内容を確認し、当てはまるものをご選択のうえ、『次へ進む』ボタンをクリックします。

・・・・・・・・・・・・・・・・・・・・・
co.jp以外の属性型JP:認可有無、法人種類、同一法人名義での属性型JP取得有無が確認されます。
認可を受けていないと取得できません。
co.jpの場合:登記有無、法人種類、同一法人名義での属性型JP取得有無が確認されます。
登記がない場合でも6ヶ月以内に登記予定がある場合に限り、仮登録が可能です。
※仮登録でco.jp登録を行う場合:ドメインの有効期限は仮登録時は6ヶ月となります。
登記完了後、お名前.com Navi上から本登録申請を行うことで1年間利用可能となります。
本登録が行われなかった場合は廃止となります。
・・・・・・・・・・・・・・・・・・・・・
■「登録者情報(ドメインの権利を有する方の情報)」を入力します。
属性型JPドメインは、JPRSにて登録条件が定められています。
登録条件をご確認のうえ、登記簿に記載の正式な法人・団体の情報をご入力ください。
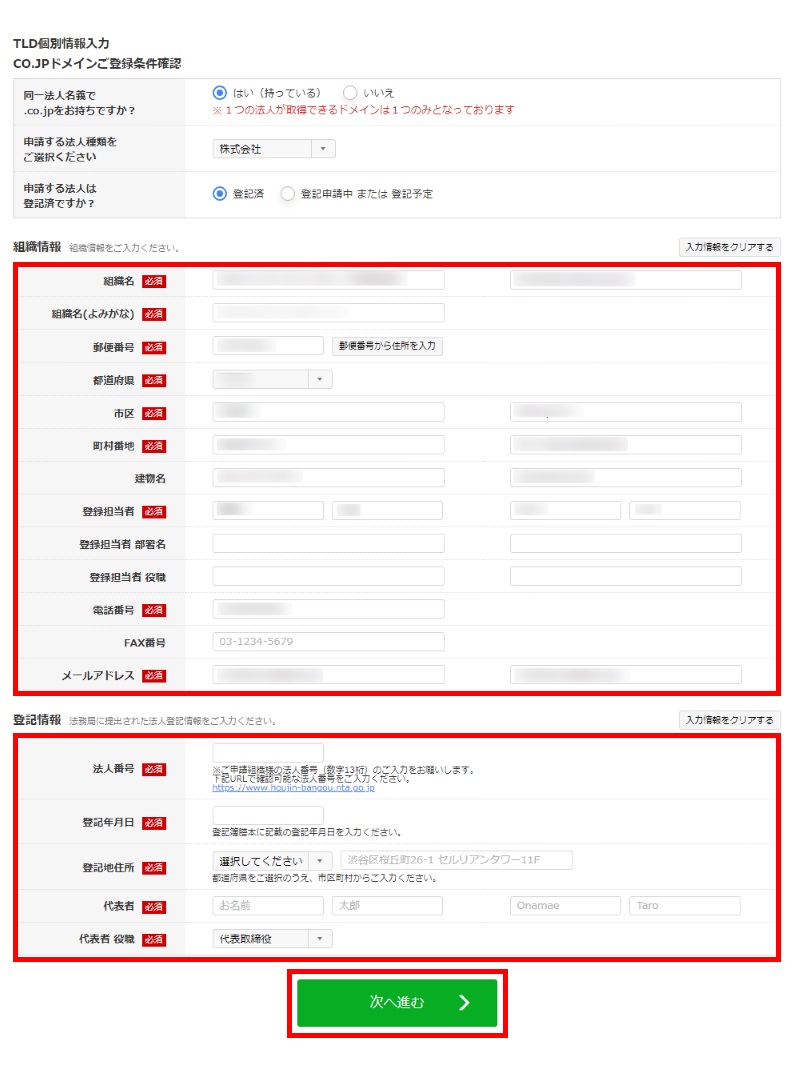
※事前にお名前.com Naviへのログインが必要となります。
1.『ドメイン設定』メニューから『ドメインの登録』をクリックします。
※新ドメインを登録希望の場合は『新ドメインの登録』をクリックしてください。
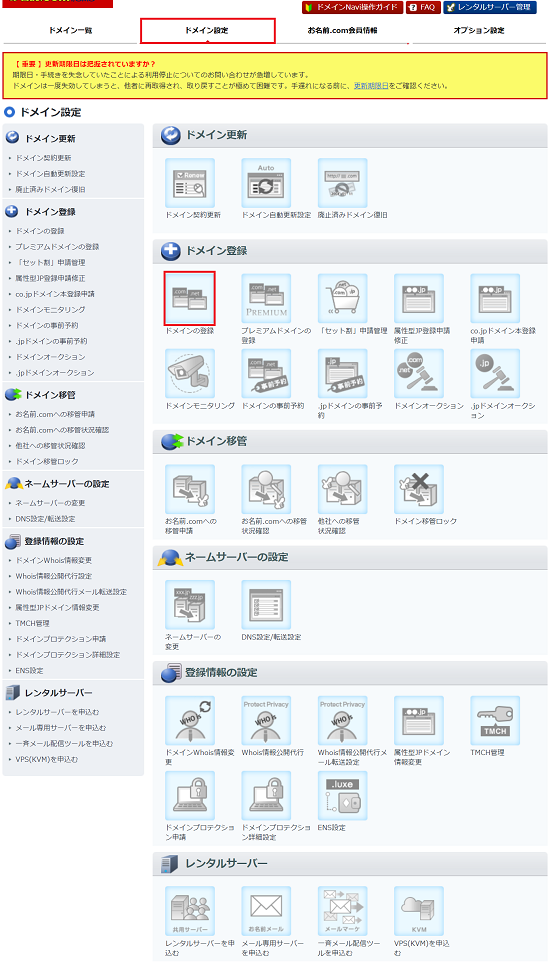
ログイン時、ドメインの更新画面が表示される場合は
画面上部の『ドメイン設定』をクリックして更新画面から移動してください。
その際、ポップアップが表示されますが、ご利用のブラウザにより
ポップアップの文言が異なる場合がございます。
<参考>
■Chromeの場合
1.「ドメイン設定」タブをクリックする
2.ポップアップがでてきます。「このページを離れる」をクリックしてください。

■Internet Explorerの場合
1.「ドメイン設定」タブをクリックする
2.ポップアップがでてきます。「このページから移動」をクリックしてください。

2.ドメイン検索画面にて、登録したいドメインの文字列を入力し、『検索』ボタンをクリックします。
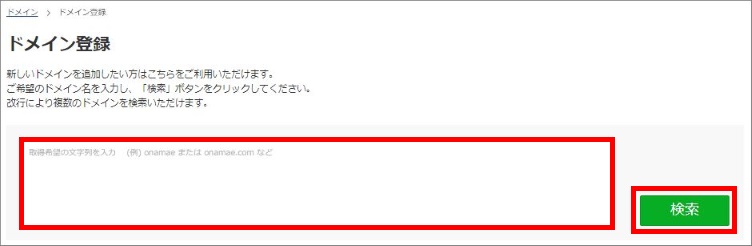
3.ご希望のドメインにチェックを入れます。
別文字列のドメインを検索したい場合は「ドメインの再検索」より検索が可能です。
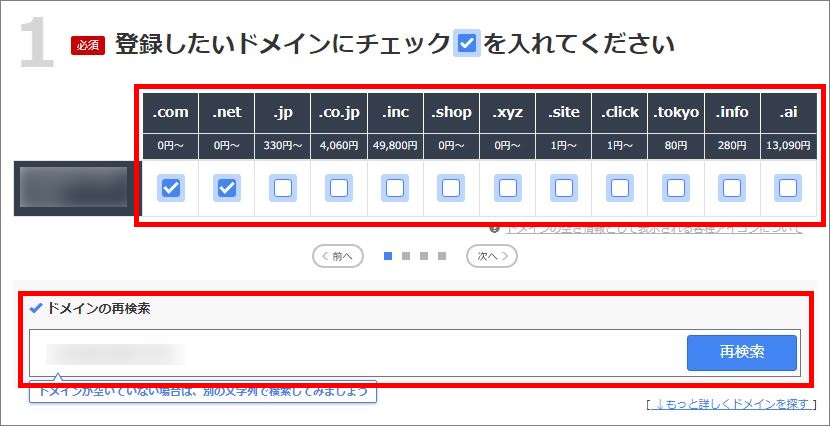
※不要なドメインは以下方法で削除可能です。
「検索したドメイン」のチェックボックスのチェックをはずす、または
「選択されたドメイン」の「×」印あるいは「すべての選択を解除」をクリック
※属性型JPドメイン(co.jpやor.jpなど)は単独でお申込みいただく必要があります。
全ドメイン検索から検索可能です。
4.ドメインのご登録と同時にサーバーのお申込みをご希望の際は、ご希望のプランを選択します。
※ホームページ作成やメールのご利用にはサーバーが必要です。
サーバーのお申込みがご不要な場合は、『利用しない』を選択します。
ご選択後、右上『お申込みへ進む』をクリックします。
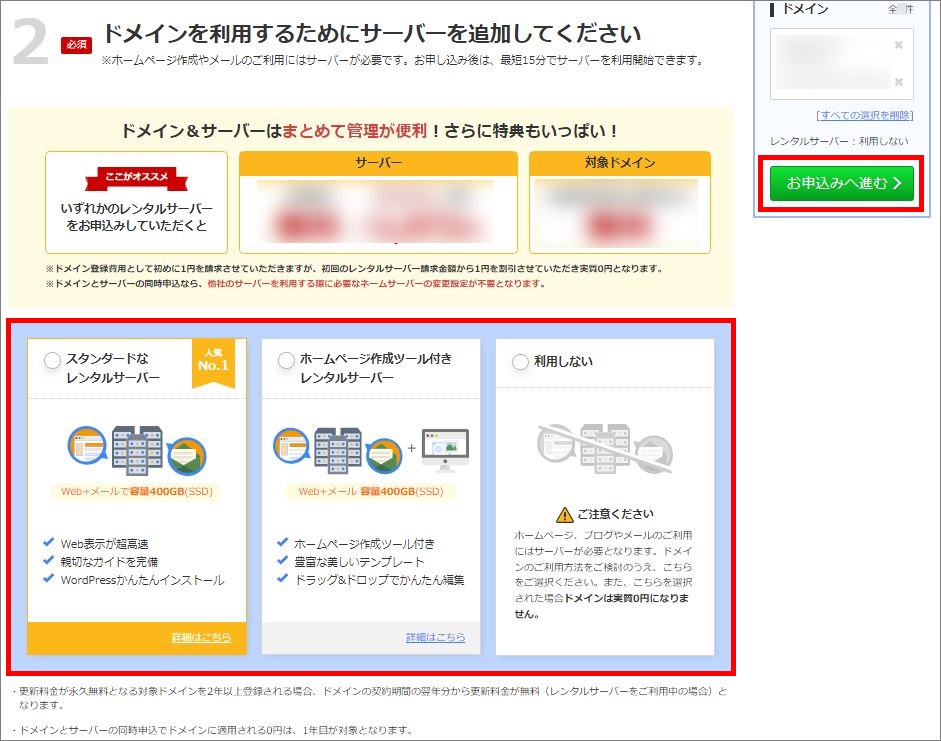
5.ドメインの登録年数、オプション
(Whois情報公開代行メール転送オプション、ドメインプロテクション、SSL証明書)を選択し、
右上に表示される会員IDをご確認のうえ、『次へ』をクリックします。
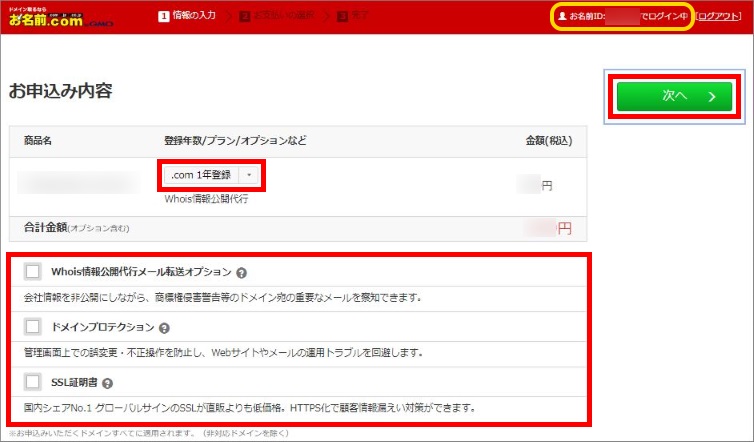
※属性型JPドメイン(co.jpやor.jpなど)申込みの場合は、別途登録者情報入力が求められます。
詳細はこちらをご確認ください。
※属性型JPドメイン以外は以降の「申し込み内容確認、お支払い方法選択」画面からWHOIS情報登録が可能です。
6.支払い方法選択画面が表示されます。
※お支払い方法はクレジットカード支払い、銀行振り込み、コンビニエンスストア支払いよりお選びいただけます。
今一度、お申込み内容をご確認ください。

7.お支払い方法、ならびに下方に表示されます利用規約をご確認のうえ
よろしければ『申込む』ボタンをクリックしてください。
以上で、お手続きは完了となります。
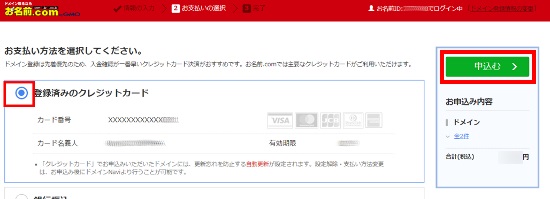
※ドメイン登録申し込み受付後、請求情報が会員情報メールアドレス宛に配信されます。
銀行振り込み、コンビニエンスストア支払いは、請求メールをご確認のうえ、お振込みください。
ご入金の確認ができかねる場合、ドメイン登録は完了いたしません。
8.登録完了画面、もしくは登録保留画面が表示され
会員情報メールアドレス宛に契約内容を記載したメールが配信されます。
・・・・・・・・・・・・・・・
■銀行振り込み・コンビニエンスストア支払いの場合
・[お名前.com]ドメイン登録 受付通知
・[お名前.com]ドメイン登録 料金ご請求明細
※料金領収後:[お名前.com]ドメイン登録 料金ご請求/領収明細
※銀行振込み、コンビニエンス支払いを選択された場合、メールに口座番号や振込み期日、払込票番号など
ご入金に必要な情報を記載しております。 ご確認のうえ、お早めにご入金ください。
ご入金の確認・手続きが完了次第、登録完了となります。
■クレジットカード支払いの場合
・[お名前.com]ドメイン登録 受付通知
・[お名前.com]ドメイン登録 料金ご請求/領収明細
・[お名前.com]ドメイン自動更新 設定完了
■共通:登録完了後
・[お名前.com]ドメイン登録 完了通知
・・・・・・・・・・・・・・・
お申込み方法が確認できましたら、早速以下よりお申込みしてみましょう!
■以下の確認画面が表示されます。
内容を確認し、当てはまるものをご選択のうえ、『次へ進む』ボタンをクリックします。

・・・・・・・・・・・・・・・・・・・・・
co.jp以外の属性型JP:認可有無、法人種類、同一法人名義での属性型JP取得有無が確認されます。
認可を受けていないと取得できません。
co.jpの場合:登記有無、法人種類、同一法人名義での属性型JP取得有無が確認されます。
登記がない場合でも6ヶ月以内に登記予定がある場合に限り、仮登録が可能です。
※仮登録でco.jp登録を行う場合:ドメインの有効期限は仮登録時は6ヶ月となります。
登記完了後、お名前.com Navi上から本登録申請を行うことで1年間利用可能となります。
本登録が行われなかった場合は廃止となります。
・・・・・・・・・・・・・・・・・・・・・
■「登録者情報(ドメインの権利を有する方の情報)」を入力します。
属性型JPドメインは、JPRSにて登録条件が定められています。
登録条件をご確認のうえ、登記簿に記載の正式な法人・団体の情報をご入力ください。