WordPressのユーザー権限の種類と設定方法

WordPressを複数人でサイトを運営していると、各メンバーに与える権限を指定したくなる場面が出てくるはずです。
今回の記事では、WordPress標準の5つの権限グループについて解説し、新しいメンバーに権限グループを割り当てる方法や、プラグインを使って権限グループの権限を変更する方法などを解説します。
権限グループを上手く使いこなすことで、複数人体制でも効率よくWordPressを運営できるようになりましょう。
WordPressの権限グループとは?

WordPressで運営するサイトの規模が大きくなってくると、別のメンバーに記事の入稿を任せるなどの、二人以上での運営体制になることがあります。
そんなとき、自分以外のメンバーも「管理者」の権限でログインしていると、WordPressの設定やテーマ、プラグインまで自由に変更できてしまう状態になり、トラブルの元です。
そんな時に活用したいのが、WordPressの権限グループ機能です。
各メンバーに個別に適した権限を割り当てることで、業務範囲内に限定されたメニューを表示し、サイト運営でのリスクを回避しつつ円滑なサイト運営が可能になります。
なお、WordPressの権限に関しては、「権限」と「権限グループ」の2つの概念があるので、両者の違いを確認しておきましょう。
- 権限:WordPressの個別の機能を変更する承認
- 権限グループ:複数の権限を割り当てられた立場
権限は、「テーマを編集する」といった具体的な操作の承認のことを指し、様々な操作権限が集まってできているのが権限グループです。
WordPressでサイト運営をするにあたって、権限グループを活用する3つのメリットを紹介しましょう。
メリット1:人為的なトラブルを防げる
複数人でサイト運営する場合、全員が最上位の「管理者」権限を持っていると、作業中にリスクのある設定に抵触する可能性があります。
例えば、プラグインのインストールの権限をメンバー全員に与えていた場合、誰かが勝手にプラグインを入れたことでエラーが発生するなどの、重大なトラブルに繋がる可能性があります。
権限を制限すれば、メニュー表示をメンバーのレベルにあった規模に縮小できます。
例えば「投稿者」という権限グループのメンバーが操作できるメニューは以下の通りです。
- 記事の投稿
- 記事の削除
- 記事の編集
- ダッシュボード、プロフィールへのアクセス
- メディアの追加
「投稿者」の権限グループには、テーマやプラグインなどの危険度の高い設定は最初から表示されません。
可能なのは記事の投稿に関する操作のみなので、設定変更が原因のトラブルはそもそも考えられません。
トラブルを未然に防ぐという意味でも、権限グループを活用すべきでしょう。
メリット2:サイト運営を分担できる
権限グループにより、多くのメンバーでサイト運営業務を分担できるようになります。
例えば、記事の投稿は数が増えてくると思いのほか負担の大きな作業で、一日に何十本も記事を公開するのは、かなりの労力を強いられます。
WordPressの管理画面を自分ひとりで操作する場合は、原稿や画像を受け取って、入稿の作業を独力で行わなければなりません。
しかし権限グループがあれば、記事の投稿を承認したメンバーに、その作業を代わってもらうことができます。
さらに、高度な運営業務を割り当てるときも、ユーザーごとに権限をカスタマイズすることで、必要な機能だけを利用してもらえます。
本人のスキルや立場的に深部の設定を触ってほしくないというような人であっても、警戒せずに運営側のポジションに付けられるので、共同作業には欠かせない機能となります。
メリット3:メンバーに役割を明示的に付与できる
権限グループにより、各メンバーに与える役割分担を明示することができます。
権限グループのメンバーには、当人のやるべき業務の範囲内の権限しか与えられないので、担当する作業の方向性が明確になります。
例えば、ウェブデザインの素養があるメンバーでも、「管理者」の権限が与えられていないということは、テーマやデザインに関しては口出し無用ということですし、「寄稿者」の権限グループにいるということは、作成した記事は公開前に「編集者」のメンバーのチェックを経る必要があるということです。
業務グループにより、業務の範囲が限定されるので、責任を持つべき作業内容がはっきりします。
5つの権限グループとそれぞれの役割

WordPressにデフォルトで備わっている5つの権限グループ、「管理者」「編集者」「投稿者」「寄稿者」「購読者」の機能について紹介します。
権限グループごとの操作可能項目を見ていきましょう。
「管理者」にできること
- 記事の閲覧
- 記事の編集
- 記事の公開
- メディアファイルアップロード
- ページの編集
- 他ユーザーの記事を編集
- 投稿された記事を編集
- リンクの管理
- カテゴリー管理
- コメントの承認
- インポート
- 設定の管理
- ファイルの編集
- ユーザーの編集
- プラグインの編集
- テーマの編集
「管理者(Admin)」は、全ての操作が可能な権限グループです。
WordPressに関する全ての設定を変更できる権限グループで、特にテーマ、プラグイン、WordPressの設定を変更できることから、設定次第でサイトを別物にしてしまったり、致命的な問題を引き起こしたりすることもできる権限です。
管理者権限を付与する相手は限られていて、基本的にはサイトの最上位の責任者であるオーナーと、システム面で管理責任のあるエンジニアに与えられます。
ただし、テーマやプラグインはサイトが立ち上がってからは頻繁に変更する必要はないので、オーナーであっても、記事の更新などの業務に関わる場合は管理者の権限は使わずに、「編集者」以下の権限グループで作業をするのが一般的です。
普段は利用せず、必要なときのためにアカウント情報を厳重に管理しておくべき権限グループと言えるでしょう。
「編集者」にできること
- 記事の閲覧
- 記事の編集
- 記事の公開
- メディアファイルアップロード
- ページの編集
- 他ユーザーの記事を編集
- 投稿された記事を編集
- リンクの管理
- カテゴリー管理
- コメントの承認
「編集者(Editor)」は、サイト全体の記事の編集が可能なユーザーです。
WordPressのシステム面(テーマ、プラグイン、ユーザー、設定など)に関する操作はできませんが、記事に関しては全面的にコントロールできる権限が付与されています。
「編集者」の権限を担うのは、コンテンツ全体に責任を負っているディレクターとなるでしょう。
このポジションのメンバーは、他の人が担当した記事の最終的なチェックや、記事を公開する・しないの判断といった業務も担当することになります。
複数の投稿者を管理するリーダー的な立場のメンバーへの付与がおすすめです。
「投稿者」にできること
- 記事の閲覧
- 記事の編集
- 記事の公開
- メディアファイルアップロード
「投稿者(Author)」になると、一気に操作領域が小さくなります。
他のユーザーの記事に干渉する権限は認められず、自身で記事を編集して公開するまでの範囲に限定されています。
「投稿者」の権限を付与するのは、記事の作成・投稿を担当するライターなどになるでしょう。
なお、「投稿者」の権限では独力で記事の公開までできるという点には留意が必要で、誰の承認を得ずとも、勝手に記事をアップロードして外部から閲覧できる状態にできます。
「投稿者」を割り当てるのは、記事の中身の判断について信任していいレベルのユーザーに限定されるでしょう。
「寄稿者」にできること
- 記事の閲覧
- 記事の編集
「寄稿者(Contributor)」の操作可能範囲は、記事の閲覧、記事の編集のみとなります。
記事の公開をする権限がないので、寄稿者が編集した記事は「編集者」以上の権限グループがチェックした上で公開する必要があります。
なお、「寄稿者」に関しては、メディアファイルのアップロードが認められておらず、画像などのファイルをアップロードできないため、独力では記事を完成状態にできない可能性があります。
画像の準備までを任せたいユーザーがいる場合は、「投稿者」以上の権限グループを付与するか、後述のプラグイン「User Role Editor」で権限を追加しましょう。
記事を編集できる権限グループの中では、「寄稿者」がもっとも権限が少ないポジションとなります。
「購読者」にできること
- 記事の閲覧
「購読者(Subscriber)」は使用できる機能が一番少ない権限グループで、認められているのは記事の閲覧のみです。
主に、会員限定サイトで投稿を読んでもらう際などに利用します。
WordPressでの権限グループの設定方法

WordPressの新規ユーザーに権限グループを設定して追加する方法と、既存のユーザーの権限グループを変更する方法を解説します。
新規ユーザーに権限グループを設定する
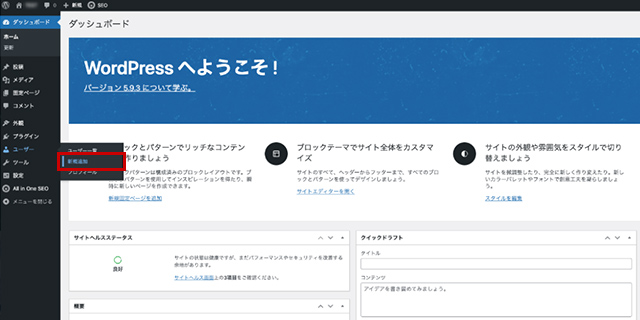
WordPressの管理画面の左メニューから「ユーザー」の「新規追加」をクリックします。
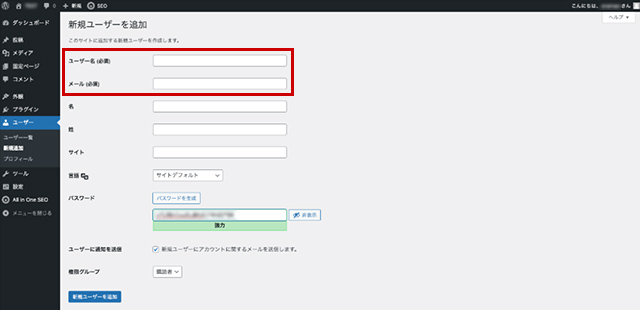
新規ユーザーの設定項目で必須なのは「ユーザー名」と「メールアドレス」で、メンバー本人のメールアドレスを聞いて、管理者が追加しましょう。
「パスワード」は、作成したユーザーがWordPressの管理画面にログインする際に利用します。
あとは「管理者、編集者、投稿者、寄稿者、購読者」の中から任意の権限グループを選んで、「新規ユーザーを追加」をクリックしましょう。
「ユーザーに通知を送信」にチェックが入っていれば、登録メールアドレス宛にユーザー名とログイン用のアドレスが記載されたメールが送られます。
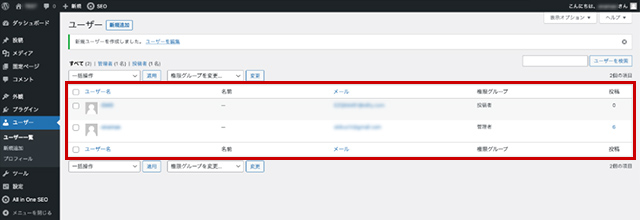
「ユーザー一覧」に新しいユーザーが追加され「権限グループ」には各ユーザーに付与されている権限が表示されています。
既存ユーザーの権限グループを変更する
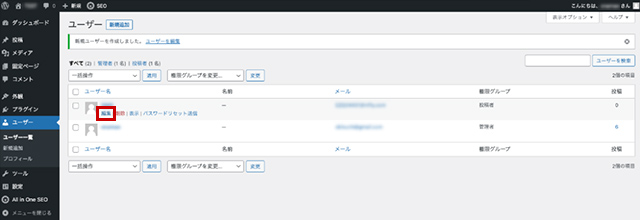
WordPressの管理画面の左メニューから「ユーザー」の「ユーザー一覧」をクリックし、任意のユーザーにカーソルを置いて「編集」をクリックしましょう。
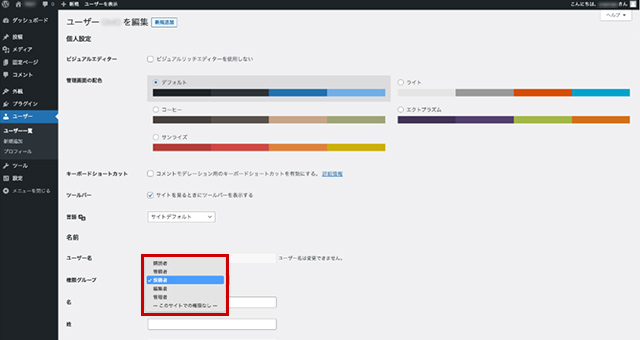
ユーザー設定の編集画面が表示され、管理画面の配色やビジュアルエディターの使用、ツールバーの表示などについて設定できます。
ユーザーに付与する権限グループを変更したい場合は「権限グループ」から指定しましょう。
「User Role Editor」で権限をカスタマイズする

WordPress標準の5つの権限グループだけでは、あらゆる状況に対応できるとは限りません。
例えば、「記事の公開はこちらで管理したいが、画像のアップロードだけは任せたい」といったような、「投稿者」にも「寄稿者」にも当てはまらないイレギュラーな権限を付与したい場合があります。
そんなときはWordPressのプラグイン「User Role Editor」を利用する事で、各権限グループに与える権限を更に細かく設定できます。
現場の需要に応じた、独自の権限を備えた権限グループを作ることができるので、サイト運営者にとっては痒い所に手が届く便利なプラグインです。
「User Roole Editor」のインストールから設定方法について解説しましょう。
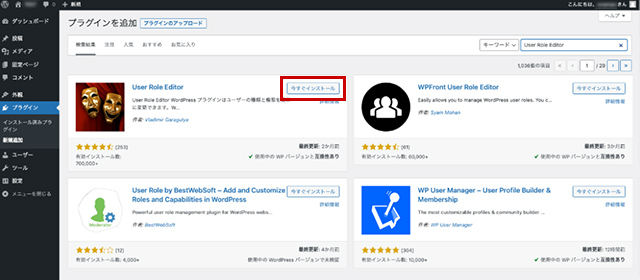
管理画面の「プラグイン」「新規追加」から「User Role Editor」を検索してインストール、有効化を行いましょう。
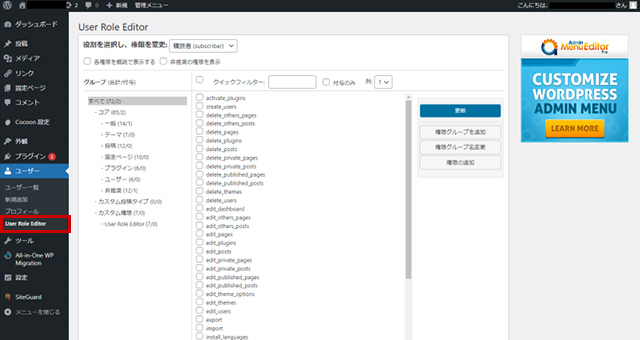
管理画面の左メニューの「ユーザー」に「User Role Editor」の項目が追加されているので、クリックして設定画面を表示させます。
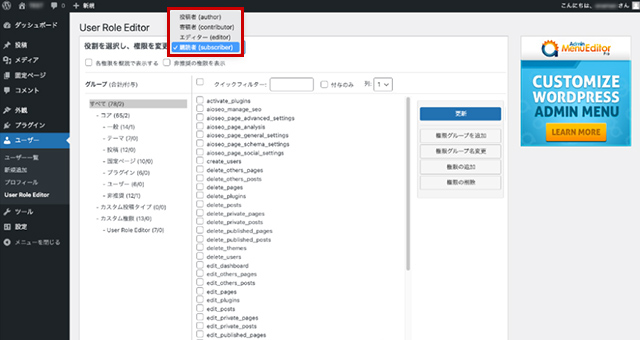
最初に上部の「役割を選択し、権限を変更:」で権限を変更したい権限グループを指定します。
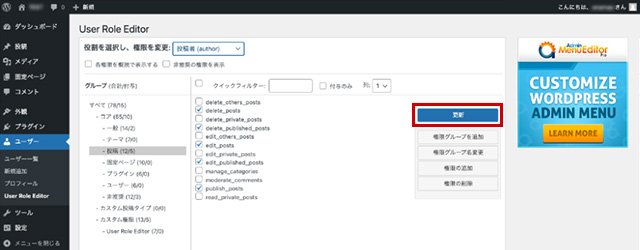
一番左のグループ欄では、権限の絞り込みが可能で、例えば「投稿グループ」を選択すると、中央部分には投稿に関する権限のみが表示されます。
中央部分が権限リストで、権限名のチェックボックスを有効にすると権限を追加、チェックボックスを外すと権限を無効化できます。
権限の有無をチェックボックスで設定したら、一番右側にある「更新」ボタンをクリックすると、変更した権限が反映されます。
まとめ
今回は、WordPress権限グループの役割と設定方法について解説しました。
権限グループは、複数のメンバーでWordPressを運営する際には欠かせない機能です。
メンバーへの適切な設定が面倒なので、全員を「管理者」にしているというケースもたまに見受けられますが、メンバーの人数が増えてくると致命的なトラブルの原因になるので絶対に避けるべきです。
そんなときは、とりあえず全員を「編集者」にしておけば、取り返しのつかないトラブルの心配はなくなりますし、コンテンツに関する作業の自由度も確保できるのでおすすめです。
WordPress権限グループ機能を上手く活用して、複数メンバーによる円滑なサイト運営を目指しましょう。
誰でも10分!WordPressブログの始め方
ブログを始めるには、ライブドアブログやはてなブログといった無料ブログを使う方法、あるいはWordPressなどを使用する方法があります。
まだWordPressを持っていない人でも、簡単に準備できる方法を以下の記事で解説してます。
初心者でもわずか10分で始められるので、参考にしてみてください。
合わせて読みたい

【完全ガイド】誰でも10分!WordPressブログの始め方
独自ドメインを取得するなら「お名前.com」
「お名前.com」は、国内シェアNo.1のドメイン登録サービスです。
独自ドメインと合わせて、WordPressの自動インストールに対応したレンタルサーバーも利用できます。
WordPressや独自ドメインを一度も使ったことのない人でも、スムーズに始められるはずです。
独自ドメインを取得しようと考えている方は、まずは無料で好きなドメイン名を検索してみましょう。
まずは検索!ドメインは早い者勝ち




