【サイト名を変えたい】WordPressのURLを変更する3つのテクニック
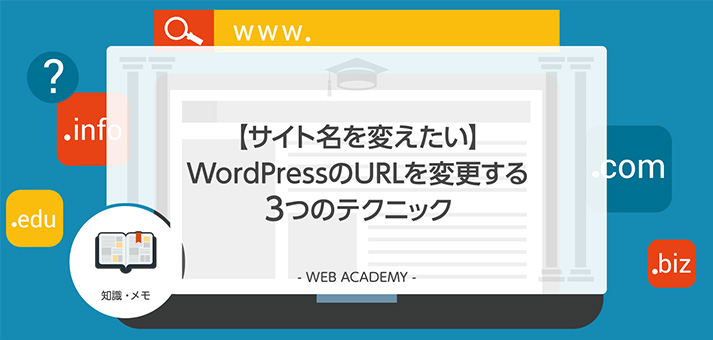
WordPressでウェブサイトを開設した後で、サイトのURLを変更しなければならない場面は少なからずあります。
例えば、サイト名と同じ文字列を独自ドメインで利用している場合、サイト名を変更したらドメイン名もそれに合わせて変更したくなるのが当然でしょう。
しかし、WordPressのURL変更の設定は非常に複雑で設定箇所が多く、初心者が躓きがちな難所となっています。
今回は、WordPressのURLを変更するやり方について解説しましょう。
WordPressのURLを変えるには?

WordPressでサイトを開設した後で、サイトのURLの変更を迫られる場面は少なくありません。
例えば、独自ドメインを他のドメインに変更したい場合や、サイトを分割してサブドメインやサブディレクトリで運用したい場合、URLの「.www」を非表示にしたい場合や、常時SSL化によって「http」から「https」への移行、といったケースが考えられます。
こういった場面では、新しいURLでサイトを再構築するか、現在のサイトに新しいURLを設定するかのいずれかの方法を選ぶことになります。
作業自体は前者の方法、新しいURLでサイトを構築した方がはるかに簡単ですが、現在稼働しているサイトを移転しなければならず、サイトの規模が大きくなるほど、バックアップとデータ転送の負荷は大きくなります。
そのため、長く運営し続けてきたサイトの場合は、多少難易度が上がっても、現在運用しているサイトのURLを変更する方法を選ぶ方が、現実的な判断となります。
しかし、URLを変更すると言っても、WordPressは動的なシステムであるため、設定をひとつ書き換えればそれで済むような単純な仕組みにはなっていません。
WordPressのURLを変更する方法には、以下の3通りのやり方があります。
- WordPressの管理画面の一般設定で変更する
- wp-config.phpファイルにURL設定を追加
- MySQLのデータベースのURL設定を変更する
それぞれのやり方の手順を、ひとつずつ見ていきましょう。
WordPressの管理画面からURLを変更する

WordPressのURLを変更するもっとも基本的な方法が、WordPressの管理画面の「設定」の中にある「一般設定」でURLを指定する方法です。
管理画面の一般設定には「WordPressアドレス」と「サイトアドレス」という2つの設定項目があります。
それぞれの違いは次の通りです。
- WordPressアドレス:WordPressのインストール先のアドレス
- サイトアドレス:WordPressのウェブサイトのアドレス
「WordPressアドレス」は、WordPressをインストールしたサーバーのアドレスで、「サイトアドレス」はWordPressのウェブサイトにアクセスするためのアドレスです。
この両者は必ずしも一致しているとは限らず、特にブログサービスを利用している場合は、インストール先とは別のURLがサイトアドレスとして設定されているケースもあります。
この両者の設定は、WordPressの管理画面の中でもアクセスしやすい一般設定の中にあることから、間違えて変更するミスがよくありますが、このURLを書き換えると、WordPressのトップページ、管理画面にアクセスできなくなってしまいます。
これはWordPressの初心者に非常にありがちなミスなので注意が必要です。
WordPressのURLの変更後にアクセスできなくなった場合は、後述のwp-config.phpファイルの変更か、phpMyAdminによるデータベースの書き換えで元に戻しましょう。
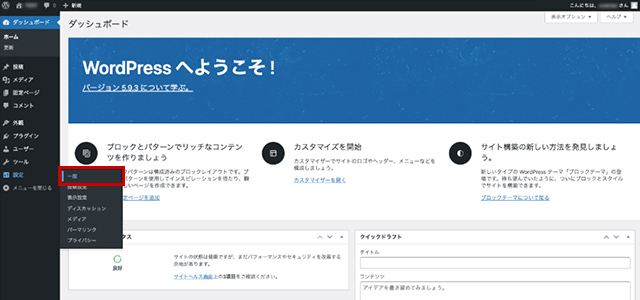
WordPressの管理画面を開いて左メニューの「設定」から「一般」を開きます。
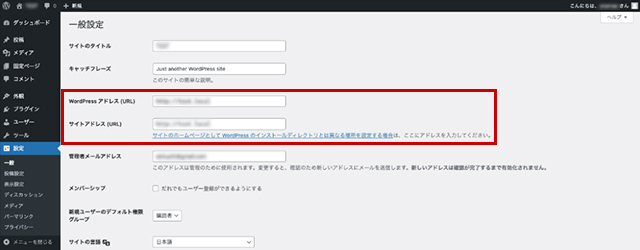
「一般設定」が開いたら「WordPress アドレス (URL)」と「サイトアドレス (URL)」を確認しましょう。
wp-config.phpファイルからURLを変更する

WordPressでURLの設定を変えるもうひとつの方法が、wp-config.phpファイルの編集です。
wp-config.phpはWordPressの設定ファイルで、WordPressがインストールされているサーバーに初期状態から配置されています。
編集方法はFTPやファイルマネージャーを通じてサーバーからダウンロードし、テキストエディタで編集し、アップロードして上書きするという手順となります。
なお、上述のWordPressの一般設定との関係においては、基本的にwp-config.phpの設定の方が優先され、wp-config.php側でURLを指定した場合、一般設定のURL入力欄はグレーアウトされて指定できなくなります。
wp-config.phpで行った設定は一般設定より優先度が高いので、一般設定でのURLの設定ミスでWordPressの管理画面にアクセスできなくなった場合に、wp-config.phpで元のURLを指定することによりアクセス可能な状態に復旧させるという用途においても重宝されています。
ここでは「お名前.com」のレンタルサーバーを例に、ファイルマネージャーを使ってwp-config.phpをダウンロードし、URLの設定を書き換える手順を見ていきましょう。
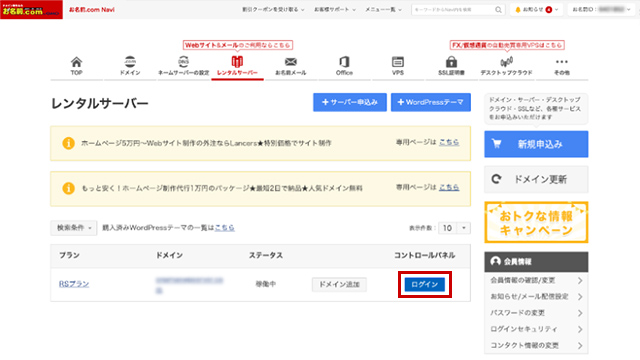
「お名前.com」にログインして、WordPressが導入済みのレンタルサーバーのコントロールパネルにログインしましょう。
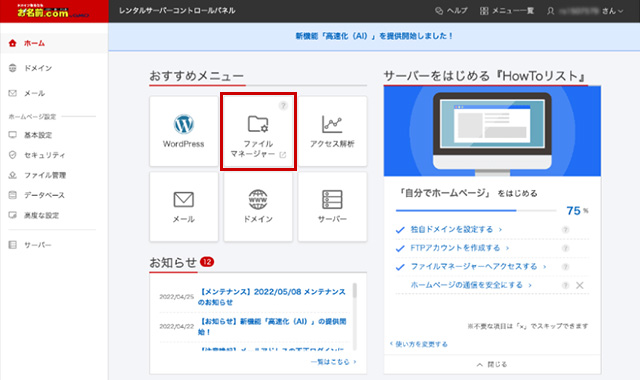
コントロールパネル内の「ファイルマネージャー」を開きます。
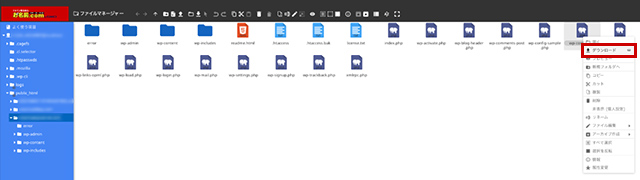
WordPressが導入されているレンタルサーバー内のファイルが表示されます。
ルートディレクトリにある「wp-config.php」を右クリックしてダウンロードしましょう。
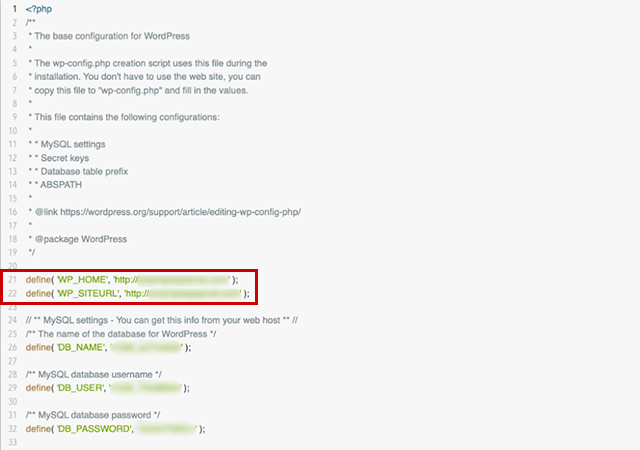
ダウンロードした「wp-config.php」をテキストエディタで開き、以下の2行のコードを追加します。
define( 'WP_HOME', 'http://xxx.com' );
define( 'WP_SITEURL', 'http://xxx.com' );
「http://xxx.com」の部分には変更したいURLを入力します。
「WP_HOME」はWordPressアドレス、「WP_SITEURL」はサイトアドレスに該当します。
変更内容を保存して、ファイルマネージャーでアップロードして「wp-config.php」を上書き保存します。
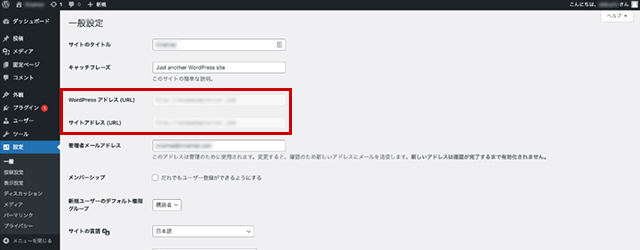
アップロード後、WordPressにアクセスしてURLが変更されているか確認しましょう。
管理画面の一般設定を開くと、「WordPress アドレス」と「サイトアドレス」の項目がグレーアウトされて入力できない状態になっています。
データベースからURLを変更する

WordPressのURLを変更する3つ目のやり方が、データベースに保存されているURLの設定を書き換える方法です。
これはWordPressの管理画面にアクセスできず、wp-config.phpの書き換えもできないときの最終手段となります。
WordPressの諸設定はサーバー内のデータベースに保存されていて、管理画面の一般設定で変更できる「WordPress アドレス」と「サイトアドレス」も、データベースを操作すればWordPressを経由することなく直接変更ができます。
特に、URLの設定ミスによりWordPressの管理画面にアクセスできなくなった場合は、「phpMyAdmin」というソフトを使って、データベースの中身を直接書き換えることでURLの設定を変更できます。
「phpMyAdmin」はほとんどのレンタルサーバーで導入されているソフトで、通常はコントロールパネルから利用できますが、ログインにはデータベースのログイン情報が必要です。
データベースのログイン情報は、WordPressのログイン情報とは全くの別もので、サーバーにWordPressをインストールする際に確認できます。
作業の手順をひとつずつ解説していきましょう。
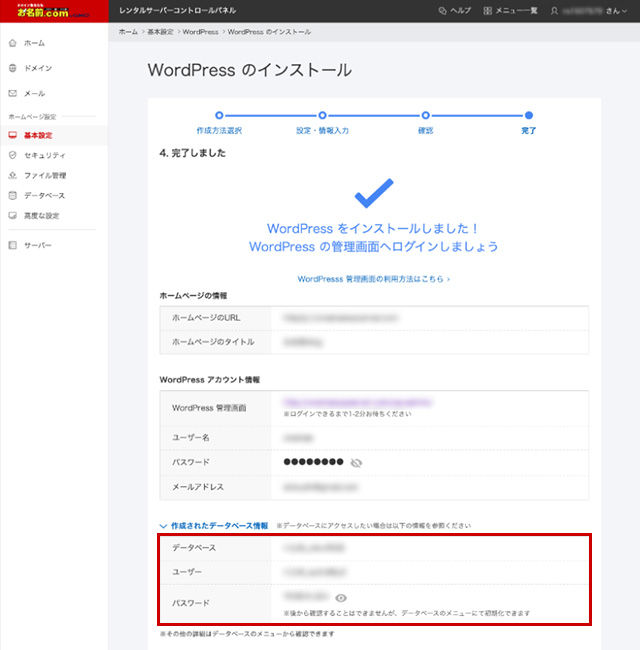
「phpMyAdmin」からデータベースを編集するには、データベースのユーザーIDとパスワードでのログイン作業が必要になります。
「お名前.com」のレンタルサーバーの場合は、WordPressのインストール完了の画面で「作成されたデータベース情報」を開くと、データベース名とユーザーID、パスワードが記載されているので、これを記録しておく必要があります。
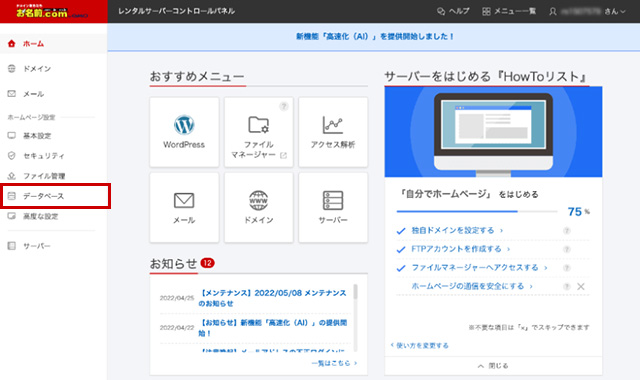
「お名前.com」のレンタルサーバーのコントロールパネルを開き、左メニューから「データベース」を開きましょう。
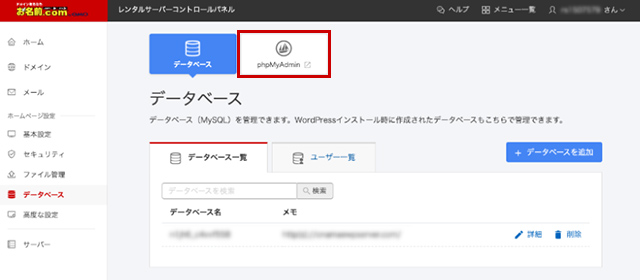
レンタルサーバー内のデータベースが表示されたら、「phpMyAdmin」をクリックしましょう。

「phpMyAdmin」のログイン画面が開くので、データベースのユーザー名とパスワードを入力して「実行」をクリック、ログインします。
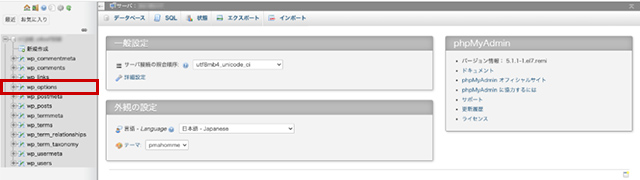
「phpMyAdmin」の左メニューから「wp_options」というテーブルをクリックしましょう。
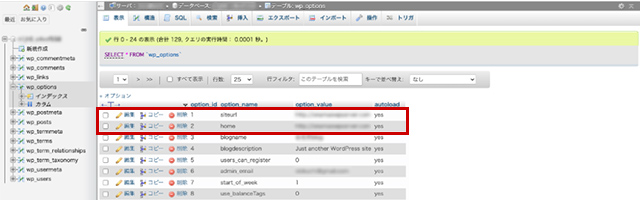
「wp_options」のクエリが表示されます。
「option_name」で「siteurl」がWordPressアドレス、「home」がサイトアドレスとなります。
「編集」をクリックして「option_value」に記載されているURLを書き換えましょう。
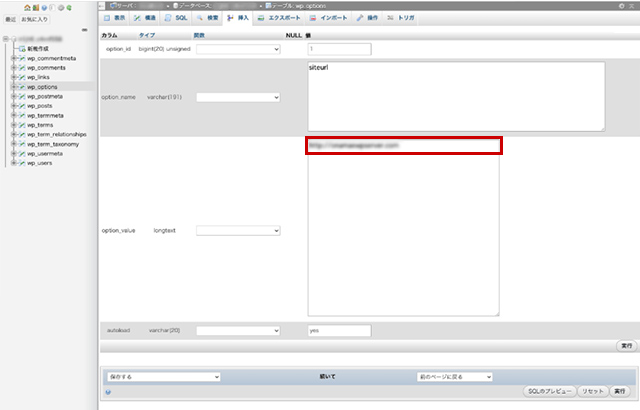
「option_value」のURLを変更して右下の「実行」をクリックします。
「siteurl」と「home」の両方のURLの設定を変更すれば作業は完了です。
まとめ
今回は、WordPressの公開後にURLを変更する方法について解説しました。
WordPressのURL変更は見た目よりも難易度が高く厄介な作業です。
WordPressではインストール先の場所とサイトのURLが一致していないケースがあり、URLの設定をあらかじめ理解した上で作業に取り組む必要があります。
また、URLの変更に失敗するとWordPress自体にアクセスできなくなるため、wp-config.phpややデータベースに直接アクセスしてURLの設定を書き換える方法を覚えておく必要があり、そのやり方が難易度をさらに高くしています。
初心者の場合、WordPressのURLを変更するよりも、別の環境にWordPressをインストールして移転した方が手っ取り早いケースも多いので、その選択肢も考慮しつつ、どうしても必要な場合にのみWordPressのURLの変更に挑戦しましょう。
独自ドメインを取得するなら「お名前.com」
「お名前.com」は、国内シェアNo.1のドメイン登録サービスです。
独自ドメインと合わせて、WordPressの自動インストールに対応したレンタルサーバーも利用できます。
WordPressや独自ドメインを一度も使ったことのない人でも、スムーズに始められるはずです。
独自ドメインを取得しようと考えている方は、まずは無料で好きなドメイン名を検索してみましょう。
まずは検索!ドメインは早い者勝ち




