WordPressの管理画面の基本操作とカスタマイズ方法

ブログをはじめるためにWordPressをインストールしたものの、「管理画面のアクセス方法がわからない」「管理画面の基本的な操作が知りたい」「WordPressで記事が書けるようになりたい」そんな悩みを抱えていませんか?
ブログ記事を執筆するためには、WordPressの管理画面のログイン・操作方法・画面構成など、基礎知識を把握しておくことが必要です。
この記事ではWordPressの管理画面の概要・アクセスの仕方・記事の投稿など基本的な操作を解説、さらに管理画面のカスタマイズ方法を2つ紹介します。
WordPressの管理画面とは?

WordPressでブログやサイトを運営する際に、システム設定や作成したコンテンツを管理できるのが、管理者用の画面です。
WordPressは、CMS(コンテンツマネジメントシステム)の一種で、ウェブサイトの各ページを構成するテキスト・画像・デザイン・レイアウト情報などを一元的に管理できるシステムになります。
WordPressの管理者がブログやサイトを更新するためには、管理しているテキストやデザインなどを変更したり編集したりする画面が必要です。
それらを設定していくための画面が、WordPressの管理画面です。
具体的には、記事の作成・投稿・編集のほか、ブログやサイトの外観(デザインテーマ)の設定やプラグイン(拡張機能)の追加、セキュリティ対策などの操作ができます。
また、WordPressの管理画面は独自にカスタマイズが可能です。
初期設定の管理画面には、使用頻度の低いメニューや不要な項目が表示されています。
あまりに表示項目が多いと選択する際に迷ってしまい、作業効率が低下するので、普段使わないメニューは非表示にする、よく使う項目は目につく位置に配置をするといった調整をおすすめします。
管理画面をカスタマイズし、シンプルな画面に整えれば、作業効率も上がるでしょう。
WordPressを効率良く運営していくためにも、管理画面のカスタマイズをしていきましょう。
WordPress管理画面のログインとログアウト
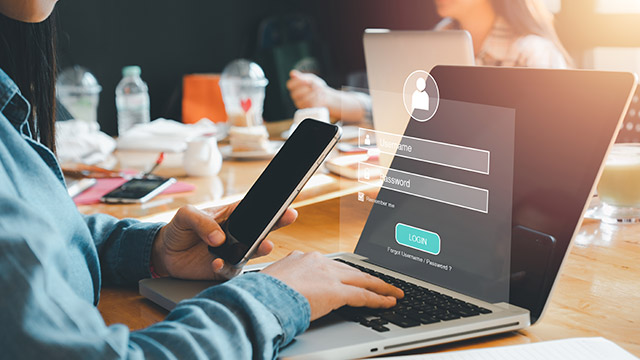
WordPressの管理画面を利用するには、ユーザー名とパスワードで管理画面へとログインしなければなりません。
ここではWordPress管理画面へのログインとログアウト方法を解説します。
ログイン方法
管理画面にログインするには、WordPressのログイン画面を開きましょう。
基本的にはサイトURLの最後尾に「wp-login.php」を付ければ、ログイン画面のURLになります。
例えば、サイトURLが「http(s)://example.com/」だった場合、ログイン画面へのURLは下記の通りです。
http(s)://example.com/wp-login.php
もし、サブディレクトリ(WordPressを構成するフォルダの2階層目)にWordPressをインストールした場合、サイトURLの最後尾にディレクトリ名(1階層目にあるフォルダ名)と「wp-login.php」を付けたものがログインURLになります。
ディレクトリ名が「sample」の場合は下記のようになります。
http(s)://example.com/sample/wp-login.php
WordPressに正常に接続できれば、次のログイン画面が表示されます。
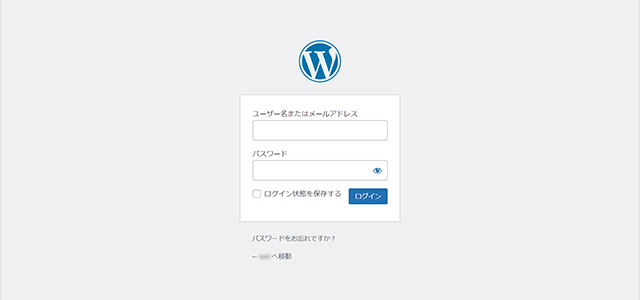
WordPressのインストール時に設定したユーザー名とパスワードを入力し、「ログイン」ボタンをクリックします。
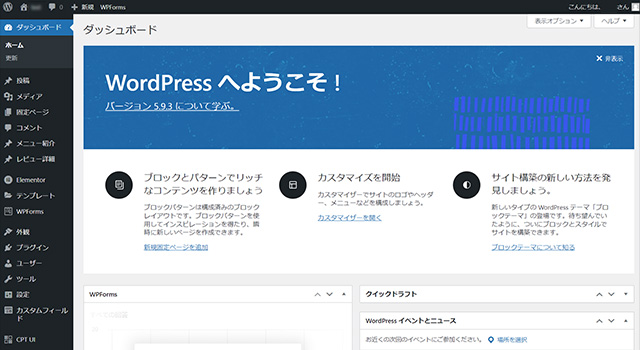
WordPressの管理画面が表示されればログインは完了です。
管理画面のデザインはWordPressのバージョンによって異なります。
ログアウト方法
WordPressのログアウトは管理画面から行います。
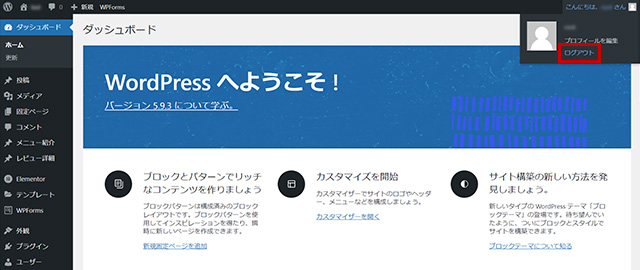
WordPress管理画面の右上の「こんにちは、●●さん」へカーソルを移動させると、「ログアウト」のメニューが表示されるのでクリックしましょう。
WordPress管理画面の構成
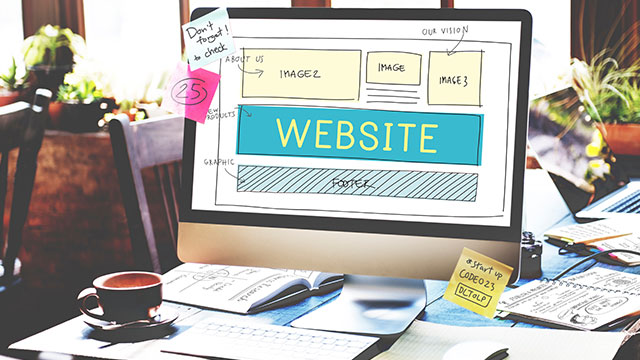
WordPressの管理画面は共通のレイアウトで構成されていて、主に使用するのは次の3ヵ所です。
- ツールバー
- メインナビゲーション
- ワークエリア
それぞれの機能を紹介します。
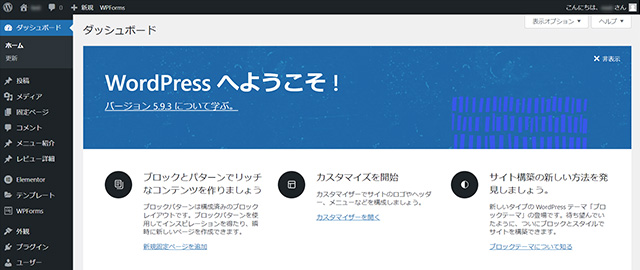
1.ツールバー
管理画面の上部に表示され、管理画面とサイトの切り替え、更新通知、投稿や画像などの追加、プロフィール編集、ログアウトなどが主な機能です。
項目の多くは、カーソルを合わせると詳細メニューが表示されます。
2.メインナビゲーション
管理画面の左側に表示され、項目が縦に並んで表記されているのが特徴です。
表示される項目はプラグインやテーマの追加によって拡張されます。
この中でも使用頻度が高いのは、「投稿」「外観」「プラグイン」「ツール」となります。
3.ワークエリア
ツールバーやメインナビゲーションで選択した項目の内容が表示されます。
記事作成や各種設定などの実際の作業を行う場所です。
WordPress管理画面の基本操作

WordPressの管理画面で行う主な作業は下記の通りです。
- 記事の投稿・編集や公開
- ブログやウェブサイトの基本設定
- 画像のアップロード
- テーマ・プラグインの追加 など
今回は、管理画面からの記事の投稿、テーマとプラグインの追加方法について、詳細に解説します。
記事の作成と公開
ブログの記事やサイトのページを新たに追加する際に行う操作です。
順番に手順を紹介します。
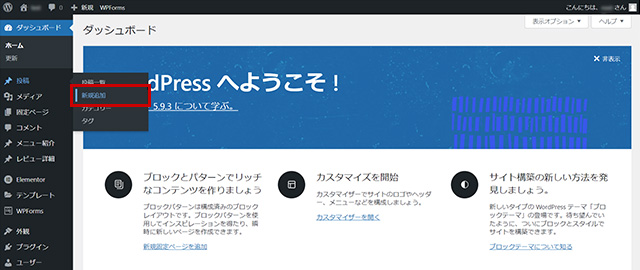
管理画面の左側のメインナビゲーションから「投稿」の「新規追加」をクリックします。
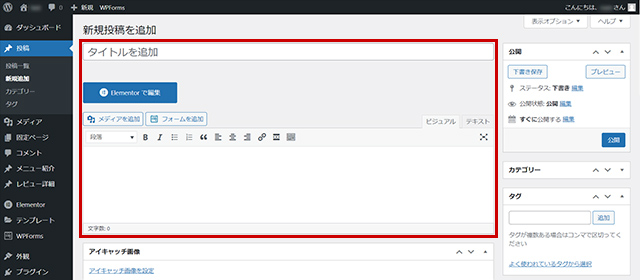
「新規投稿を追加」が表示されたら、上段の「タイトルを追加」に記事のタイトルを入力し、広いスペースに本文を執筆します。
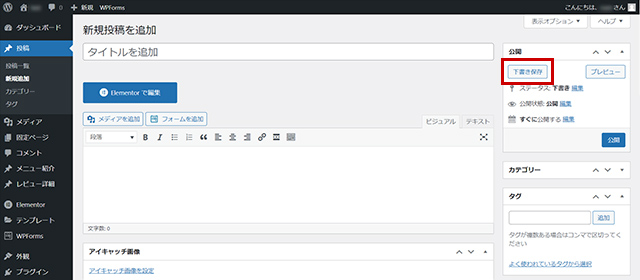
執筆の途中で記事を保存をする場合は「下書き保存」ボタンをクリックしましょう。
記事が書けたら「プレビュー」ボタンをクリックして内容を確認、問題なければ「公開」ボタンをクリックして公開しましょう。
テーマの追加
WordPressのテーマは、ブログやサイトのデザインを変更するテンプレート(雛形)のことです。
テーマの変更により、ブログやサイトのデザインや構成を簡単に変えることができます。
テーマの利用には、WordPress内にテーマをダウンロードして保存した上で、利用したいものを選んで有効化する必要があります。
WordPressにテーマを新たに追加し、有効化する手順を見ていきましょう。
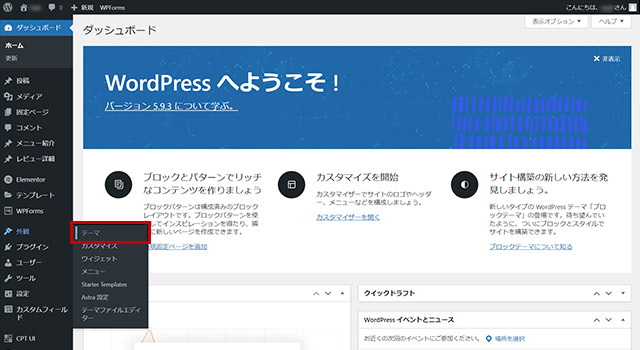
左側メインナビゲーションの「外観」から「テーマ」を選択します。
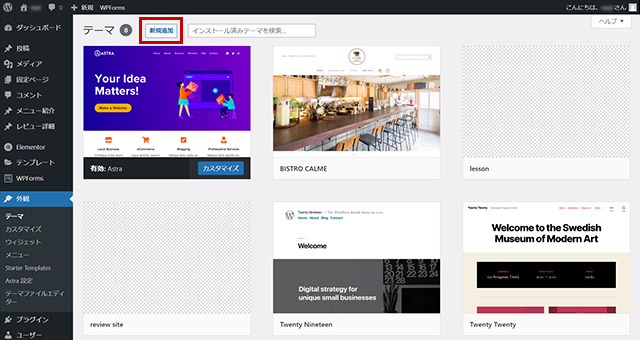
ワークエリアにテーマの画面が表示されていることを確認し、「新規追加」ボタンをクリックしましょう。
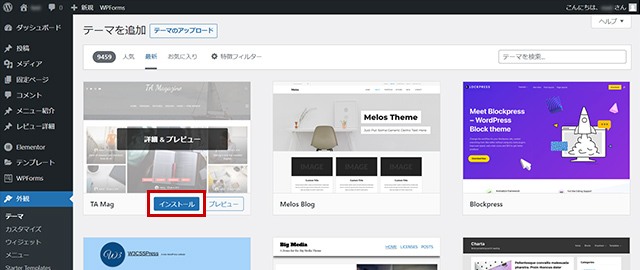
テーマが各種表示されるので、好きなテーマを選択して「インストール」ボタンをクリックし、インストールが完了したら「有効化」ボタンをクリックします。
プラグインの追加
プラグインとは、WordPressの機能を拡張するためのツールのことです。
スマートフォンにアプリをインストールして機能を増やしていくイメージに近いでしょう。
WordPressにプラグインをインストールするだけで、お問い合わせフォームを設置できたり、SNSシェアボタンを追加できたりと、サイト運用に便利な機能が追加できます。
プラグインの追加手順を見ていきましょう。
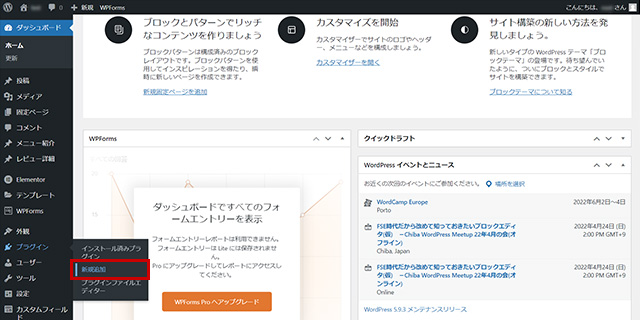
左側メインナビゲーションから「プラグイン」の「新規追加」をクリック。
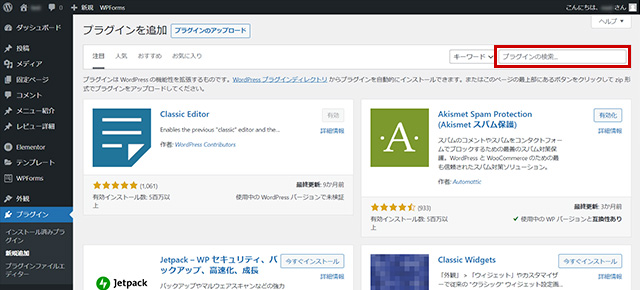
ワークエリアに「プラグインを追加」が表示されていることを確認し、右上の検索ボックスに、利用したいプラグイン名を入力。
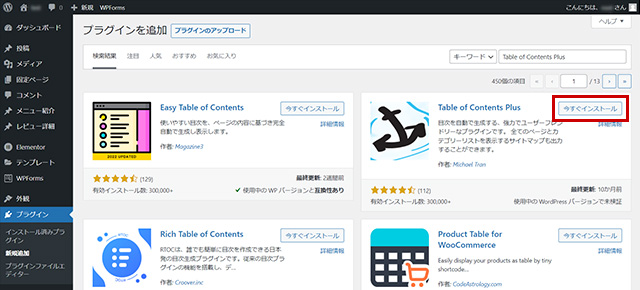
ここでは例として「Table of Contents Plus」(目次を作成するプラグイン)を入力しています。
対象のプラグインが表示されたら「今すぐインストール」ボタンをクリック、インストール完了後に「有効化」ボタンをクリックします。
WordPressの管理画面のカスタマイズ方法

WordPressの管理画面を操作していると、もっと使いやすいように機能の表示を変更したいと考える人も出てくるはずです。
WordPressの管理画面は自由にカスタマイズすることができます。
ここでは次の2つのカスタマイズ方法を紹介します。
- ダッシュボード項目の非表示化
- メインナビゲーション項目の非表示化
それぞれの設定方法を見ていきましょう。
ダッシュボード項目の非表示化
「ダッシュボード」はWordPressの管理画面にログインした後に、最初に表示される画面のことです。
ワークエリアに「WordPressへようこそ!」の文言が表示され、更新やお知らせなど様々な情報が表示されます。
初期設定では全ての項目が表示されますが、費用頻度の低い項目もたくさんあるので、不要なものは非表示にしましょう。
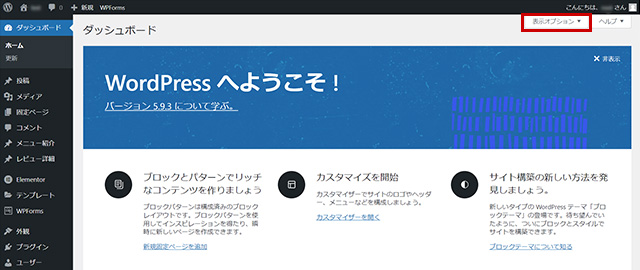
管理画面のダッシュボードを表示させた状態で、右上の「表示オプション」をクリックしましょう。
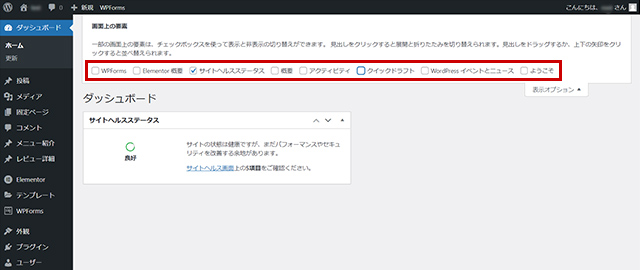
「画面上の要素」が開くので、非表示にしたい項目のチェックボックスを無効にし、「表示オプション」をクリックすれば設定完了です。
メインナビゲーション項目の非表示化
管理画面の左側に表示されるメインナビゲーションの項目も、一部を非表示にすることができます。
メニューを間違えて選択してしまうなどのミスの防止にもつながるでしょう。
ただし、この設定は管理者権限での操作と、WordPressを構成するソースコードを変更する作業が発生します。
ソースコードを誤って書き換えてしまうと、WordPress全体に影響が生じてしまう恐れがあるので注意が必要です。
ここでは、メインナビゲーションの「コメント」「ユーザー」「ツール」を非表示に設定する方法を解説します。
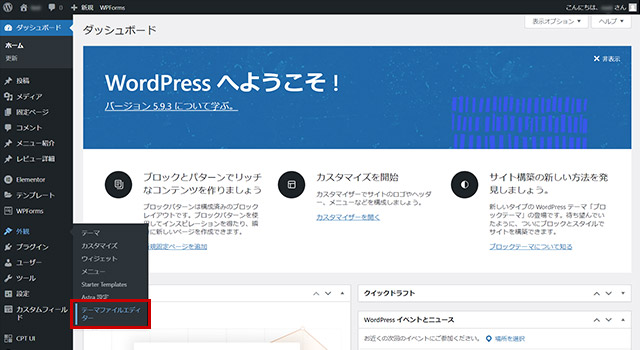
左側メインナビゲーションから「外観」の「テーマファイルエディター」を選択。
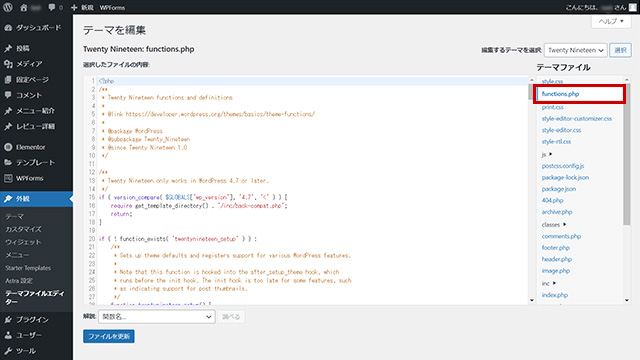
右側の「テーマファイル」から「functions.php」をクリックし、末尾に下記のコードを書き込みましょう。
function remove_menus () {
remove_menu_page ('edit-comments.php'); // コメント
remove_menu_page ('users.php'); // ユーザー
remove_menu_page ('tools.php'); // ツール
}
add_action('admin_menu', 'remove_menus');
メインナビゲーション「外観」「プラグイン」「設定」を非表示にする場合は、上記コード2行目以下に次の対象のコードをそれぞれ追記してください。
remove_menu_page ('themes.php'); // 外観
remove_menu_page ('plugins.php'); // プラグイン
remove_menu_page ('options-general.php'); // 設定
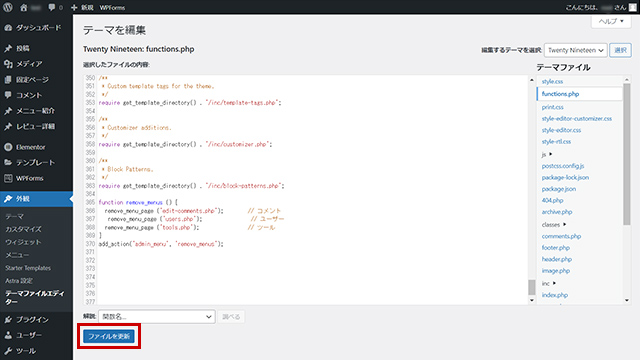
追記が完了したら下の「ファイルを更新」ボタンをクリックして保存しましょう。
まとめ
今回は、WordPressの管理画面の使い方とカスタマイズの方法を解説しました。
WordPressは自分仕様にアレンジできるのが魅力的なツールです。
それは管理画面も例外ではなく、必要な項目だけを使いやすいように並び替えることで、
操作の判断を早くしたり、操作ミスを減らしたりできるようになります。
また、自分以外の人間に管理画面の操作を任せる際にも、不要な項目を非表示にしておくと、トラブルを未然に防ぐことに繋がるでしょう。
WordPressを効率良く作業・管理ができるよう、管理画面を整えていきましょう。
ブログを始めるなら「お名前.com」
「お名前.com」は、国内シェアNo.1のドメイン登録サービスです。
独自ドメインと合わせて、WordPressの自動インストールに対応したレンタルサーバーも利用できます。WordPressや独自ドメインを一度も使ったことのない人でも、スムーズに始められるはずです。
ブログに挑戦してみようと考えている方は、まずは無料で好きなドメイン名を検索してみましょう。
まずは検索!ドメインは早い者勝ち




