【図解付】Clubhouseのアカウント登録・操作方法と活用法

次世代SNSとして話題のClubhouse。
ユーザーが音声で繋がるコミュニティですが、招待制により利用者が限られていることもあって、何が新しいのかいまひとつ理解できていない方もいるかもしれません。
今回は、Clubhouseとはそもそもどんなサービスなのか、SNSとしてどのような特徴があるのか、なぜインフルエンサーたちはこぞってClubhouseに流入したのか、解説していきます。
Clubhouseの特徴は?なぜブームになった?
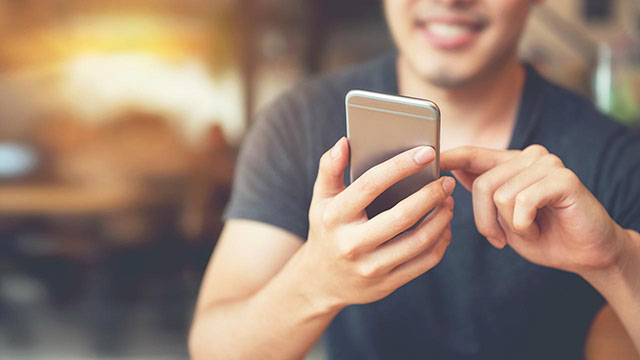
最近にわかに注目を集めているiOS向けアプリ「Clubhouse」は、複数人による音声チャット機能を提供するSNSです。
本国アメリカでのサービス開始は2020年4月ですが、翌年の2021年1月23日に、日本でβ版の運用を開始したところ、芸能人や起業家といったインフルエンサーたちがこぞって使い始めたことで、爆発的な人気を得るに至っています。
Clubhouseの特徴は、音声に限定されたコミュニケーションにあります。
利用者は「ルーム」と呼ばれる部屋に参加し、スピーカー(発言者)の会話をオーディエンス(聴衆)の立場で聞くことができます。
その特徴から音声版Twitterとも紹介されることがあります。
ルーム内で発言できるのはモデレーター(ルームを最初に立ち上げた人)とモデレーターが選んだスピーカーのみ。
モデレーターはオーディエンスとして来室した人に発言の権限を付与することが可能で、発言したいオーディエンスは挙手ボタンでモデレーターに意図をアピール。
承認されればスピーカーとして議論や会話に参加できるようになります。
観客席で登壇者の話を聞きながら、ときには司会者の招きで観客席から壇上に上がり、議論に参加するといったイメージで理解するよいでしょう。
他のSNSのようなテキストや画像による交流はなく、基本的にユーザーは音声でのみやりとりを行います。
また、Clubhouseでの会話は記録が残りません。
音声を録音したり、文字起こしをしたりすることは、規約によって禁止されています。
Clubhouseはシンプルな機能によって構成されたサービスですが、ルームの閉鎖性から、外部に知られたくないオフレコの話をしやすい環境になっています。
Twitterのような情報を広く拡散させるSNSとは真逆で、炎上を恐れる必要がなく、飲み会における雑談のような気軽さで情報発信できるところに魅力があります。
Clubhouseは開発途上のβ版であるため、サービスは万全ではありません。
Androidには対応しておらず、利用できるのはiOS13.0以上のみ。
メニューやダイアログも日本語化されておらず、すべて英語になっています(2021年2月時点)。
また、利用は招待制となっているため、周囲にClubhouseを利用している知己がいないと始められません。
招待可能な枠も(初期状態では)2名と少なく設定されているため、利用者の伸びも緩やかですが、そのことが希少価値となり、人気に拍車をかけているようです。
Clubhouseは告知や宣伝に課題があり、特にフォロワーの数が少ないうちはルームを作ってもなかなか人の目に触れる機会がなく、来訪する人の数も限られます。
そのため、ブログやTwitterなど、Clubhouseの外部のメディアを使ってルームの告知をする人も増えているようです。
定期的にルームを作ってコミュニティを維持していくつもりなら、専用のページやSNSアカウントを作成して、議論のテーマや登壇するメンバー、スケジュールといった詳細な情報を記載しておくといいかもしれません。
「お名前.com」では、「.club」「.house」といったトップレベルドメインを取得できるので、Clubhouseのルームの告知ページを作るのには最適です。
Clubhouseに関連したコミュニティを作る上で、サービス名が含まれたURLを利用するのは大きなメリットになるので、ぜひ活用してください。
Clubhouseのアカウント作成方法
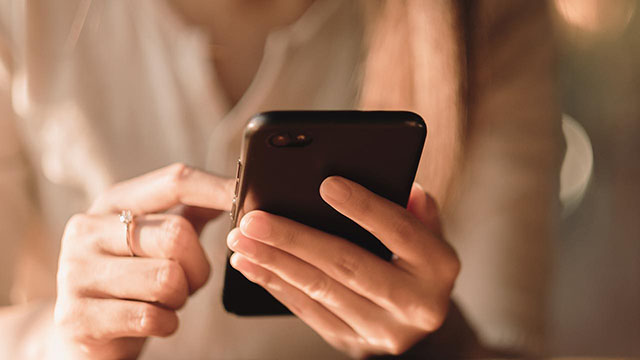
Clubhouseのアカウントの作成には、既にClubhouseを利用しているユーザーによる招待が必須となります。
招待してくれる相手にはスマホの電話番号を伝えればよく、SMSで送信されてくる4桁の数字を登録すれば、アカウントを作成できるようになります。
なお、招待枠はClubhouseを使い始めた直後は2名だけですが、Clubhouseを利用し続けることで枠が増加します。
多くの人を招待したいなら、フォロワーを増やす、スピーカーとしての登壇、ルームの開設などの活動を積極的に行いましょう。
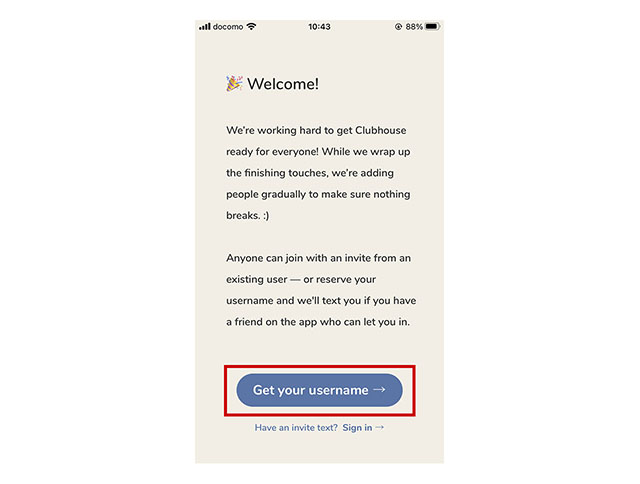
AppStoreからClubhouseのアプリをインストールして起動しましょう。
「Get your username」をタップします。
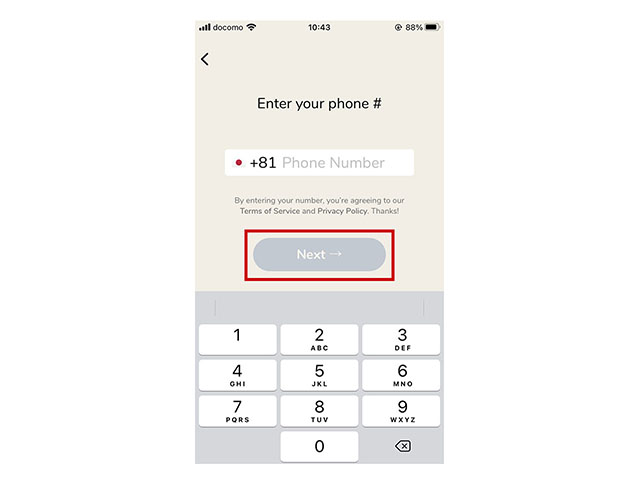
iPhoneの電話番号を入力して「Next」をタップします。
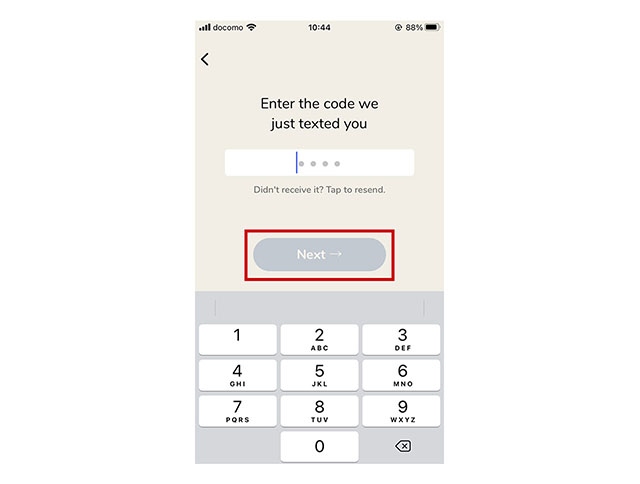
ショートメールで送られてきた招待コード(4桁の数字)を入力して「Next」をタップします。
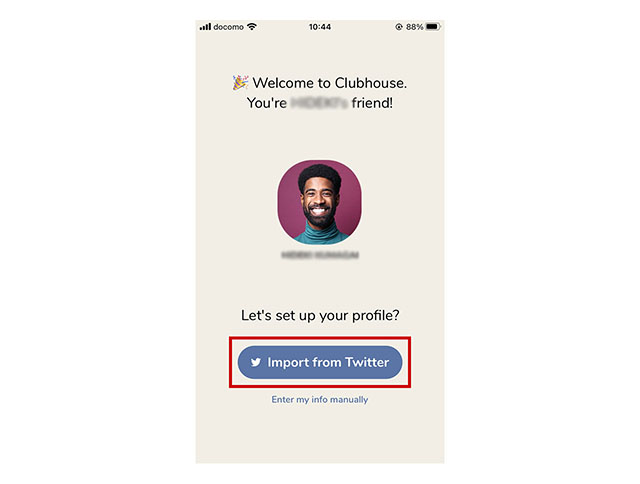
プロフィール情報をTwitterからインポートするか、手動で入力するか選択しましょう。
ここでは手動で入力したいので「Enter my info manually」をタップ。

名前を入力します。
Clubhouseでは本名での利用を推奨しているので、可能な限り本名を登録しましょう。
名前の変更できる回数には制限があるので、ここでは長く使いたい名前を設定します。
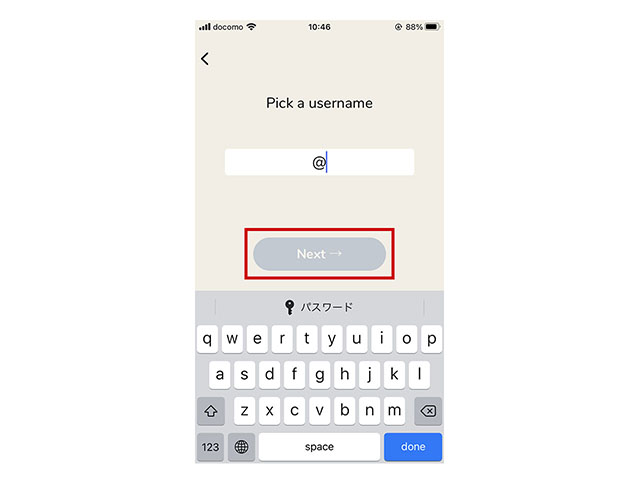
ユーザー名を入力します。
既に他のユーザーに使われている文字列は利用できない点に注意。
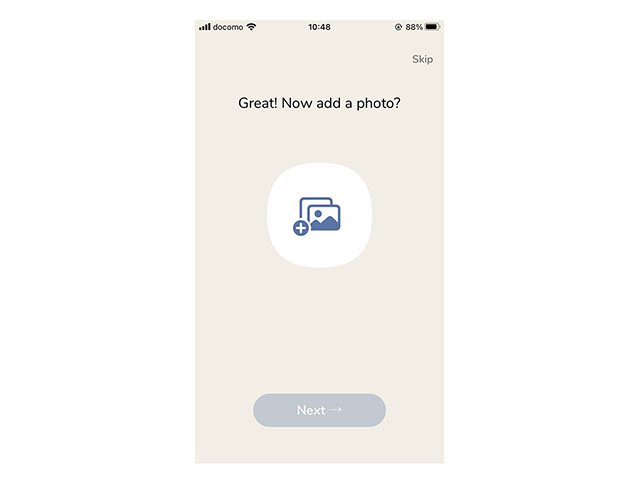
顔写真を登録して「Next」をタップします。
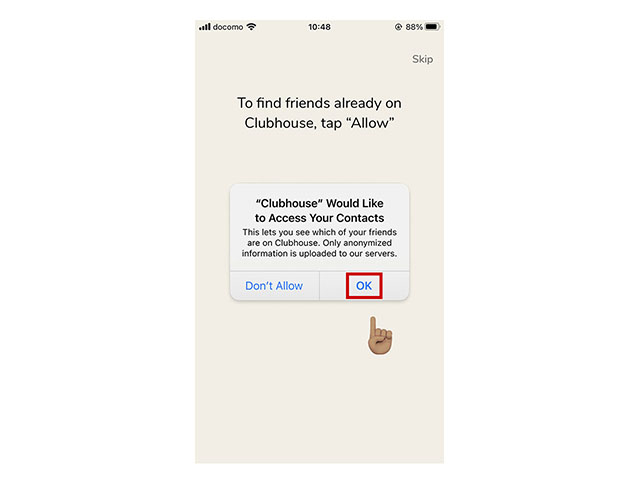
スマホ内に保存されている連絡先のリストを利用していいかの確認です。
問題ない場合は「OK」をタップ。

招待者をフォローする旨が表示されます。
「Looks good」をタップ。
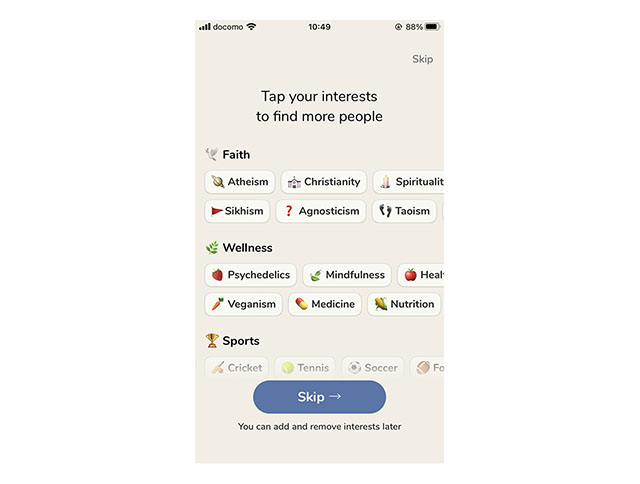
信仰や言語、趣味を選択します。
好みの項目を選択しましょう。
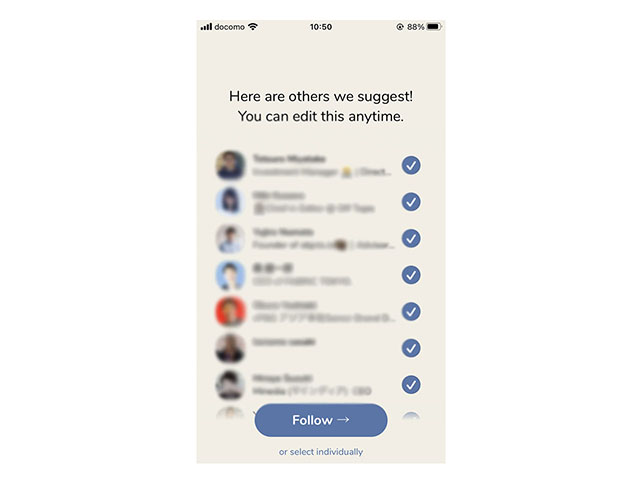
Clubhouseが推薦するユーザーが表示されます。
興味のある人をタップしてフォローします。
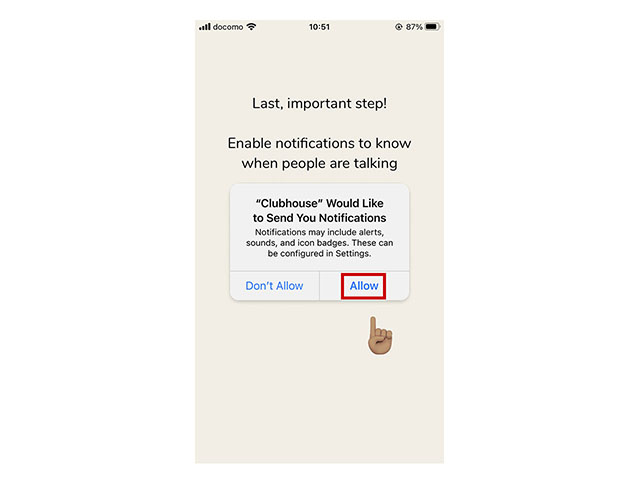
最後に、Clubhouseからの通知の可否を設定します。
通知を表示したい場合は「Allow」をタップしましょう。
これで導入設定は完了です。
オーディエンスとしてルームに参加する

Clubhouseでは、ルームに入室した一般ユーザーはオーディエンスとなります。
オーディエンスには発言の権限がなく、スピーカーの発言を一方的に聞くのみとなります。
オーディエンスのルームの入退室は自由で、頻繁に出入りを繰り返してもスピーカーの邪魔になることはありません。
気になるルームがあったら気軽に中を覗いて、飽きたら途中で出て行くといいでしょう。
オーディエンスの権限では、ルームや他ユーザーへの迷惑行為はできない仕様になっているので、恐れずに行動しましょう。
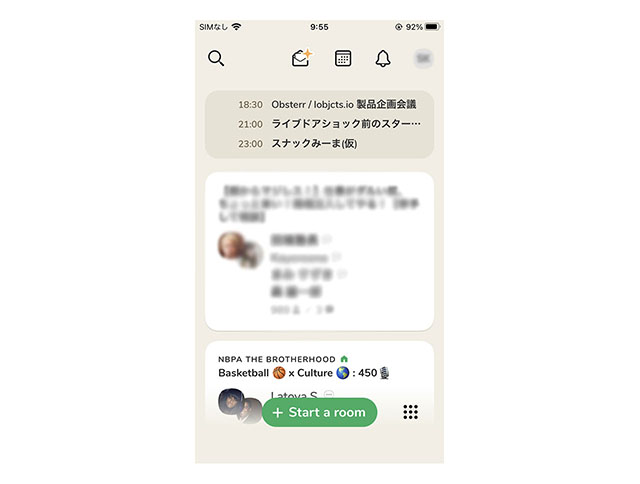
Clubhouseにログインすると、放送中のルームの一覧が表示されます。
参加したいものをタップしましょう。
興味のないルームは、右方向にフリックすると非表示にすることができます。
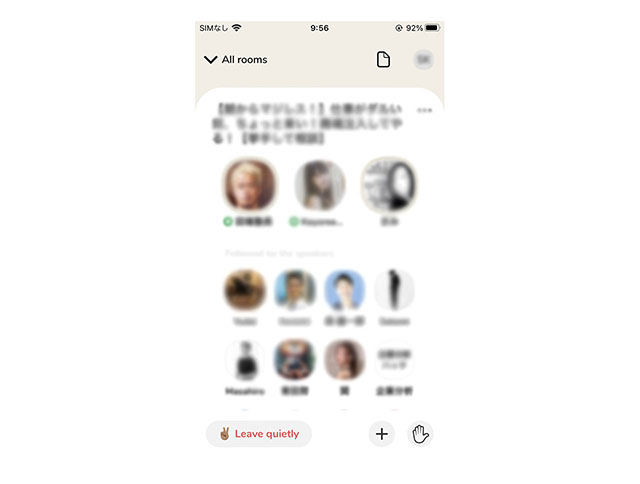
ルーム内でトップ(タイトル下)に表示されているのがスピーカーです。
その下がオーディエンスの欄で、「Followed by speakers」はスピーカーをフォローしているオーディエンスです。

画面を下にスクロールすると「Other in the room」が出てきます。
これはスピーカーのフォロワー以外のオーディエンスです。
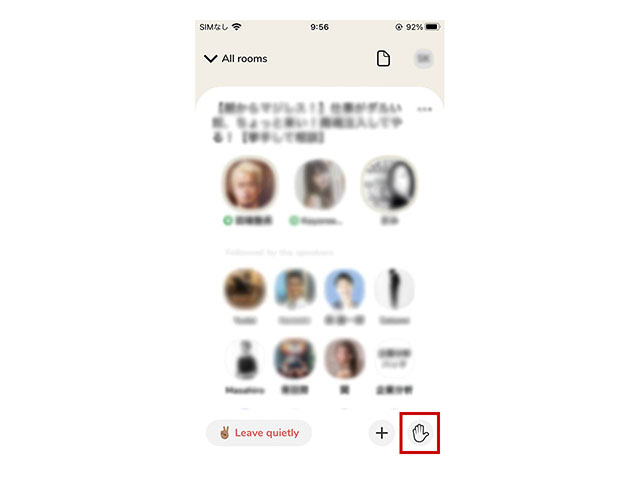
スピーカーとして発言を行いたい場合は、右下の「挙手」ボタンをタップしましょう。
ルームから離脱したいときは左下の「Leave quietly」をタップします。
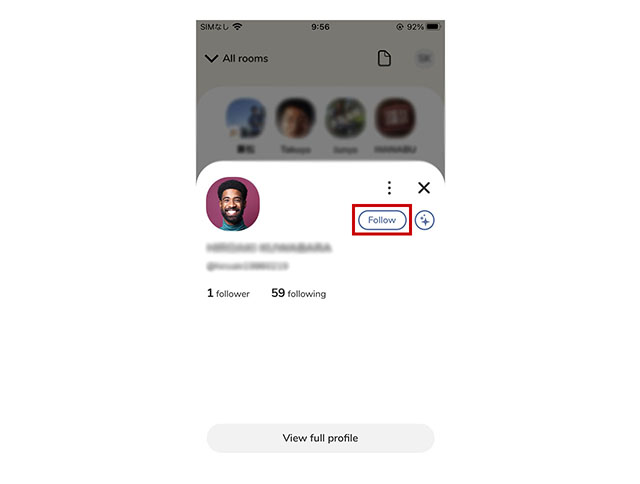
スピーカー、リスナー、オーディエンスはアイコンをタップすることでプロフィール情報を見ることができます。
「Follow」に追加すると、次回からそのユーザーに関連したルームの情報が通知されるようになります。
モデレーターとしてルームを開設する

Clubhouseでは、ルームの開設も自由に行えます。
ルームの開設者はモデレーターとなり、ルームに招待するユーザーを指定したり、オーディエンスにスピーカーの権限を付与したりできるようになります。
なお、モデレーターは自動的にスピーカーも兼ねるため、ルームを開設した時点で、モデレーターのiPhoneのマイク機能はオンになります。
周囲の音を拾われたくない場合には注意しましょう。
ルームを維持するためにはモデレーターはルームに居続けなければならず、モデレーターが退室した時点でそのルームは終了となります。
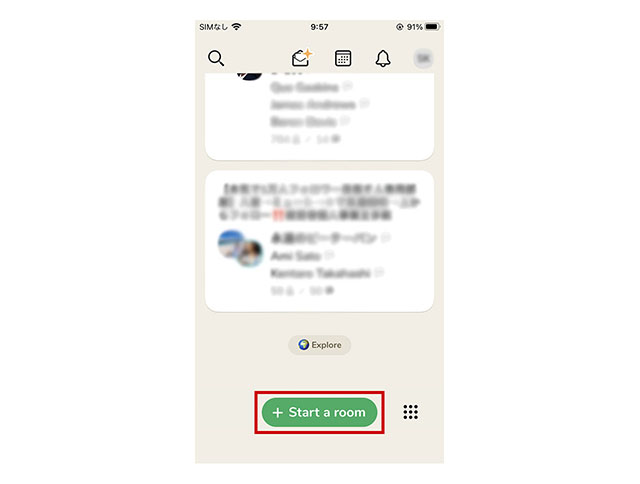
ルームを開設するときは画面下部の「Start a room」をタップ。
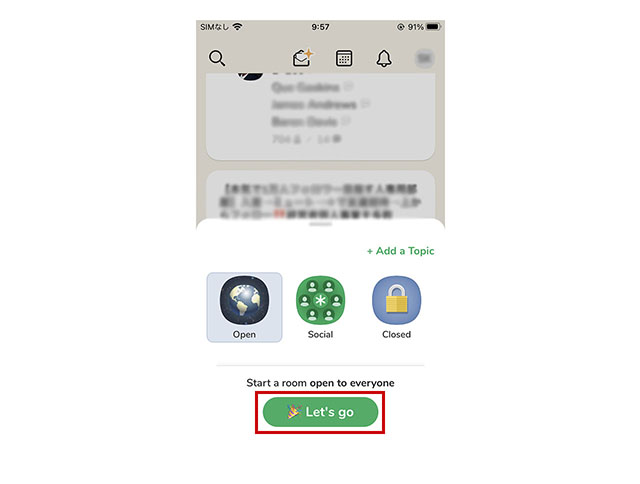
誰でも参加できる「Open」、フォロワーのみ参加できる「Social」、招待者のみが参加できる「Closed」の3つの設定から選択して、「Let’s go」をタップします。
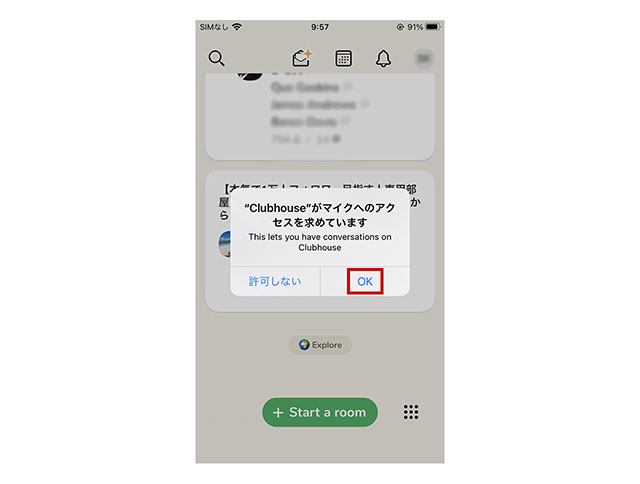
スマホのマイク機能へのアクセスを求められるので「OK」をタップしましょう。
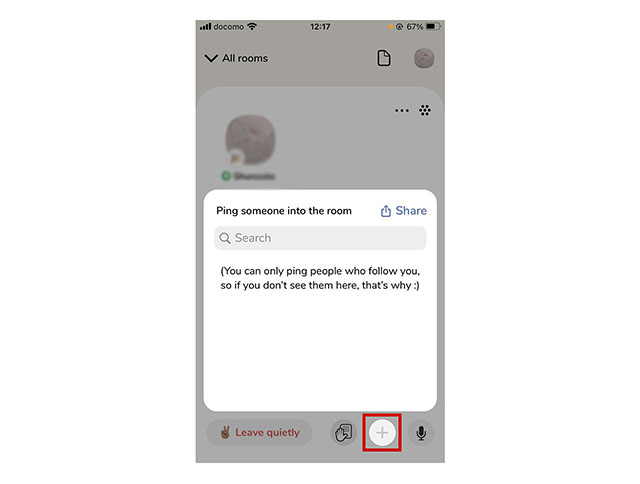
これでルームが開設されました。モデレーターの画面右下にはマイクのアイコンが表示され、ルーム内で発言が行えるようになっています。
ミュートにしたい場合はマイクをタップしましょう。
新たに知り合いを呼びたいときは「+」をタップしてユーザー検索を行います。
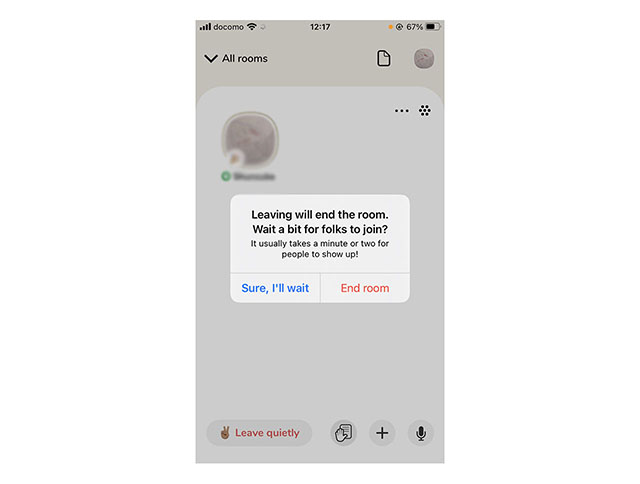
モデレーターが左下の「Leave quietly」をタップすると、ルームを終了させる「End room」のダイアログが表示されます。
そのまま終わっていいならタップしましょう。
Clubhouseで知っておきたい注意点

Clubhouseはこれまでにない音声型のSNSだけあって、従来のSNSにはない特殊なルールがあります。
ここではClubhouseを利用する上で、ぜひとも知っておきたい注意点を紹介します。どれもClubhouse独自のものなので、使う際には頭に入れておきましょう。
フルネームの変更は1回のみ
Clubhouseには「ユーザー名」と「フルネーム」の2種類の名前があります。
ユーザー名は@に続けて表記されるアルファベットの記号で、フルネームは大きく表示される人名です。
このうちフルネームの変更は一度しかできない仕様になっています。
2回目以降は本部への申請が必要となるので、最初にフルネームを設定する際には、よく考えてから行うようにしましょう。
なお、アイコンやプロフィール欄は何度でも変更することが可能です。
誰に招待されたかがすぐ分かる
Clubhouseは招待制ですが、個人のプロフィール欄にClubhouseに招待した人の名前と登録した日時が表示されます。
誰との繋がりでClubhouseに登録したかが、第三者から分かるようになっている点に注意しましょう。
なお、この機能を利用すればユーザーの人間関係を推測することで、Clubhouseのトークでの話題作りになるかもしれません。
ブロックできるのはルーム入室のみ
Clubhouseにはブロック機能がありますが、ブロックできるのは自分がスピーカーとなっているルームへの入室のみです。
ブロックした相手が自分のプロフィールを閲覧するのは止められません。
また、ルームに入室しようとした時点でブロックが実行されるため、ルームに入ろうとしない限りは、その相手がブロックされた事実に気付くことはないでしょう。
録音や文章による記録は禁止
Clubhouse内での音声のやりとりを録音することは規約で禁じられています。
会話の内容を文章で記録する行為も同様です。
芸能人のClubhouse内でのトークを録音し、YouTubeで公開したユーザーがいたことで問題になりましたが、公開のみならず録音する行為自体が規約に抵触する点に注意しましょう。
またClubhouse内で「この会話はオフレコで」と言及された話題については、外部で発言することはできません。
これもClubhouseの規約に明記されています。
Clubhouseのビジネスの可能性

Clubhouseはリリースされて間もないSNSであり、今後さらなる機能向上が見込まれています。
特に課金機能については大規模な追加が予定されており、Clubhouseをプラットフォームとしたビジネスが立ち上がるのは時間の問題でしょう。
現在は無料でしか利用できないため雑談が中心となっていますが、課金システムが整備されることで、次のような有料コンテンツが登場することが予想されます。
オンラインサロン
Clubhouseには多くのインフルエンサーが参加し、リスナーに向けてトークイベントのような会話を提供しているルームがいくつもあります。
これらがオンラインサロン事業と結び付くのは必然でしょう。
今後、Clubhouseはサブスクリプション型の課金機能の追加を予定しており、それが実現すれば、オンラインサロン化したルームでインフルエンサー主催のイベントが活発に行われることになるでしょう。
音声ライブ配信
音声SNSという特徴を活かして、ミュージシャンやアイドル、お笑い芸人のライブ配信も活発に行われると予想されます。
ファン向けのオンライン限定イベントとして使えるのはもちろん、今後実装される予定の投げ銭機能があれば、ライトファンからも大きな収益を見込めます。
ライブ配信のマネタイズは、Clubhouse関連のビジネスの中でも大きな発展の余地があるでしょう。
テレビ番組の実況
地上波でのスポーツや映画の放送時には、Twitterで実況が盛り上がるのが通例となっていますが、それもClubhouseで展開されるようになるかもしれません。
テレビ番組の実況は画面から目を離さなくて済む分、音声メディアとの相性が良く、人気の実況者が登場すれば、副音声を楽しむようにClubhouseにログインした状態で放送を鑑賞するスタイルが一般的になるかもしれません。
スクールや相談会
Clubhouseの特徴のひとつに双方向性がありますが、それを活かしたスクール関連のビジネスの展開が見込まれます。
音声メディアの特性を活かして、英会話のコーチングを行ったり、料理教室で一緒に同じ料理を作ったりといった活用法が考えられます。
また、電話相談室のようなスタイルでスピーカーがユーザーの相談にのり、その様子を配信するだけでもコンテンツとして成立するでしょう。
まとめ
今回はClubhouseの導入方法と使い方について解説しました。
Twitter、Facebook、InstagramといったSNSは、独自のネットワークを構築し、テキストや画像を共有・拡散するところに特徴がありましたが、Clubhouseはユーザーをルームに囲い込み、流通する情報を音声に限定することで、SNSの弊害である炎上の問題を回避することに成功しています。
相次ぐ炎上騒ぎから、SNSでの発言に消極的になっていたインフルエンサー層が、こぞってClubhouseに参入したのは、身内に向けて発言できる上に記録に残らないというClubhouseの特性が、彼らの情報発信のニーズに合致したためでしょう。
一方でその閉鎖性や、収益化機能の未整備から、インフルエンサー周辺のブームで終わるのではないかといった懸念の声もあるようです。
今後どのように発展していくかは未知数ですが、久しぶりに登場したウェブのパラダイム転換を促しうるSNSであることは確か。
招待を受けるチャンスがある人は、ぜひ利用してみてください。
誰でも10分!WordPressブログの始め方
ブログを始めるには、ライブドアブログやはてなブログといった無料ブログを使う方法、
あるいはWordPressなどを使用する方法があります。
まだWordPressを持っていない人でも、簡単に準備できる方法を以下の記事で解説してます。
初心者でもわずか10分で始められるので、参考にしてみてください。
合わせて読みたい

【完全ガイド】誰でも10分!WordPressブログの始め方
独自ドメインを取得するなら「お名前.com」
「お名前.com」は、国内No.1のドメイン登録サービス。
独自ドメインと合わせて、WordPressの自動インストールに対応したレンタルサーバーも利用できます。
WordPressや独自ドメインを一度も使ったことのない人でも、スムーズに始められるはず。
独自ドメインを取得しようと考えている方は、以下のリンクから、ぜひご利用ください。





