WordPressにログインできない?サーバーエラーとその対処法
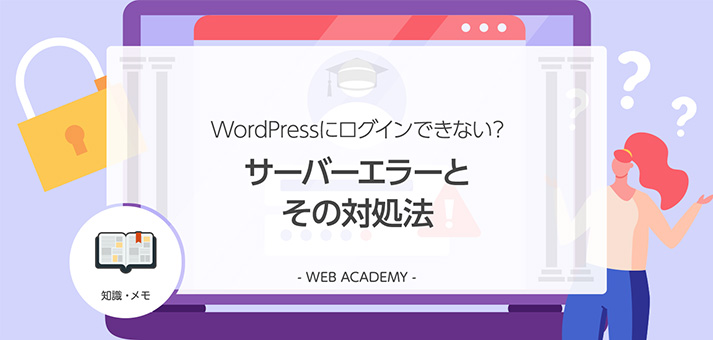
WordPressのトラブルの中でも特に厄介なのが、管理画面にログインできなくなる問題です。
設定を変えようにも、そもそも管理画面に入れないため、打つ手なしの八方塞がりの状態に陥りがち。
今回は、WordPressにログインできなくなったときの対処法について解説します。
WordPressにログインできなくなる原因を探る

WordPressで遭遇するトラブルの中でも、特に慌てることになりがちなのが、ログインに関するものです。
いつものように管理画面に入ろうとすると、なぜかIDとパスワードが弾かれてしまう、あるいはログインページ自体が表示されない……。
通常のトラブルであれば、設定を変えるなどして打開を図れますが、そもそも管理画面に入れないとなると、対策が何も思いつかず、パニックに陥ってしまう人もいるかもしれません。
しかし、そこは冷静になって、状況を見極める必要があります。
一口に「WordPressにログインできない」といっても、様々な状況が考えられます。
トラブルに遭遇したときは、まずは状況を正確に認識し、そこから原因を推察することが、解決への近道です。
WordPressにログインできない状況は、おおむね以下のパターンが考えられます。
それぞれの場合で、どのような原因が考えられるのか解説していきましょう。
ログインページの場所が分からない
WordPressのログインページのURLが分からなくなってしまったケースです。
この対応はシンプルで、サイトのトップページのURLの末尾に「/wp-login.php」もしくは「/wp/wp-login.php」を追加すると、ログインページが開きます。
また、レンタルサーバーのコントロールパネルにも、WordPressのログインページのリンクが用意されています。
パスワードを忘れた
ログインIDは正しいがパスワードが間違っているためログインできないケースです。
パスワードの失念は、ログイン関連のトラブルでは最も多いもののひとつです。
WordPressにはパスワードの再設定の機能があるので、次章の解説を参考にパスワードを新しく設定し直しましょう。
ログインIDが間違っている
WordPressのログインIDには、初期登録時に設定したユーザー名もしくはメールアドレスが使われますが、それを失念するとログインできなくなります。
この解決にはサーバーからWordPressのデータベースを直接開いて、記録されているユーザー情報を確認しましょう。
ログインページを開くと「404 Not Found」が表示される
ログインページを開こうとすると「404 Not Found」が表示されるケースです。
このエラーは、開こうとしたページが存在しないことを意味します。
WordPressの管理画面で、「WordPressアドレス(URL)」」や「サイトアドレス(URL)」を不用意に変更すると発生するエラーです。
WordPressのデータベースを操作し、元に戻しましょう。
ログインページを開くと「500 Internal Server Error」が表示される
ログインページで「500 Internal Server Error」のエラーが表示される場合、ページにアクセスはできるものの、サーバー内の処理に問題が発生しています。
レンタルサーバーで考えられるのは、PHPのバージョンがWordPressと適合していないケースです。
サーバーのPHPのバージョンを変更して、問題が解決するか試してみましょう。
これらのうち、最初の「ログインページの場所が分からない」については、サイトのURLの末尾に「/wp-login.php」もしくは「/wp/wp-login.php」を追加すれば解決しますが、それ以外のトラブルについては、サーバーの設定を変更するか、WordPressの情報が保存されているデータベースを参照する必要があります。
ここでは「お名前.com」のレンタルサーバーを例に挙げながら、ログインページのトラブルを解決する方法を解説していきます。
WordPressのログインIDとパスワードを確認・再発行する

まずは、ログインIDとパスワード関連のトラブルの対処法から見ていきましょう。
WordPressのパスワードを忘れた場合は、パスワードを再発行することで対応します。
WordPressのログインページにはパスワードの再発行の機能があるので、メールを経由して再設定のページにアクセスし、新しいパスワードを設定しましょう。
WordPressのログインIDを忘れてしまった場合は、WordPressのデータベースを参照することで調べることができます。
レンタルサーバーのコントロールパネルから、データベース管理ツールの「phpMyAdmin」を起動し、テーブルに記載されているログインIDの情報を確認しましょう。
忘れたパスワードを再発行する方法

WordPressのログインページで「パスワードをお忘れですか?」をクリックしましょう。

「ユーザー名またはメールアドレス」にユーザー名かパスワードを入力し、「新しいパスワードを取得」をクリックします。

WordPressに登録したメールアドレスに「パスワードをリセット」のメールが送信されます。
メール内のURLをクリックしましょう。

新規パスワードが表示されます。
内容をコピーしてから「パスワードを保存」をクリックします。

WordPrsesのパスワードが新しいものにリセットされました。
「ログイン」をクリックしましょう。

WordPressのログインページが開くので、ユーザー名と新しいパスワードを入力してログインしましょう。
失念したログインIDを調べる方法

「お名前.com」のレンタルサーバーのコントロールパネルを開き、左のメニューから「データベース」をクリックします。

「データベース」が開いたら「ユーザー一覧」のタブを開き、「詳細」をクリックしましょう。

データベースのユーザー名とパスワードが表示されます。
この情報はWordPressのインストール時にデータベースの情報として表示されていたものです。
パスワードは隠された状態になっています。
もしメモをし忘れている場合は「変更」から再設定しましょう。

「データベース」の画面から「phpMyAdmin」をクリックしましょう。

「phpMyAdmin」のログイン画面が開いたら、データベースのユーザー名とパスワードを入力してログインします。

「phpMyAdmin」へのログインに成功したら、左の「wp_users」をクリックしましょう。

データベースのユーザー情報のテーブルが開きます。
「user_login」の項目にWordPressのユーザー名、「user_email」の項目にメールアドレスが表示されています。
WordPressのログインページのURLを調べる方法
WordPressでブログを作ったものの、そのログインページのURLを忘れてしまって管理画面にログインできなくなるトラブルは、実はかなり多く発生しています。
前述したように、初期設定ではブログのURLの末尾に「/wp-login.php」もしくは「/wp/wp-login.php」を付け加えると、ログインページのURLになりますが、昔に作成したためにブログのURL自体を覚えていない、あるいは複数の独自ドメインやレンタルサーバーを同時に運用しているので、どのURLからログインしていたのか覚えていない、といったケースが考えられます。
そんな時に一番確実なのは、レンタルサーバーのコントロールパネルから、ログインページの情報を参照する方法です。
「お名前.com」の場合は「お名前.com Navi 」から、利用している全ての独自ドメインやレンタルサーバーをまとめて確認できます。
さらにレンタルサーバーのコントロールパネルを開くことで、レンタルサーバーにインストールされている全てのWordPressと、その管理画面のURLを調べることができます。
実際に「お名前.com」のレンタルサーバーで、WordPressのログインページのURLを調べる手順を確認していきましょう。

「お名前.com Navi 」にログインし、上部のメニューから「レンタルサーバー」をクリックして、メニューから「利用レンタルサーバー 一覧」をクリックしましょう。

契約しているサーバーが表示されるので、「コントロールパネル」の「ログイン」をクリックしましょう。

レンタルサーバーのコントロールパネルを開いたら「おすすめメニュー」の中の「WordPress」をクリックしましょう。

「WordPress 一覧」に導入済みのWordPressのURLが表示されるので、「管理画面」の「ログイン」をクリックします。

WordPressの「ログイン画面」が開くのでユーザー名(メールアドレス)とパスワードを入力すれば、管理画面にログインできます。

「WordPress 一覧」の画面で「詳細」をクリックすると、WordPressのURLと、WordPress管理画面のURLが表示されます。
管理画面のアドレスを保存しておきたい場合は、この画面の「URL」を利用しましょう。
ログインページのエラーメッセージに対処する

ログインページを開こうとしてエラーが表示された場合は、そのエラーメッセージの内容に応じて対策を決めます。
レンタルサーバーの場合、ログインページで表示されるエラーは、「404 Not Found」か、あるいは「500 Internal Server Error」でしょう。
「404 Not Found」は「サーバーが見つかりません」という意味です。
このエラーが表示される場合、サーバーのURLが変更されている可能性があります。
WordPressでは管理画面の「設定」の「一般」で、ブログのURLを変更することができますが、ここで設定を変更したままログアウトすると、以前のURLから管理画面にアクセスできなくなります。
この設定を元に戻すには、データベースから管理画面のURLを修正する必要があります。
「500 Internal Server Error」は、サーバーには繋がるものの、サーバー内の処理で問題が発生しているためサイトを表示できないエラーです。
レンタルサーバーは運営会社がメンテナンスを行っているため、このエラーが発生することは稀です。
もし発生した場合、PHPのバージョンが利用しているWordPressと適合していないトラブルが考えられます。
サーバーの設定からPHPのバージョンを変更してみましょう。
「404 Not Found」が表示された場合

WordPressの管理画面の「設定」の「一般」には「WordPressアドレス(URL)」と「サイトアドレス(URL)」という項目があります。
ここを変更すると管理画面のURLが変更になり、それまでのログインページが開けなくなります。

サーバーのコントロールパネルの「基本設定」を開きましょう。
「WordPress一覧」の「URL」にデフォルトのWordPressのURLが表示されています。
このURLに戻すことで、再びログインページを表示させることができます。

前述の「失念したログインIDを調べる方法」を参考に、「phpMyAdmin」にログインしましょう。
左の「wp_options」をクリックします。

「siteurl」と「home」の値をデフォルトのWordPressのURLに変更します。
それぞれの「編集」をクリックしましょう。

「option_value」に記載されているURLを、サーバーのコントロールパネルで確認した本来のURLに変更しましょう。
変更が完了したら「実行」をクリックします。
「500 Internal Server Error」が表示された場合

コントロールパネルを開いて、左メニューから「高度な設定」をクリック。

「高度な設定」の中から「PHP」をクリックしましょう。

「PHPバージョン」に現在のバージョンが表示されています。
「変更」をクリックしましょう。

「PHPバージョンの変更」が開くので、バージョンを最新のものに変更しましょう。

バージョンを指定したら「上記の注意事項を確認しました」のチェックを有効にして「変更する」をクリックします。
WordPressのログインIDとパスワードの管理方法

最後に、WordPressのログイン関連のトラブルの多くを占める、ログインIDとパスワードの紛失や失念への対策について考えてみましょう。
ログイン情報の管理でよく使われている方法としては「物理的に紙にメモしておく」「テキスト形式でパソコンに保存しておく」などがあります。
しかし、前者は毎回紙を見ながら入力するのが面倒ですし、後者は同じパソコンから誰でも簡単に開けてしまう問題があり、さらに両者とも誤って捨ててしまったり削除したりするリスクと常に隣り合わせです。
そこでログイン情報は、パスワード管理ツールに記録しておくことをオススメします。
パスワード管理ツールは、各種サービスのログイン情報をクラウドで管理し、パソコンのブラウザやスマホのアプリなどの、ログインが必要な場面で自動入力を行ってくれるツールです。
ツール自体はマスターパスワードで保護されており、1つのマスターパスワードを覚えておけば、登録している全てのログイン情報を呼び出すことが出来るようになるため、非常に便利です。
ここでは、高い評価を得ているパスワード管理ツールを紹介しましょう。
1Password
その優れた性能により世界中で人気のある有料のパスワード管理ツールです。
10年以上の歴史があるため、同ジャンルの中でも古参に位置付けられるサービスで、マスターパスワードに加えて、端末固有のシークレットキーによる多重の暗号化に対応するなど、そこでログイン情報は、セキュリティ面の信頼性に優れています。
多少の費用を投じてでも、堅牢なセキュリティ環境でパスワードを管理したい場合にオススメのツールです。
Bitwarden
無料で利用できる高機能なパスワード管理ツールで、自動入力などの主要な機能には全て対応し、登録可能なアカウント数は無制限。
さらに、パスワードの変更履歴が記録されるため、パスワードを変更したつもりが実は変更されていなかったという場合も、過去のパスワードに遡って調べることができます。
なるだけコストをかけずにパスワード管理ソフトを導入したい人にオススメです。
Dropbox Passwords
オンラインストレージとして有名なDropboxが提供する無料のパスワード管理ツールです。
Dropboxからは独立した別個のソフトですが、Dropboxのアカウントを使ってパスワード管理が行えるのが特徴で、ブラウザ拡張を導入することで、ユーザーIDやパスワードの自動入力が行なえます。
登録できるログイン情報は最大50個、自動同期するデバイスは最大3つまでという上限がありますが、レンタルサーバーのパスワード管理の用途には充分でしょう。
まとめ
今回は、WordPressにログインできないトラブルに遭遇したときの、解決策について解説しました。
WordPressでは管理画面に入れないと一切の設定が行えないと思われがちですが、WordPressの設定は全てデータベースに記録されています。
サーバーからデータベースを直接操作すれば、管理画面を経由しなくてもWordPressの設定を変更することは可能です。
WordPressのログイン関連のトラブルに対処するために、サーバーとデータベースのログイン情報はいつでも参照できるよう、しっかり管理しておきましょう。
ブログを始めるなら「お名前.com」
独自ドメインと合わせて、WordPressの自動インストールに対応したレンタルサーバーも利用できます。WordPressや独自ドメインを一度も使ったことのない人でも、スムーズに始められるはずです。
ブログに挑戦してみようと考えている方は、まずは、無料で好きなドメイン名を検索してみましょう。
まずは検索!ドメインは早い者勝ち




