VPSで独自ドメインを利用するには?VPSの登録からDNSレコードの設定方法

VPSでウェブサイトを公開する際に、独自ドメインをどのようにして設定すればいいのか、やり方が分からずに困っている人はいないでしょうか。
VPSは仮想的なサーバーを自由に運用できるのが利点ですが、レンタルサーバーのように事細かに設定項目が用意されておらず、ドメインやDNSの設定は自力で行なう必要があります。
今回は、「お名前.com」のVPSで独自ドメインを利用するための、DNSレコードの設定の方法について解説します。
独自ドメインでVPSを利用するには?

VPSを使い始めた初心者が最初に躓きがちなのが、独自ドメインの設定です。
VPS(Virtual Private Server)は仮想専用サーバーとも呼ばれるサービスで、仮想的なサーバーを丸ごと一台管理することが可能で、それでいながら月額料金は数千円台と非常にリーズナブルなのが特徴です。
ただし、VPSの運用にはCentOSなどのサーバーOSをコマンド入力で操作しなければならず、UNIX系OSやネットワークの高度な知識が必要になります。
VPSにWordPressなどのCMSを導入してサイトを構築する用途では、独自ドメインを設定して、サイトのアドレスを好みの文字列にするのが一般的ですが、その設定も簡単ではありません。
これがレンタルサーバーであれば、独自ドメインを設定するための項目があらかじめドメイン側に用意されており、また「お名前.com」では、ドメインを取得するタイミングでレンタルサーバーを同時に契約すれば、両者の紐付けを自動的に行えるので、独自ドメインの設定に苦労することはないでしょう。
しかしVPSの場合、独自ドメインに関連したDNSレコードの設定を独力で行わなければなりません。
そこで今回は、「お名前.com」のVPSに独自ドメインを登録する際に必要な手順を、ひとつずつ解説していきましょう。
DNSレコードの設定とは?

VPSに限らず、ドメインとサーバーを利用する際に避けて通れないのがDNSレコードの設定です。
特にVPSを利用する場合には、このDNSに関連したネットワーク周辺の知識がないと、何をやっているのか分からない状態になるので、先に簡単に解説しておきましょう。
DNS(Domain Name System)はIPアドレスとドメインを紐付けて管理するシステムです。
インターネット上のサーバーにはグローバルIPアドレスが自動的に割り当てられていますが、このサーバーにあるウェブサイトにURL(ドメイン)からアクセスするには、IPアドレスとドメインと紐付けるDNSの仕組みが必要になります。
独自ドメインを取得したら、それにサーバー(VPS)のIPアドレスを設定することで、独自ドメインのURLをブラウザで開いたときに、VPSで公開しているサイトが表示されるようになるわけです。
この仕組みを理解した上で、さっそく独自ドメインとVPSを用意し、両者を紐付ける設定方法を見ていきましょう。
独自ドメインの取得とVPSの登録、初期設定
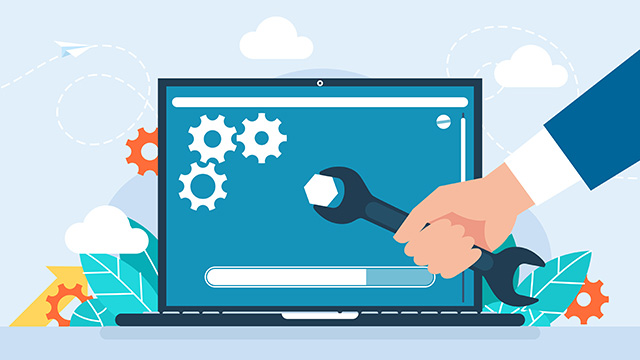
ここからは実際にVPSに独自ドメインを登録する手順の説明に入っていきます。
まずは利用する独自ドメインとVPSを確保するところから始めましょう。
「お名前.com」で独自ドメインを取得し、VPSを契約して初期設定を済ませます。
具体的な手順を見ていきましょう。
VPS用の独自ドメインを取得する
「お名前.com」で独自ドメインを取得する手順を解説します。
独自ドメインの取得は難しくありませんが、取得時にサーバーの契約も行なうように薦められます。
レンタルサーバーを利用する場合は、ここで一緒に契約しておくと、ドメインとサーバーの紐付けが簡単に済みますが、VPSはこの機能に対応していません。
VPSで利用する独自ドメインは単体で取得しておきましょう。
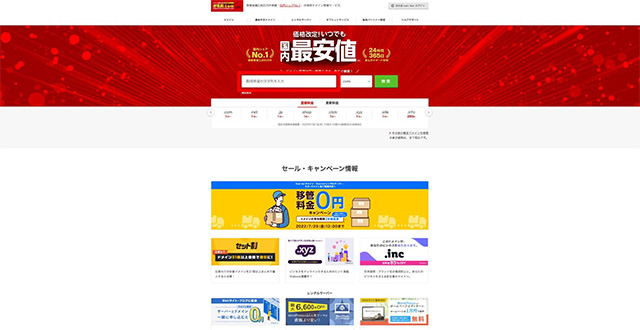
「お名前.com」のトップページを開いて取得したいドメインの文字列を入力、検索しましょう。
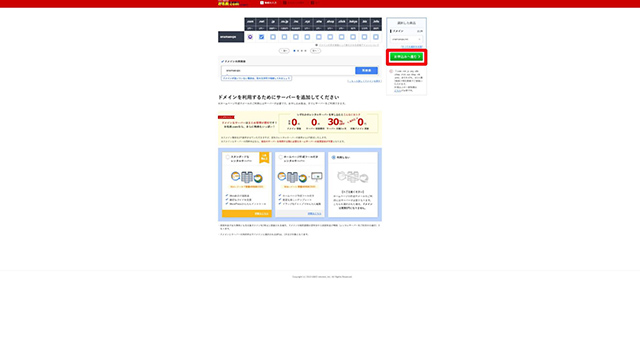
入力した文字列のトップレベルドメインの状況が表示されるので、空いているもの(チェックボックスが表示されている)の中から取得したいものにチェックを入れて「お申込みへ進む」をクリックします。
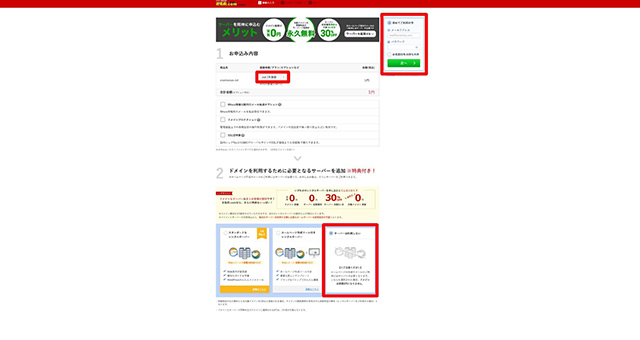
「お申込み内容」でドメインの登録期間を指定します。
ドメインの取得と一緒に「お名前.com」のサーバーも登録できますが、VPSの場合は同時登録はできないので「サーバーは利用しない」を選択します。
「お名前.com」を初めて利用する場合は「初めてご利用の方」を選択してユーザー登録を行い、過去に利用したことのある人は「お名前ID」でログインします。
あとは決済用のクレジットカード情報を登録、ドメインの取得手続きを完了しましょう。
VPSを契約する
ドメインを取得したら、次はVPSの契約です。
VPSの契約にも難しいところはありませんが、「お名前.com」のVPSではスペックの異なる5種類のプランが用意されています。
小規模なサイトを運用する場合は安価なプランで充分ですが、ウェブサービスや大規模サイトなどで処理が重くなりそうな場合は、ハイスペックなプランを選択しておきましょう。
サイトなどで処理が重くなりそうな、ハイスペックなプランを選択しておきましょう。
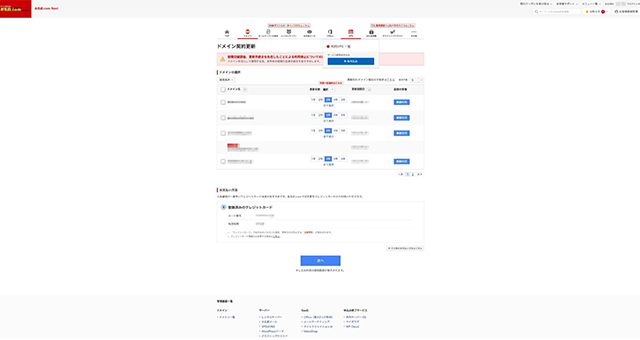
「お名前.com」にログインし、「VPS」から「お申込み」ボタンをクリックしましょう。
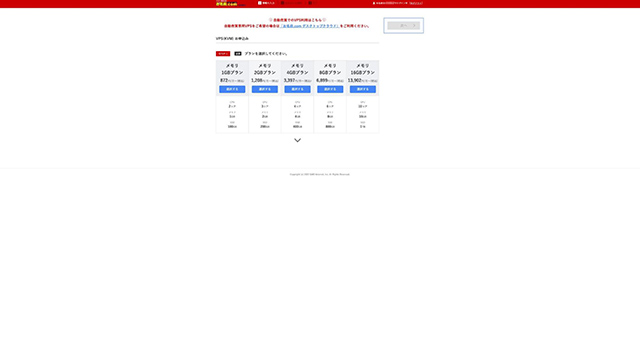
利用したいVPSのプランの「選択する」をクリックして「次へ」をクリックしましょう。
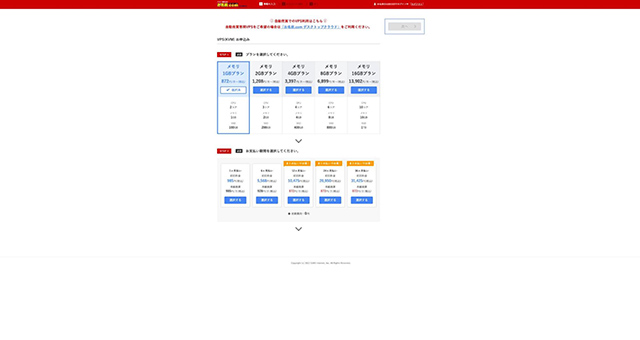
VPSの料金のお支払い期間を選択して「次へ」をクリックしましょう。
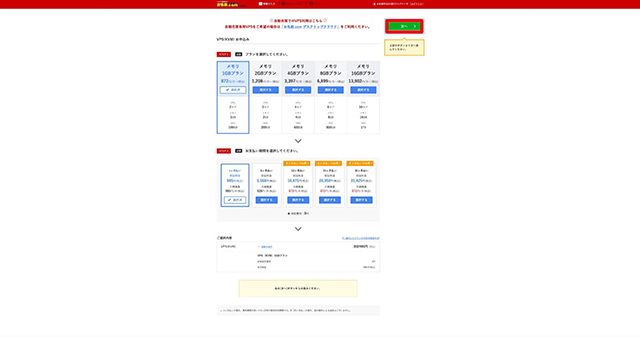
VPSのプランとお支払い期間を再確認して「次へ」をクリック、決済に利用するクレジットカードを選択すれば、申し込みは完了です。
VPSの初期設定を行なう
VPSを契約したら、次は初期設定を行います。
初期設定といっても指定する要素はほとんどなく、サーバーにインストールするOSのバーションを選択し、OSのrootパスワードを指定するだけです。
rootパスワードはサーバー管理でもっとも重要になるパスワードなので、設定したら必ずメモなどに記載して紛失しないようにしましょう。
なお、この作業が完了しないとVPSにIPアドレスが設定されず、ドメインの設定にも移行できないので、まずはここまでの設定を確実に完了させておきましょう。
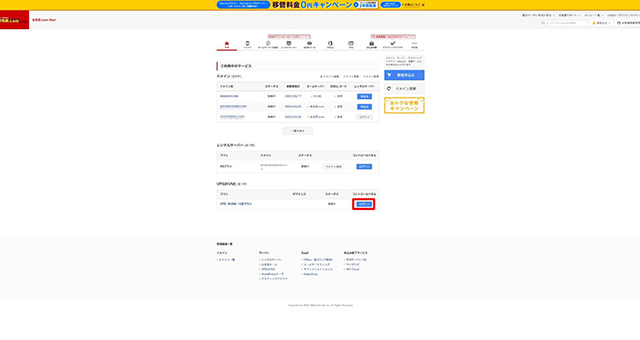
「お名前.com Navi」にVPSが追加されたのを確認、コントロールパネルの「ログイン」をクリックしましょう。
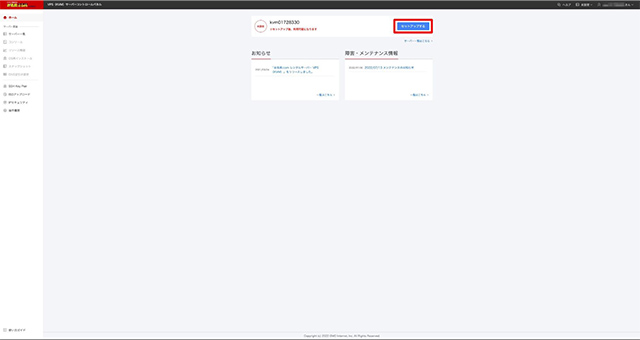
VPSのコントロールパネルの「ホーム」で、「セットアップ」のボタンをクリックしましょう。
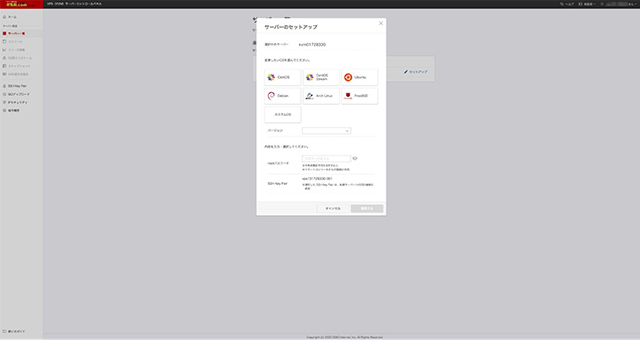
「サーバーのセットアップ」が立ち上がるので、インストールしたいOSとバージョンを選択、rootパスワードを設定しましょう。
独自ドメインにVPSのIPアドレスを登録する

独自ドメインとVPSの用意ができたので、VPSと独自ドメインを紐付ける設定作業を行います。
ここで行なうのは、VPSに割り当てられたIPアドレスを確認し、ドメインのDNSレコード設定にそのIPアドレスを登録する作業です。
これにより独自ドメインからVPSにアクセスできるようになり、VPSで構築したサイトを独自ドメインのURLで表示できるようになります。
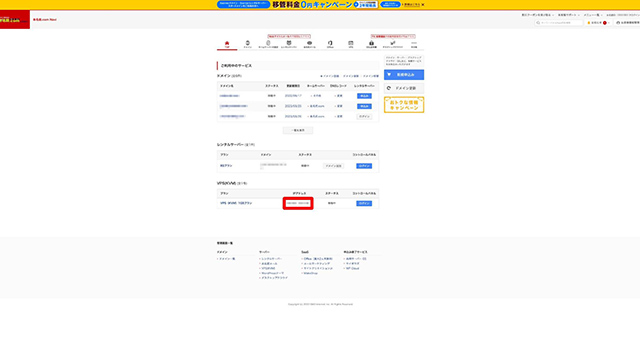
「お名前.com Navi」でVPSの初期設定が完了するとIPアドレスが表示されるので、内容を確認しておきましょう。
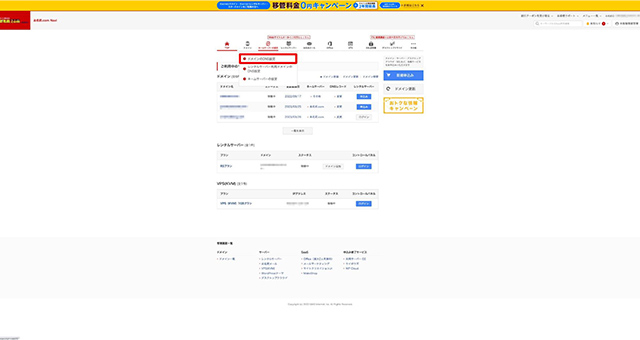
「ネームサーバー」の「ドメインのDNS設定」をクリックします。
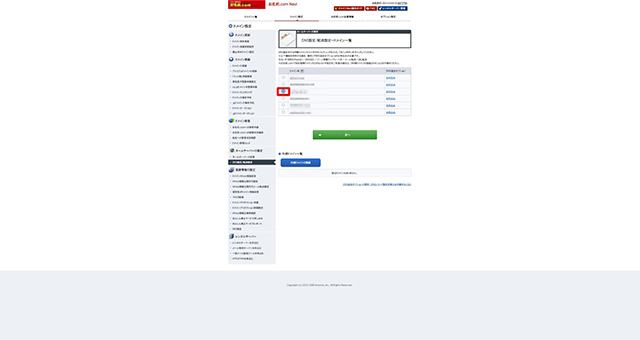
「お名前.com」で取得したドメインの中から、VPSに設定したいものを選択して「次へ」をクリックします。
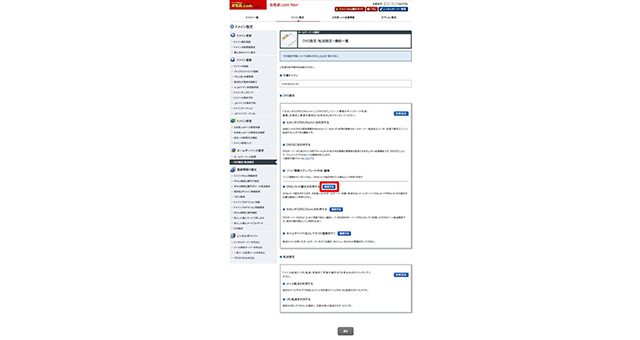
「DNSレコード設定を利用する」の「設定する」をクリックしましょう。
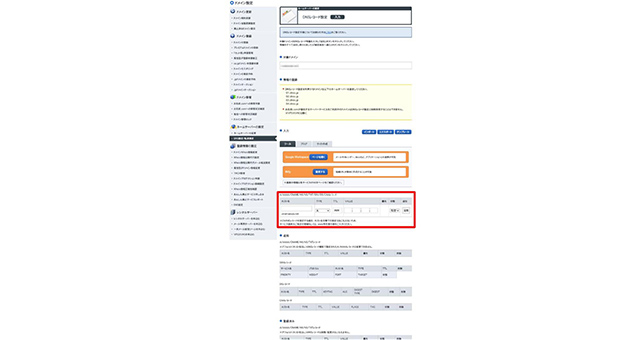
「DNSレコード設定」が開いたら、「入力」の「/AAAA/CNAME/MX/NS/TXT/SRV/DS/CAAレコード」にVPSのIPアドレスを設定します。
「ホスト名」は空欄のまま、「TYPE」で「A」を選択、「VALUE」に手順の冒頭で確認したVPSのIPアドレスを入力して「追加」をクリックしましょう。
DNSレコードの設定は「ホスト名」に「www」を入力したバージョン(以降の設定は同じ)と2つ作成しておきましょう。
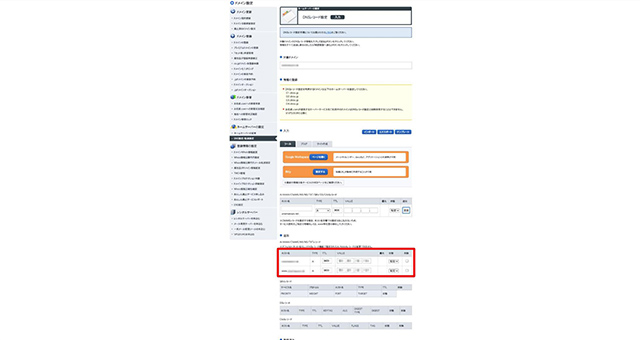
「追加」に2つのDNSレコードを設定が作成されたのを確認します。
この2つの設定はホスト名(「www」の有無)以外は同じ内容となります。
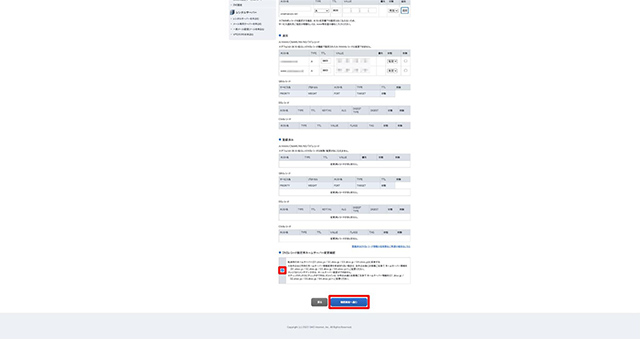
画面下にスクロールし、「DNSレコード設定用ネームサーバー変更確認」のチェックボックスが有効になっているのを確認し、「確認画面へ進む」をクリックします。
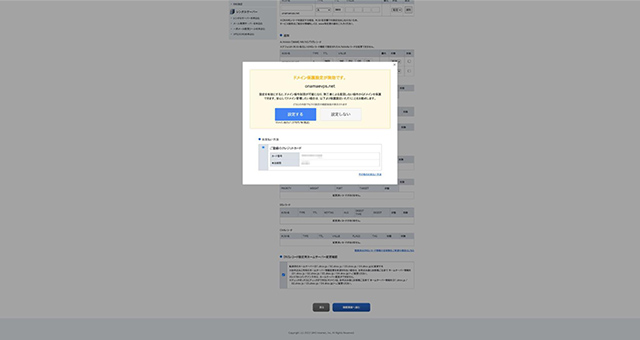
「ドメイン保護設定が無効です」が表示されます。
これは有料でドメインを保護するオプションなので、好みに応じて設定を選択しましょう。
ここでは「設定しない」を選択します。
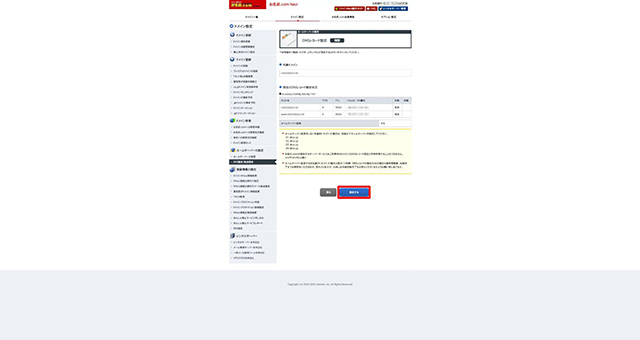
最後にDNSレコードの設定内容に相違がないことを確認して「設定する」ボタンをクリックしましょう。
まとめ
今回は、VPSに独自ドメインを設定する方法について解説しました。
VPSの運用は多くの場合、ホームページやブログ、ウェブサービスが目的なので、独自ドメインは欠かせない設定となります。
独自ドメインのDNSの設定は、作業自体はそれほど難しくありませんが、専門用語が使われることが多く、ネームサーバーや名前解決の仕組みも独特なので、なかなか自信を持って設定できないという人が多いようです。
本記事を参考に独自ドメインとDNSの仕組みをしっかり理解して、VPSの設定を行えるようになっておきましょう。
なお、本記事では「お名前.com」の独自ドメインとVPSを利用しましたが、どの事業者でも必要な設定はほとんど変わらないので、この手順を参考にして他社のドメインやVPSの設定作業もやってみましょう。
独自ドメインを取得するなら「お名前.com」
「お名前.com」は、国内シェアNo.1のドメイン登録サービスです。
独自ドメインと合わせて、WordPressの自動インストールに対応したレンタルサーバーも利用できます。WordPressや独自ドメインを一度も使ったことのない人でも、スムーズに始められます。
独自ドメインを取得しようと考えている方は、まずはドメインを検索してみましょう。
まずは検索!ドメインは早い者勝ち




