IPアドレスが重複する原因とは?重複する仕組みと解決方法を詳しく解説!

パソコンやタブレット端末を使用していると稀に発生するネットワークエラーのひとつに「IPアドレスの重複(競合)」が挙げられます。
IPアドレスの重複とは、同じネットワークに接続している複数のインターネット端末に、同一のIPアドレスを割り当てられた状態のことを指します。
重複が発生するとインターネット接続が不安定となるため、著しい遅延の発生や接続不良などの問題が引き起こされます。
IPアドレスの重複によるネットワークエラーを防ぐ、あるいは解決するためには、ネットワークの仕組みを理解しておくことが重要です。
そこで今回は、IPアドレスの重複が発生する原因と仕組み、また重複の確認と解決方法について、詳しく解説します。
IPアドレスの重複(競合)とは?

「IPアドレスの重複(競合)」とは、同じネットワークに接続されている複数の端末に、同一のIPアドレスが設定(割り当て)されている状態のことを指します。
家庭内や企業のオフィスで使用されるIPアドレスは、ルーターにより各インターネット端末に自動でIPアドレスが割り当てられるため、通常、重複することはありません。
ただし、手動でIPアドレスを設定している場合や、外部機器を持ち込んだ場合など、一定の条件が揃うと稀に重複が発生してしまいます。
IPアドレスは原則的に、ひとつのインターネット端末に対して、ひとつのIPアドレスのみ使用できます。
そのため、IPアドレスが重複すると「通信状態が著しく重くなる(遅くなる)」、または、「そもそも接続ができない」などの通信障害が発生します。
このような通信障害を発生させないためには、重複を引き起こす原因を回避する必要があります。
IPアドレスが重複する4つの原因

IPアドレスが重複する原因として、主に以下の4つのパターンが考えられます。
- スリープ状態から回復した場合
- 外部機器を持ち込んでいる場合
- 手動でIPアドレスを設定している場合
- DHCPから固定IPアドレスの除外設定をしていない場合
ここからは上記でご紹介した重複を引き起こす4つの原因について、項目を分けて、詳しく紹介していきます。
スリープ状態から回復した場合
パソコンのスリープ状態では、シャットダウンした場合と異なり、現状のデータ(情報)を保った状態で電源を落としています。
ルーターから自動取得したIPアドレス情報も同様に、パソコン内部に維持されたままになっています。
一方ルーター側は、パソコンがスリープ状態に入るとネットワーク接続も停止されるため、パソコンで使用していたIPアドレスが未使用状態になったと判断して、他のインターネット端末に、上記のIPアドレスを割り振ってしまうことがあります。
IPアドレスが他のインターネット端末に割り振られた後に、パソコンがスリープ状態から復帰すると、IPアドレスの重複が発生します。
この場合、重複しているどちらかの端末の再起動を行い、ルーターからIPアドレスを再取得させることで、重複状態を解消することが可能です。
外部機器を持ち込んでいる場合
プリンターやネットワークカメラなど、固定IPアドレスの設定が必要な場合、手動でIPアドレスを割り振る必要があります。
IPアドレスを手動で設定して使用していた機器を、家庭外や社外などから持ち込み、そのままネットワークに接続すると、IPアドレスが重複する原因となります。
この場合、外部から持ち込んだ機器の設定を初期化する、あるいは、別のIPアドレスを再割り当てすることで重複状態を解消できます。
手動でIPアドレスを設定している場合
ルーターのDHCP機能を使用せずに各インターネット端末に手動でIPアドレスを設定している場合、誤って同一IPアドレスを複数の端末に設定してしまうことがあります。
DHCP機能はインターネット端末がネットワークに新規接続する際に、重複していないIPアドレスを自動的に割り当てる便利なプロトコルです。
サーバー構築やプリンター設定など、特別な事情がない限り、DHCP機能を使用することで重複を避けることが可能です。
同一IPアドレスを誤って設定してしまった場合は、設定の初期化、またDHCP機能を使用することで重複状態を解消できます。
DHCPから固定IPアドレスの除外設定をしていない場合
普段DHCP機能を使用していたとしても、ネットワーク上でデータを共有する機器には固定IPアドレスが必要な場合が存在します。
固定IPアドレスを手動で設定して使用する場合、使用するIPアドレスはDHCP側の設定で割り当て範囲から除外する必要があります。
この範囲除外設定が適切になされていないと、IPアドレスの重複を招く原因となります。
この場合、DHCPの範囲除外を設定する、あるいは設定範囲を見直すことで重複を解消できます。
IPアドレスが重複する仕組み

ここからは、IPアドレスが重複する仕組みについて、理解しやすいように実際に重複を発生させながら、順を追って詳しく紹介していきます。
IPアドレスが重複する条件
はじめにIPアドレスの重複状態を発生させる、ネットワークの構成について説明していきます。
ネットワークの構成は、DHCP機能を持つルーターにパソコンとタブレット端末、2つのインターネット端末が接続されていることを前提条件とします。
接続方法は、パソコンは有線LAN、タブレット端末は無線LANで接続されているものとします。
使用端末のIPアドレスを確認する
現在インターネット端末で使用しているIPアドレスは、以下の方法で確認することが可能です。
Windowsの場合は、「コマンドプロンプト」から以下のコマンドを入力します。
「C:\>ipconfig」
同じネットワーク上に接続しているインターネット端末のIPアドレスとMACアドレスを調べる場合は、以下のコマンドを入力します。
「C:\>arp -a」
パソコンのMACアドレス(各端末固有の識別番号)は以下のコマンドを入力します。
「C:>ipconfig /all」
上記の情報から、パソコンには「192.168.11.8」、タブレット端末には「192.168.11.16」のIPアドレスが割り当てられていることを確認しました。
IPアドレスを変更して重複を発生させる
使用しているインターネット端末のIPアドレスとMACアドレスを把握したら、実際にIPアドレスの重複を発生させていきます。
Windowsパソコンの場合、以下の手順でIPアドレスを変更することが可能です。
- 「コントロールパネル」→「ネットワークと共有センター」の順に展開する
- 左側項目の「アダプターの設定変更」を選択する
- 変更したいネットワーク接続を「右クリニック」して「プロパティ」を選択する
- 表示項目にある「インターネットプロトコルバージョン4(TCP/IPv4)」をクリックして「プロパティ」を選択する
- 「次のIPアドレスを使う」にチェックを入れて先程調べたタブレット端末が使用中のIPアドレス「192.168.11.16」を入力して「OK」を選択する
IPアドレスが変更されたことを確認するために、「コマンドプロンプト」から「C:\>ipconfig」を実行して、IPアドレスを確認します。
IPアドレスを確認すると変更したはずの「192.168.11.16」ではなく、「169.254.202.236」という、設定した覚えのないIPアドレスが割り振られていることがわかります。
このIPアドレスは「リンクローカルアドレス」と呼ばれるもので、IPアドレスの自動取得に失敗した場合に設定されるIPアドレスです。
今回はパソコンとタブレット端末のIPアドレスを同一に設定して、重複が発生したことでリンクローカルアドレスが設定されました。
IPアドレスの重複を検出した仕組みの解説
WindowsパソコンからIPアドレスの変更を設定すると、パソコンからタブレット端末へ「ARPリクエスト」(このIPアドレスを使用したいという要求)が飛びます。
ARPリクエストは手動で設定したIPアドレスが他端末で使用されているのか確認することが目的で、要求側(ARPリクエストを送信した側)のIPアドレスは「0.0.0.0」で送付され、この動作は「ARP Prode」と呼びます。
パソコンからの「ARP Prode」に対して、タブレット端末から「ARPリプライ」(IPアドレスが一致した場合にリクエスト側に知らせる応答、一致していない場合は応答せず)が返ってきた場合は、設定したIPアドレスが他端末で使用されていることを意味します。
この「ARPリクエスト(ARP Prode)」と「ARPリプライ」の仕組みにより、インターネット端末はIPアドレスの重複を検出しています。
リンクローカルアドレスが設定されるまでの動作
最後に、IPアドレスが重複している場合に設定されるリンクローカルアドレスについて説明していきます。
IPアドレスが重複していると理解したパソコンは、設定したIPアドレスを使用することを諦めて、リンクローカルアドレスを自動的に割り当てます。
パソコンはリンクローカルアドレスの割り当て時にも、上記でご紹介した「ARPリクエスト」を送信します。
もちろん、現在のネットワーク上でリンクローカルアドレスを使用している他端末は存在していないため、「ARPリプライ」が返ってくることはありません。
「ARPリプライ」が返ってこないことを確認したパソコンはリンクローカルアドレスを割り当てます。
この一連の動作が、パソコンにリンクローカルアドレスが設定されるまでの流れになります。
上記で説明した通り、リンクローカルアドレスは他インターネット端末と重複していないIPアドレスを割り当てる仕組みのため、当然インターネット接続することはできません。
IPアドレスの重複を確認する3つの方法
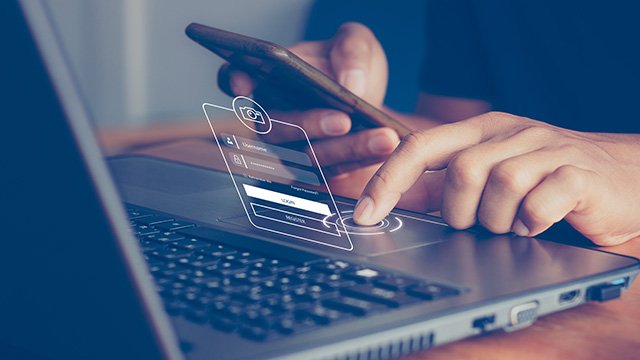
ここからは、IPアドレスの重複を確認する3つの方法について、項目を分けて詳しくご紹介していきます。
イベントプロパティから確認
Windowsパソコンを使用している場合、「イベントプロパティ」から重複状況を確認することが可能です。
- 「コントロールパネル」→「システムとセキュリティ」→「管理ツール」の順に展開
- 表示された項目から「イベントビューアー」を起動
- 画面左側の「Windowsログ」→「システム」から重複エラーを確認
以上の方法で、IPアドレスが重複していないか、システムログを確認することができます。
「C:>ipconfig /all」コマンドを使用して確認
「IPアドレスが重複する仕組み」で紹介した「C:>ipconfig /all」を使用することで重複を確認することができます。
コマンドプロンプトから「C:>ipconfig /all」を入力してEnterキーを押すと、IPアドレスが表示されます。
重複していない場合、IPアドレスが表示されるだけですが、重複している場合には、IPアドレスの横に「重複」と表示されるため、すぐに確認することが可能です。
ネットワークエラー検出メッセージから確認
IPアドレスの設定を行い、パソコンからARPリクエストが送信されて、ネットワーク上にある他端末からARPリプライが返ってくると、Windowsの場合、以下のネットワークエラーメッセージが表示されます。
「IPアドレスの競合が検出されました」
上記メッセージが表示された場合は、他端末とIPアドレスが重複していることを意味します。
IPアドレスが重複した場合の解決方法

IPアドレスの手動設定や外部機器の持ち込みなどで、IPアドレスの重複が発生した場合、以下の方法で重複状態を解消することが可能です。
機器を再起動する
ネットワークに接続されているインターネット端末を再起動させることで、ルーターからIPアドレスを再取得することが可能です。
ルーターのDHCP機能により、現在ネットワーク上で使用されていないIPアドレスを自動的に設定してくれるため、重複状態の解消を図れます。
この方法の注意点として、再起動には一定の時間を要すること、また作業中の場合、保存していないとデータが消えてしまうリスクがあるので、注意しましょう。
IPアドレスを再取得する
「コマンドプロンプト」からIPアドレスを再取得する方法も存在しており、手順は以下の通りです。
- 「コマンドプロンプト」を起動して「ipconfig /release」を入力する
(このコマンドにより、IPアドレスが割り当てられていない状態になる)
- 「ipconfig /renew」を入力してIPアドレスの再取得を要求する
以上の方法を行い、IPアドレスを再取得することで、重複状態の解消を図れます。
まとめ
今回は、IPアドレス重複の意味と原因、また重複を検出する仕組みや解決方法などについて紹介しました。
重複状態を解消する方法として、機器の再起動やIPアドレスの再取得などを紹介しましたが、それでも重複が解消しない場合、ルーターやLANケーブルなど機器自体が不具合を起こしている可能性があります。
IPアドレスの重複は、ネットワークを不安定な状態にするため、家庭内ならまだしも、企業内で発生してしまうと、大きなトラブルに発展する可能性もあります。
手動でIPアドレスの設定を行う場合は、重複したIPアドレスはないか、範囲除外設定を忘れていないかなどを確認し、ヒューマンエラーを起こさないように、入念な確認を行いましょう。
独自ドメインを取得するなら「お名前.com」
「お名前.com」は、国内No.1のドメイン登録サービス。独自ドメインと合わせて、WordPressの自動インストールに対応したレンタルサーバーも利用できます。
WordPressや独自ドメインを一度も使ったことのない人でも、スムーズに始められるはず。
独自ドメインを取得しようと考えている方は、まずはドメイン名を検索してみましょう。
まずは検索!ドメインは早い者勝ち




