【ブログの引っ越し全手順】WordPressのサーバー移行方法
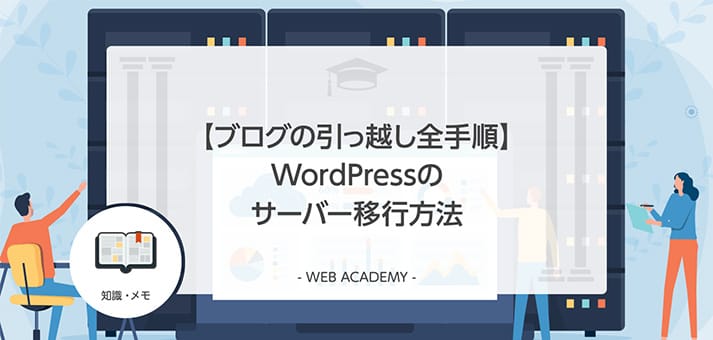
WordPressを運用していて利用中のサーバーに問題が発生した場合には、新しいサーバーに乗り換えなければなりません。
しかし、サーバーの引っ越しには、データベースの抽出、ファイルの転送、ドメインの移動と難易度の高い作業が目白押しです。
今回は、WordPressを別のサーバーに移行する手順を解説します。
WordPressを別サーバーに移行すべき状況とは?

WordPressは、一度サーバーにインストールすれば半永久的に使い続けることができますが、実際には運営を続けていると、どうしても別のサーバーに引っ越しをしなければならない場面に遭遇することがあります。
特に、ブログが急速に成長したり、逆に衰退したりとりといった環境の変化があると、それに合わせてサーバーを最適なものに乗り換える必要が出てきます。
WordPressを別のサーバーに移転させなければならないケースとして、具体的には次のような状況が考えられます。
サーバーの性能が不足している
ブログへのアクセスが増えてくると、サーバーの性能が追いつかず、ページの表示に時間がかかったり、処理が遅延したりすることがあります。
こういった不具合はユーザーの不満に繋がるだけでなく、Googleはサイトの表示速度を検索順位の評価対象としているため、SEOの面でも悪影響があります。
サーバーの性能が不足してきたら、なるべく早く新しい環境へ移行しましょう。
サーバーの容量が一杯になった
サーバーには容量の上限が設定されています。
長く使い続けたブログではデータ量が膨れ上がり、サーバーに収まりきらなくなることがあります。
WordPressの場合、容量の大部分を占めるのは記事のデータ、特に画像などのメディアファイルがですが、これらは削除するわけにはいかないので、サーバーの容量をオーバーしそうになったら、より大容量のサーバーへの移転を考えるべきです。
サーバーのコストを下げたい
価格の安いサーバーへの乗り換えによる、毎月のサーバー費用の抑制も、移転の大きな動機付けになります。
特にアフィリエイトブログでは、想定ほど売り上げが伸びない、あるいは以前より落ちてきたという場合に、より安いサーバーに引っ越すことで、利益のマイナスを埋め合わせることができます。
月額ではわずかな違いでも、長期間積み重なると巨大な差額になるので、サーバーの費用はしっかり検討しましょう。
こういった事情から、新しいサーバーへの移転を強いられたブログは、決して珍しくありません。
引っ越しの作業は、大きく分けると、次の3段階のプロセスを経ることで行われます。
1.旧サーバーのWordPressのデータのバックアップ
2.新サーバーの契約、ドメインの移行、WordPressの導入
3.新サーバーへのバックアップデータの転送、データベースの設定
今回は、他社のサーバーで運営していたWordPressを「お名前.com」のレンタルサーバーへと移行する作業を例に解説します。
合わせて、他社のサーバーで利用していたドメインを、「お名前.com」のサーバーに設定することで、URLもブログの内容も変えることなく、サーバーだけをそっくり入れ替えることができます。
さっそく、具体的なやり方を解説していきましょう。
旧サーバーのWordPressのデータをバックアップする

WordPressの新サーバーへの引っ越しで最初にやるべきは、利用中のサーバーのバックアップです。
WordPressの重要なデータを保存して、新しいサーバーに移動できる状態にします。
バックアップすべきデータは2つ、WordPressのデータベースと、WordPressの構成ファイルです。
前者には記事の内容や各種設定、後者にはプラグインやテーマなどが保存されます。
WordPressのデータをバックアップする方法はいくつかありますが、ここではWordPressのプラグイン「BackWPup」を使った方法を紹介します。
WordPressのデータベースと構成ファイルをバックアップする

WordPressの管理画面にログインし、左メニューの「プラグイン」で「BackWPup」を検索します。
「今すぐインストール」をクリックして有効にしましょう。
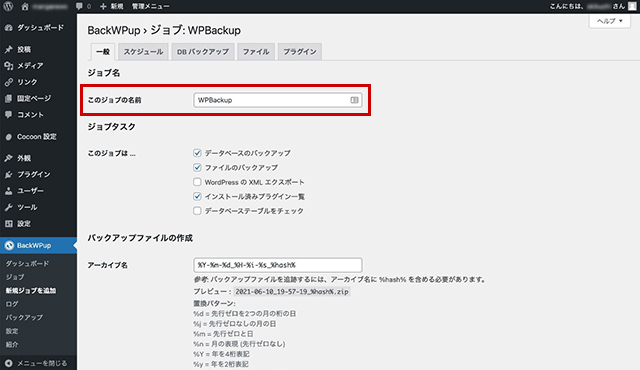
左メニューに「BackWPup」が追加されるので、その中の「新規ジョブを追加」をクリックします。
「一般」タブ内にある「このジョブの名前」に任意の名称を入力しましょう。
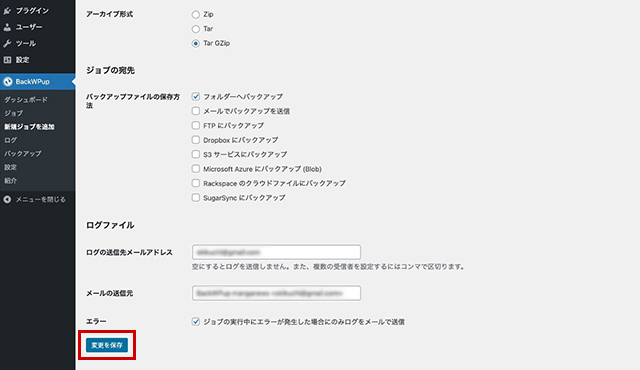
「アーカイブ形式」で「Tar GZip」を選択します。
「バックアップファイルの保存方法」は「フォルダーへバックアップ」を有効にして「変更を保存」をクリック。
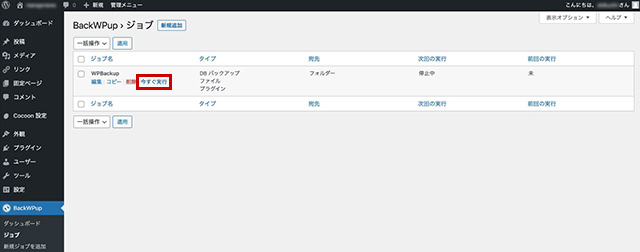
左メニューの「ジョブ」をクリックすると、先ほど作成したバックアップの設定が表示されるので、「今すぐ実行」をクリックしましょう。
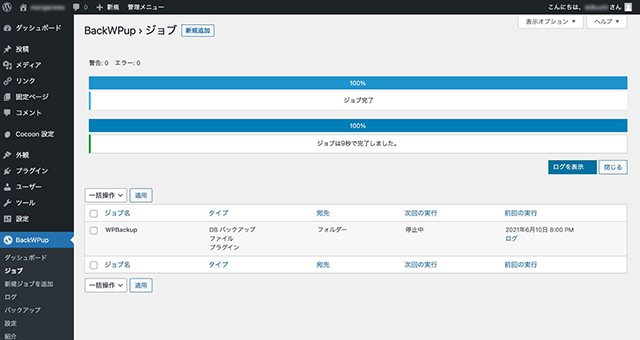
バックアップの処理が開始されますので、完了するまで待機しましょう。
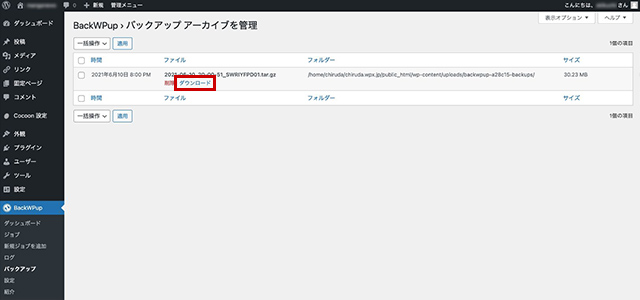
ジョブが完了したら、左メニューの「バックアップ」を開きます。
保存されているバックアップのメニューから「ダウンロード」をクリックして、バックアップデータをダウンロードしましょう。
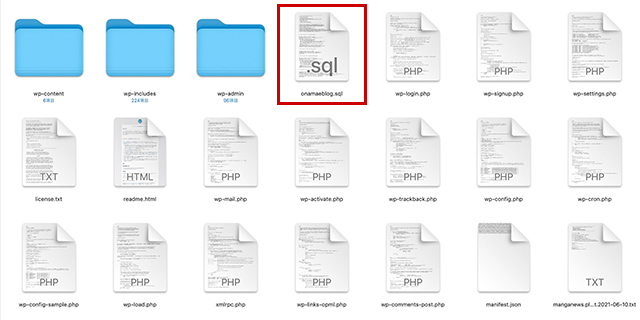
ダウンロードが完了したら、ファイルを展開してみましょう。
WordPressの構成ファイルの中に、データベースのファイル(拡張子が「.sql」)があるのを確認します。これら全てを新しいサーバーへと移行させます。
新しいサーバーを契約しドメインを移転する

WordPressのバックアップに成功したら、次は新しいサーバーの契約を行います。
サーバーはスペックやコストなどを鑑みて、必要な要件を満たしているものを選択しましょう。
新しいサーバーを確保できたら、旧サーバーで利用しているドメインを新サーバーへと移転し、従来のURLのまま新しいサーバーへとアクセスできるようにします。
その際、ドメインに新サーバーのネームサーバーを設定する作業が必須となります。
ここでは「お名前.com」のレンタルサーバーを契約し、ドメイン管理サービスにそのネームサーバーを登録する手順について解説していきます。
なお、その過程で登場する4つのデータベース情報(データベース名、ユーザー名、パスワード、接続先ホスト)は、新サーバーで利用する重要な設定です。
この情報が間違っていると、新サーバーでWordPressが立ち上がらなくなるので、正確に記録しておくようにしましょう。
「お名前.com」の新規サーバーの契約
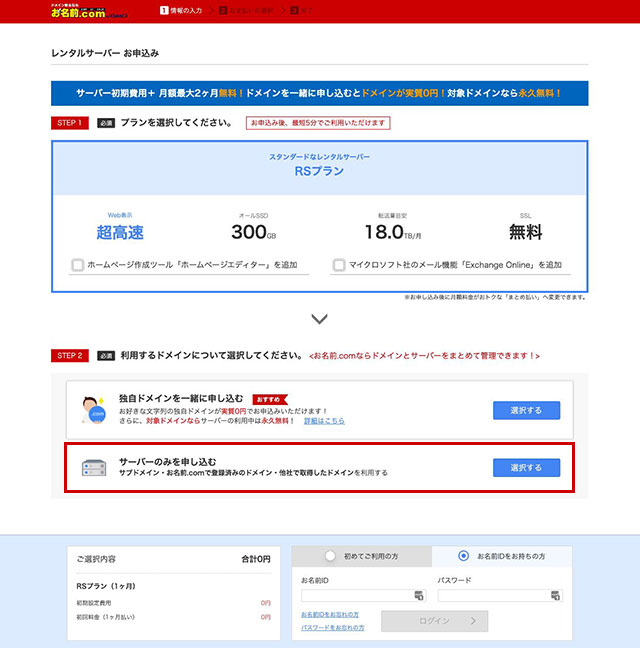
「お名前.com」のレンタルサーバーを申し込みましょう。
新しい独自ドメインもセットで取得できますが、今回は従来のドメインを移行するので、「サーバーのみを申し込む」を選択しましょう。
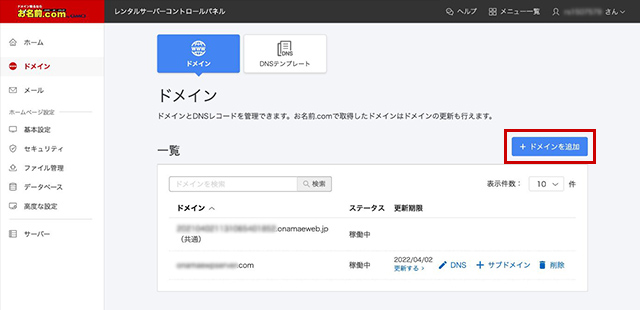
サーバーの契約が完了したら、ログインしてサーバーのコントロールパネルを開きます。
左メニューで「ドメイン」を選択、「ドメインを追加」ボタンをクリックしましょう。
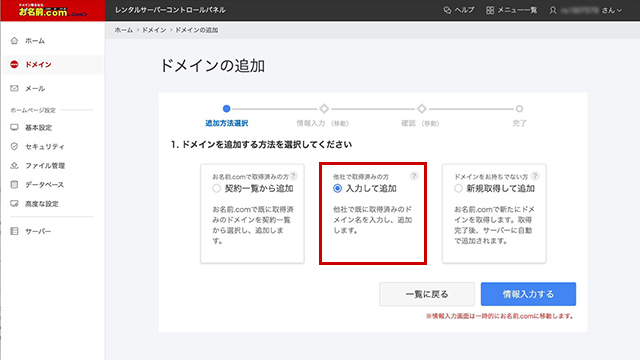
「ドメインを追加する方法を選択してください」と表示されるので、「入力して追加」を選択し、「情報入力する」をクリックします。

「ドメイン名」に移行したいドメインを入力して「確認」をクリックしましょう。
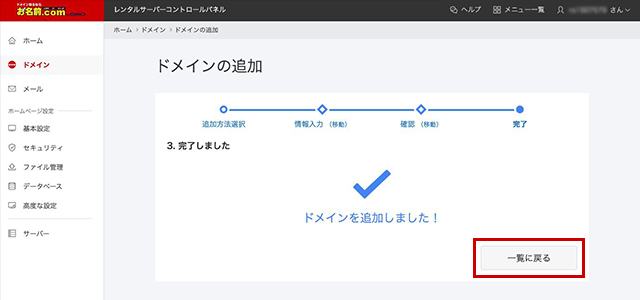
「ドメインを追加しました!」と表示されたら「一覧に戻る」をクリック。

「ドメイン」の欄に新たにドメインが追加されましたが、この時点ではまだこのドメインは有効になっていません。

ドメインの管理サービスにログイン、ネームサーバーの設定を開いて「ネームサーバー1」に「ns-rs1.gmoserver.jp」、「ネームサーバー2」に「ns-rs2.gmoserver.jp」を入力して、設定を保存します。
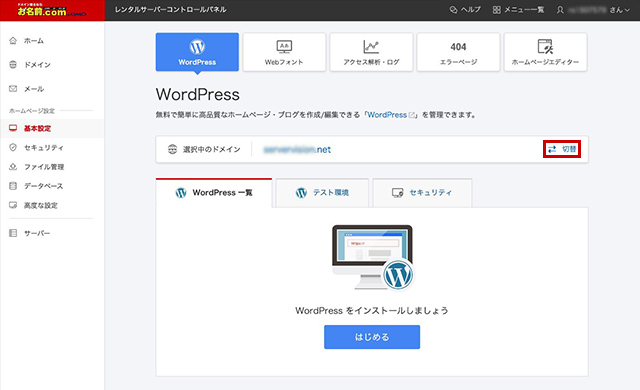
「お名前.com」のレンタルサーバーのコントロールパネルに戻ります。
左メニューの「基本設定」で「WordPress」を開き、「選択中のドメイン」の「切替」をクリックして、新しく追加したドメインを選択しましょう。
「WordPress一覧」タブの「はじめる」をクリックして、WordPressのインストールを行います。
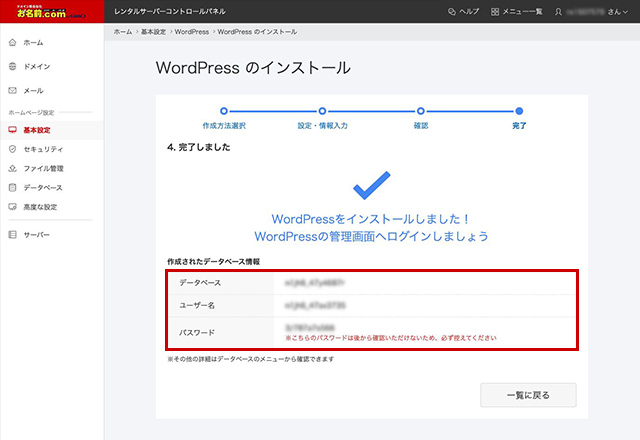
WordPressのインストールが完了すると、WordPressのデータベース情報として、「データベース」「ユーザー名」「パスワード」が表示されます。
これらの情報は、後述の「接続先ホスト」と合わせて、「wp-config.php」の書き換えに利用する重要なものなので、コピー&ペーストでテキストエディタに正確に記録しておきましょう。
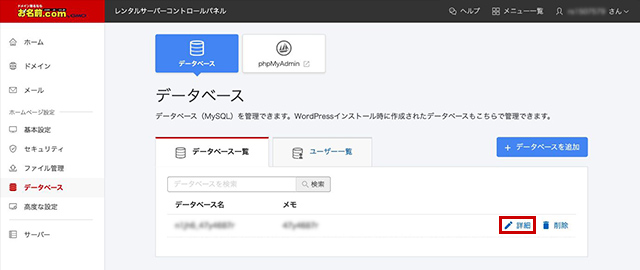
ついでに「接続先ホスト」の情報も調べておきましょう。
コントロールパネルの左メニューで「データベース」を開くと「データベース一覧」タブに、WordPressのインストール時に作られたデータベースが表示されていますので、「詳細」をクリックしましょう。
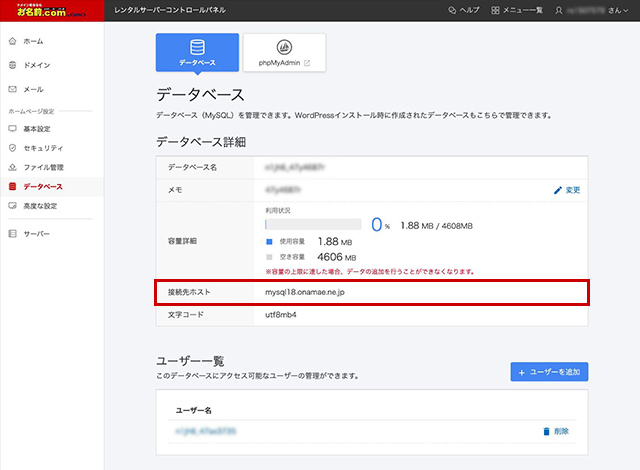
「データベース詳細」の中に「接続先ホスト」の項目があります。
この情報は、「データベース」「ユーザー名」「パスワード」と合わせた4点セットとして記録し保存しておきましょう。
新サーバーへのWordPressのデータの転送とデータベースの設定
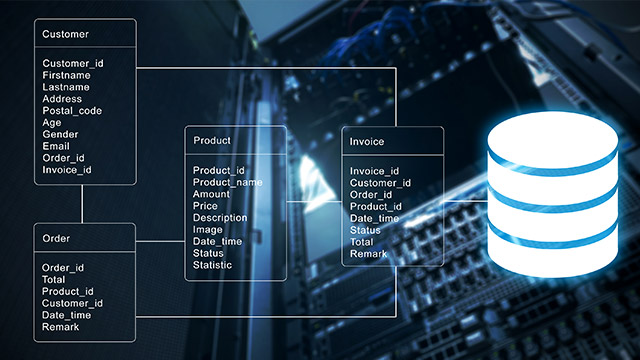
ここまでの作業で、新しいサーバーに新しいWordPressがインストールされ、ドメインの移転も完了しました。
新しいブログのための器はできたので、後は以前のブログの中身をそこに移す作業になります。
WordPressのデータの引っ越しは、データベースの移行と、構成ファイルの移行の2段構えで行います。
データベースの移行では、データベース管理ソフトの「phpMyAdmin」を使って、バックアップファイルの中にあるSQLファイル(拡張子「.sql」)を、新サーバーのWordPressのデータベースに組み込みます。
構成ファイルの移行では、新サーバーのWordPressのフォルダの中に、旧サーバーのWordPressの構成ファイルを全て転送します。
その過程で重要になるのが「wp-config.php」の書き換えです。
これは新しいサーバーのWordPressが、移行したデータベースの情報を読み取れるようにするためのもので、4つのデータベース情報(データベース名、ユーザー名、パスワード、接続先ホスト)を、「wp-config.php」ファイルに直接書き込むことで行います。
移行後、WordPressが立ち上がらなくなる原因の多くは、この設定のミスによるものなので、慎重に作業を行いましょう。
「PhpMyAdmin」でデータベースをアップロードする
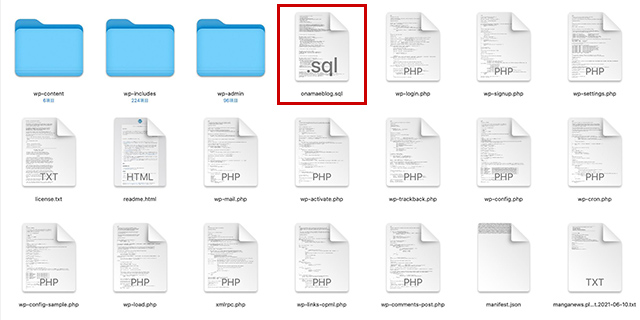
作業の前に、バックアップしたファイルの中に、データベース情報を収めたSQLファイル(拡張子「.sql」)があるのを、もう一度確認しておきましょう。
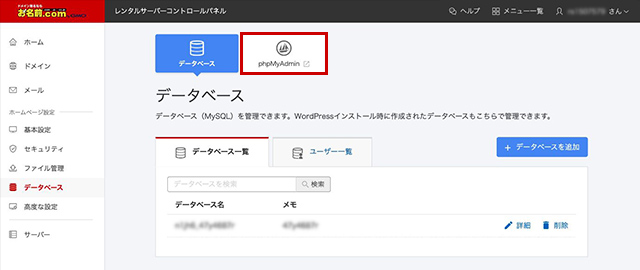
コントロールパネルの左メニューの「データベース」を開き、「phpMyAdmin」をクリックしましょう。
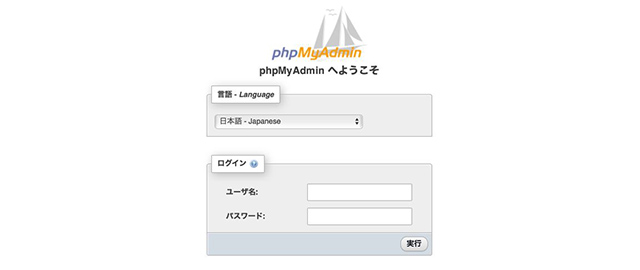
「phpMyAdmin」にログインします。
ログイン情報は、データベースの4点セットの中の「ユーザー名」と「パスワード」を利用します。
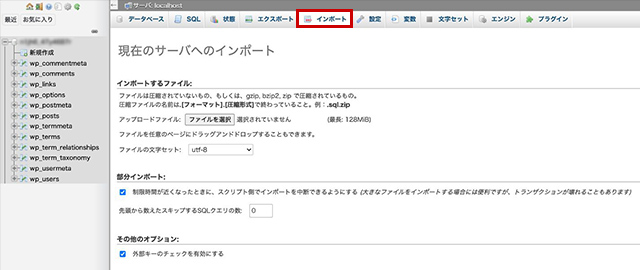
「phpMyAdmin」が起動するので、「インポート」タブを開きます。
「インポートするファイル」の「ファイルを選択」ボタンをクリックし、バックアップしたファイルの中からデータベース(拡張子「.sql」)を指定して「実行」をクリックします。
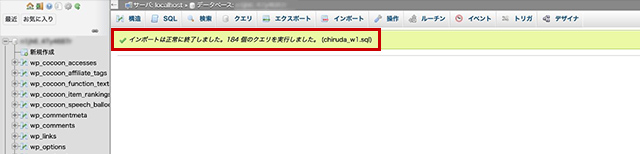
データベースのファイルが正常にインポートされたのを確認します。
「wp-config.php」のデータベース情報を書き換える
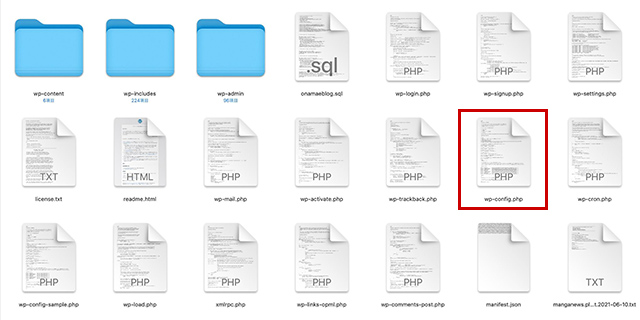
「BackWPup」でバックアップしたフォルダの中にある「wp-config.php」をテキストエディタで開きます。
なお、ここで利用するテキストエディタは、OSに付属のメモ帳ではなく、コード編集に対応したフリーソフトのエディタなどを利用しましょう。
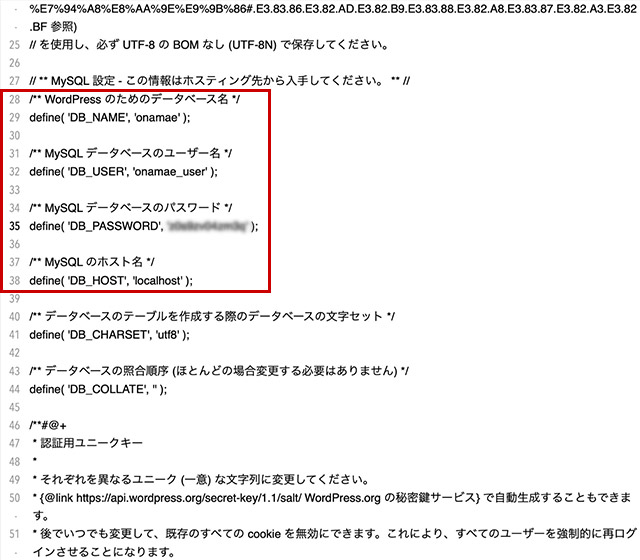
「wp-config.php」をテキストエディタで開くと、「WordPress のためのデータベース名」「MySQL データベースのユーザー名」「MySQL データベースのパスワード」「MySQL のホスト名」という項目があります。
そこに記録しておいた4つのデータベース情報、「データベース」「ユーザー名」「パスワード」「接続先ホスト」の文字列を入力して保存しましょう。
WordPressの構成ファイルのアップロード
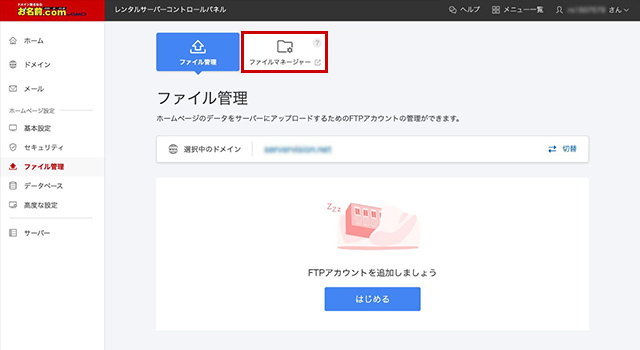
コントロールパネルの左メニューの「ファイル管理」をクリックし、「ファイルマネージャー」を開きましょう。
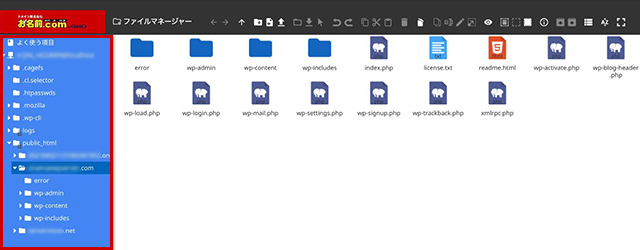
ファイルマネージャーが開いたら、左のフォルダ一覧から、移行先のWordPressのドメインのフォルダを選択します。
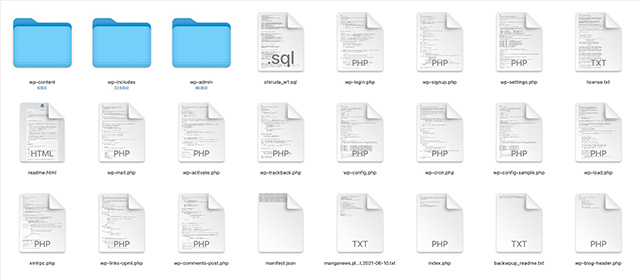
「BackWPup」でバックアップしたファイル(「wp-config.php」のみ書き換え済み)を全て選択し、サーバーのファイルマネージャーにドラック&ドロップしましょう。
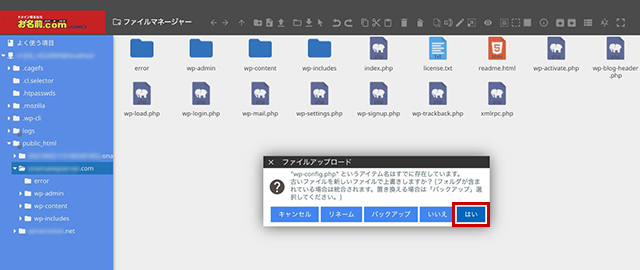
サーバー内のファイルを上書きする確認のダイアログが表示されるので「はい」をクリックします。

ファイルのアップロードが始まります。
WordPressの全ての構成ファイルが上書きされ、バックアップした内容への置き換えが完了するまで待ちましょう。
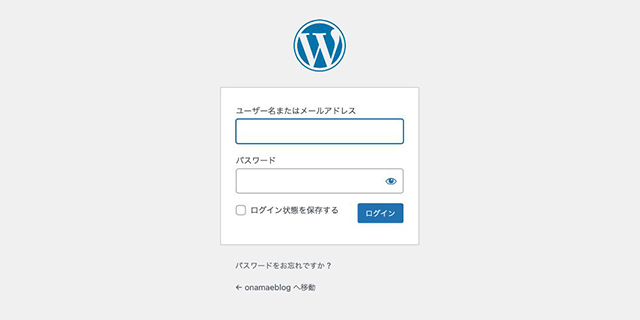
これで新サーバーへのファイルの移行は全て完了です。
今まで使っていたURLからブログのトップページやWordPressの管理画面を開いて、問題なく内容が表示されているのを確認しましょう。
まとめ
今回は、WordPressの新サーバーへの移行の手順について解説しました。
WordPressのサーバーの引っ越しは、かなり難易度の高い作業です。
データベースを「phpMyAdmin」から直接操作したり、「wp-config.php」を直接書き換えたりと、サーバーのシステム内部に踏み込んだ作業が求められます。
ちょっとした設定の見落としや、入力項目の不備が不具合に繋がるので、可能であれば避けたいところですが、ブログを運営していると取り組まざるを得ない場面はしばしばあります。
最初にサーバーを契約する際に、スペックや容量、価格についての将来的な見通しを立て、なるだけサーバーの引っ越しをしないで済むようにするのが一番です。
しかし、移転せざるを得ない状況になった場合には、今回解説した内容をひとつずつ丁寧に進めていきましょう。
誰でも10分!WordPressブログの始め方
ブログを始めるには、ライブドアブログやはてなブログといった無料ブログを使う方法、
あるいはWordPressなどを使用する方法があります。
まだWordPressを持っていない人でも、簡単に準備できる方法を以下の記事で解説してます。
初心者でもわずか10分で始められるので、参考にしてみてください。
合わせて読みたい

【完全ガイド】誰でも10分!WordPressブログの始め方
ブログを始めるなら「お名前.com」
「お名前.com」は、国内No.1のドメイン登録サービス。独自ドメインと合わせて、WordPressの自動インストールに対応したレンタルサーバーも利用できます。WordPressや独自ドメインを一度も使ったことのない人でも、スムーズに始められるはず。
ブログに挑戦してみようと考えている方は、以下のリンクから、ぜひご利用ください。




