スマホからWordPressを更新!アプリとブラウザどっちが便利?
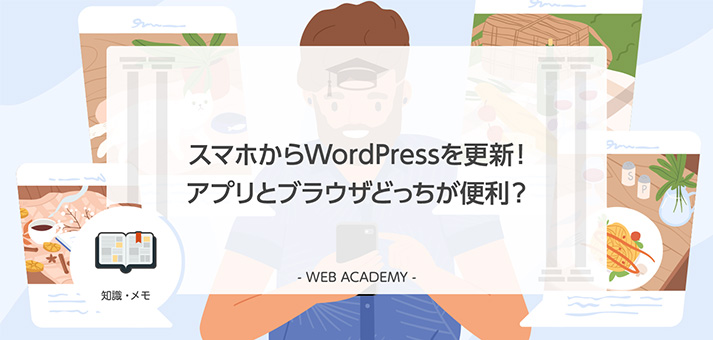
外出中にWordPressをスマートフォンから更新したいと考えたことがある人は多いと思います。
WordPressはスマホからも利用可能ですが、その方法はスマホアプリから利用する方法とブラウザから利用する方法の2つに分けられます。
どちらも一長一短なので、目的や用途に応じて2つの方法を使い分ける発想が重要です。
今回はスマホからのWordPressの使い方について解説しましょう。
WordPressのスマホから利用する

WordPressでブログを運営している人の多くは、パソコンを使って記事を更新していると思いますが、スマホからでも更新が可能になると運用の幅が大きく広がります。
例えば、移動中や隙間の時間でブログの記事を書いたり、スマホで撮影した写真をブログにアップしたりしたい場合に、スマホからの更新ができると非常に便利です。
それ以外でも公開中の記事のトラブルで、重要な情報が間違っていたり、アフィリエイトのリンクにミスがあったりした場合、すぐに修正しないと読者の信用を失ったり、収益の機会を逃すことになりますが、そんなときも、スマホからWordPressの更新ができれば、どこにいようとも気付いたタイミングで即座に対応が可能になります。
さらに、マシンや回線のトラブルでパソコンから更新できなくなった場合などは、スマホをバックアップとして利用せざるをえないので、万が一に備えて、WordPressの更新が行えるように準備しておくべきでしょう。
スマホからWordPressを使う場合、次の2つの方法が考えられます。
- WordPressスマホアプリ版
- WordPressスマホブラウザ版
それぞれの特徴を観ていきましょう。
WordPressスマホアプリ版
スマホ向けのWordPressアプリを利用して更新を行う方法です。
WordPressには「WordPressサイトビルダー」というスマホアプリがAndroid版、iOS版の両方で提供されていて、このアプリからブログの記事を更新できます。
WordPressサイトビルダーは無料のアプリで、費用をかけずに利用が可能です。
このアプリはAutomattic社というWordPressの関連会社が提供しています。
Automattic社はWordPressのウェブサービス版であるWordPress.comの運営母体で、WordPressの開発者の一人であるマット・マレンウェッグがCEOなので、事実上のWordPress公式アプリと言っていいでしょう。
実際、このスマホアプリ版には、WordPressの最新のブロックエディタの機能が、非常に使いやすい形で組み込まれています。
ただし、WordPressの全ての設定を行えるわけではなく、例えばテーマの変更はこのアプリから行うことはできません。
WordPressスマホブラウザ版
WordPressの管理画面をスマホのブラウザから開いて更新する方法です。
WordPressの管理画面のURLにスマホブラウザからアクセスすることで利用できます。
現在のWordPressの管理画面はスマホに完全対応しており、全てのメニューがスマホの画面サイズに合わせて表示されます。
特にWordPress 5.0から導入されたブロックエディタの使い勝手は素晴らしく、スマホの狭い画面でもブロックごとに機能を割り当てることで、WordPressのポテンシャルをフルに生かした記事を作ることができます。
また、スマホブラウザ版では、WordPressの全ての設定を利用可能で、プラグインやテーマの追加や変更はもちろん、ソースコードの参照、変更まで行えます。
WordPressのスマホブラウザ版では、パソコン版と完全に同じ機能を利用できるということを、覚えておきましょう。
WordPressのスマホアプリ版を活用

前述したようにWordPressのスマホアプリ版では、WordPressの管理画面の全ての設定を利用できるわけではありません。
しかし、ブログ記事の更新や管理に関しては、スマホブラウザ版を上回る機能を備えています。
WordPressスマホアプリ版の特徴と使い方を解説していきましょう。
基本的な使い方
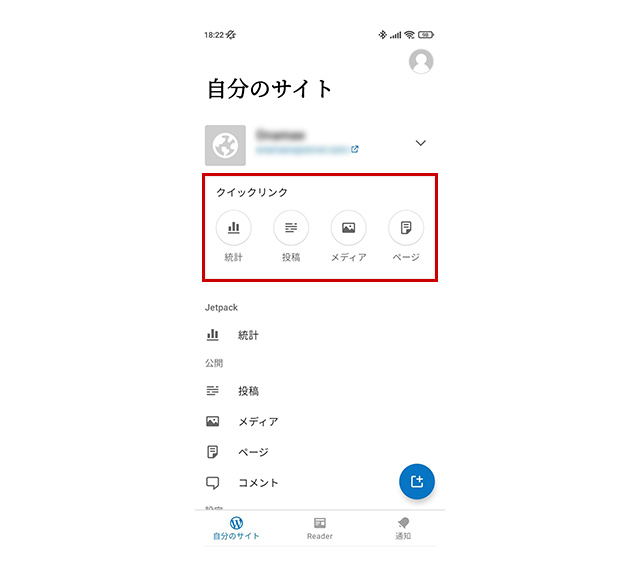
スマホアプリ版のトップ画面では、クイックリンクに「統計」「メディア」「ページ」の項目が表示されています。
それぞれの機能は次の通りです。
- 統計:アクセス解析で、利用にはプラグイン「Jetpack」の導入が必須となります。
- 投稿:ブログに新規記事の投稿を行います。
- メディア:スマホ内の写真や動画のアップロードを行います。
- ページ:固定ページへの投稿を行います。
この他に下のメニューの「コメント」では、記事へのコメントの商品や削除などが行なえます。
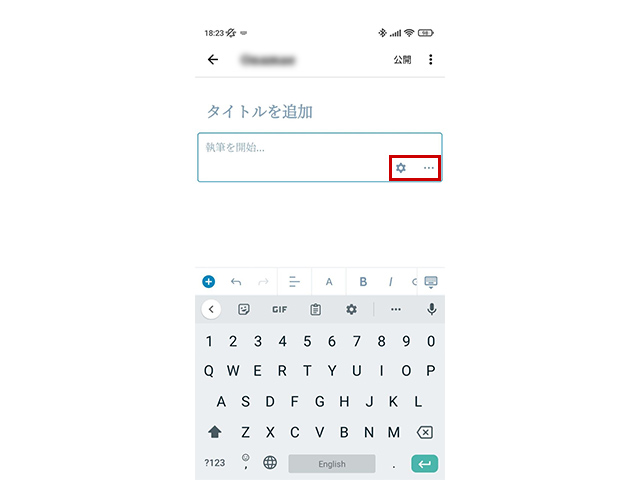
「投稿」をタップすると、記事の作成画面が表示されます。
スマホアプリ版はブロックエディタに対応しているので、コンテンツをブロック単位で編集して記事を作成できます。
歯車アイコンではテキストと背景の色の変更、「…」ではブロックの削除や複製が行なえます。
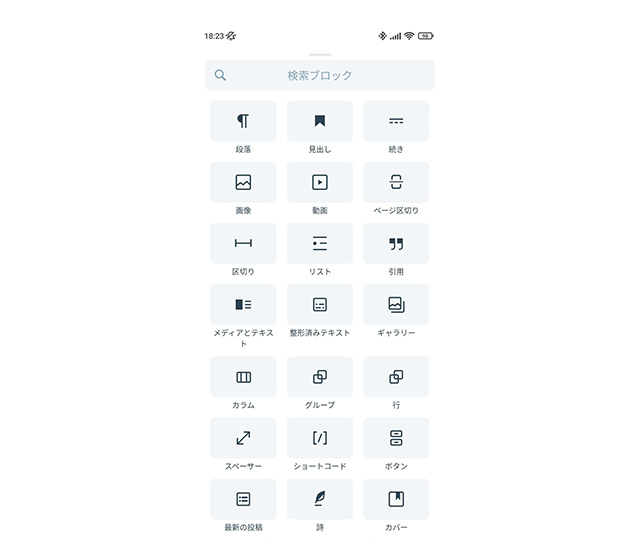
青色の「+」ボタンをタップするとブロックの種類を選択できます。
記事の自動保存機能
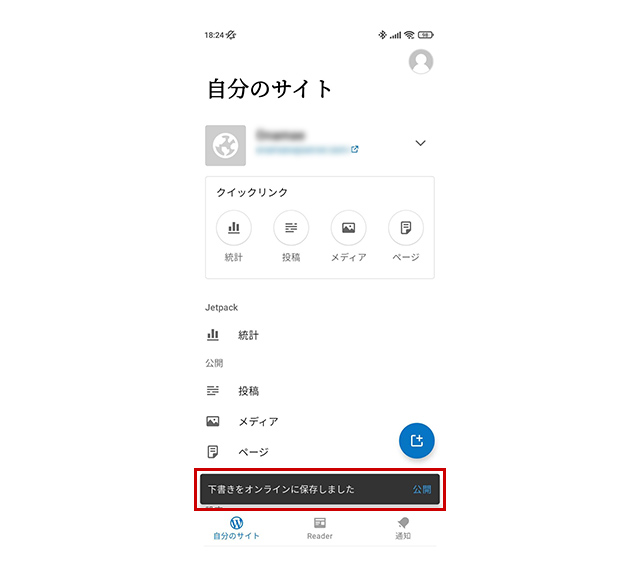
スマホアプリ版では、記事の編集中に画面を移動した場合、変更内容が下書きとして自動的に保存されるため、操作ミスで編集画面を閉じてしまった場合でも、作成途中の記事が失われる心配がありません。
なお、スマホの電波が通じないときには下書きはオフラインに保存され、ネットワークに接続したタイミングでWordPressの下書きと同期されます。
複数ブログの登録と切り替え
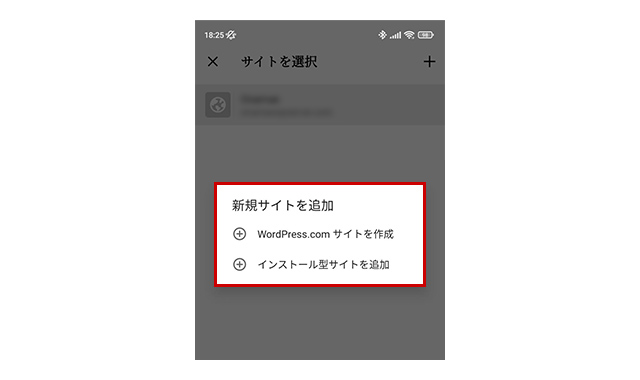
スマホアプリ版のもうひとつの特徴が、ひとつのアプリに複数のWordPressを登録して、切り替えながら利用できる機能です。
WordPressの追加はトップ画面のサイト名の右側にあるメニューから可能で、追加できるのはWordPress.comに開設したサイトか、サーバーにインストールしたWordPressのいずれかです。
WordPressのスマホブラウザ版を活用

WordPressのスマホブラウザ版では、WordPressのパソコン版の管理画面とまったく同じ機能を利用できます。
特にスマホアプリ版が対応していないプラグインやテーマの設定変更が行えるので、テーマ・プラグインに由来するトラブルに緊急で対処しなければならないときなど、スマホから変更できるのはありがたいでしょう。
記事の作成に関しても、ブロックエディタの全ての機能が使えるので、問題なく行なえます。
ただし、記事の自動保存の機能がないため、作成途中のデータがバックアップされません。
操作ミスが発生しやすいスマホで、ブラウザからWordPressの重要な設定を変更するのは、リスクをともなう点には留意しましょう。
基本的な使い方
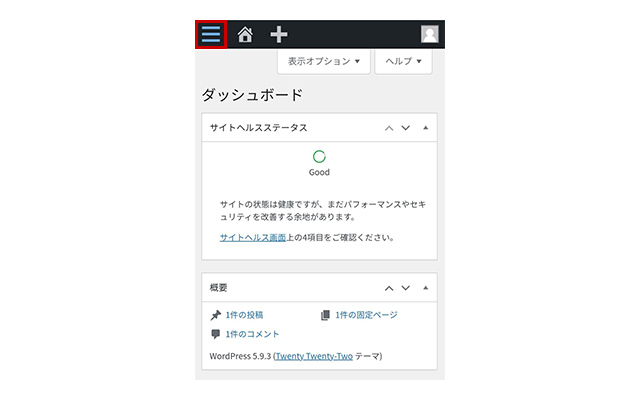
スマホブラウザ版では、スマホの縦長の画面にWordPressの管理画面の機能が全て詰め込まれています。
左メニューは左上のアイコンをタップすると開きます。
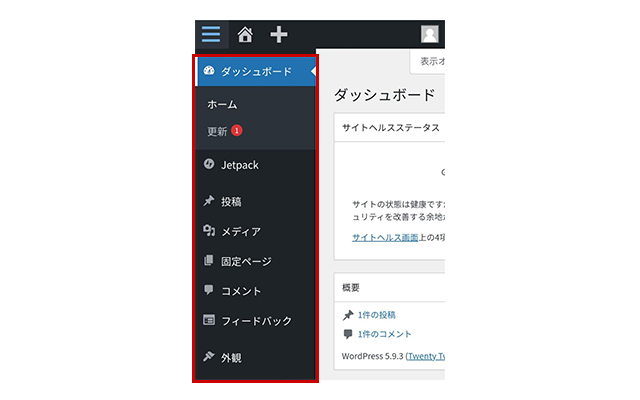
管理画面の左メニューを表示させた状態です。
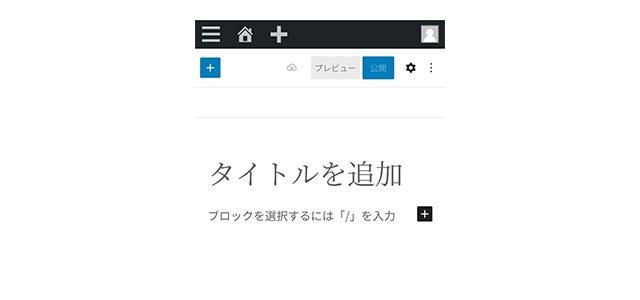
「投稿」から「新規作成」を開くと、ブロックエディタの記事編集画面が表示されます。
スマホアプリ版には編集中の記事の自動保存機能がないため、スマホの「戻る」ボタンなどで画面を移動すると、作成中の記事の内容が失われてしまう点に注意しましょう。
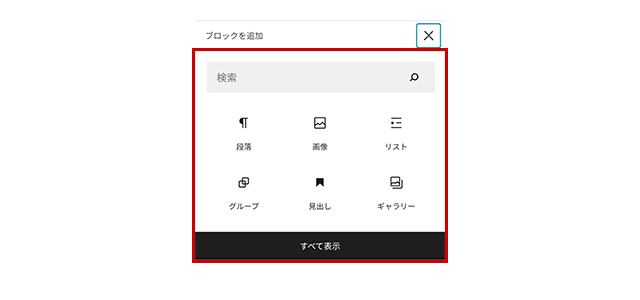
「+」ボタンをタップするとブロックの種類を指定して追加できます。
「すべて表示」をタップするとブロックの全メニューが展開されます。
プラグインの有効化・無効化
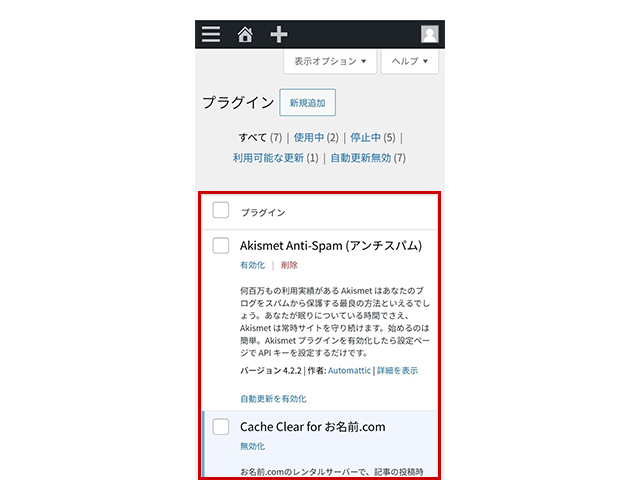
スマホブラウザ版では、プラグインの追加や削除が行えるので、プラグイン由来の不具合が起きた場合にも、スマホから問題のプラグインを無効化することで、トラブルに対処できます。
テーマの変更や編集
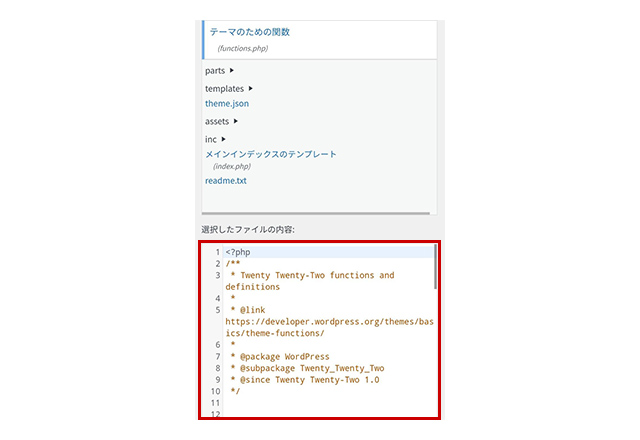
スマホブラウザ版では、テーマの追加や変更が行えるほか、テーマのソースコードを書き換えることもできます。
ただし、スマホの画面からのソースコードの編集は誤入力や誤操作のリスクが高く、「functions.php」などの記述ミスが許されないファイルの編集はおすすめしません。
アプリ版とブラウザ版の使い分けについて

ここまでWordPressのスマホアプリ版とスマホブラウザ版の機能を比較してきましたが、WordPressユーザーはこれらのどちらを使うべきなのでしょうか?
それぞれの最適な活用シーンについて解説しましょう。
記事の投稿はスマホアプリ版
WordPressの新規記事の投稿にはスマホアプリ版を利用しましょう。
理由はスマホアプリ版には自動機能保存があるためで、記事を書いている作業の途中で別の画面を開いたり、スマホをスリープ状態にしたり、アプリを終了させたりしても、スマホアプリ版であれば確実に以前の状態に復帰し作業を再開できます。
ブラウザ版の場合、画面を閉じたときに作業中の画面が保存される保証はなく、特にAndroidで「戻る」ボタンを誤って押してしまった場合、(画面移動を確認するダイアログは出るものの)書きかけのデータは消失します。
また、一度アプリにWordPressを登録すれば以降はログインの設定は不要で、アプリを起動するだけで即座に記事の執筆や編集に取り掛かれるのも大きなメリットでしょう。
アプリ版は設定面においては未対応の部分もありますが、日常的な作業では明らかにブラウザ版よりも優れているので、普段の利用におすすめです。
トラブル対応はスマホブラウザ版
WordPressのスマホブラウザ版は、記事の自動保存機能がなく、クッキーの期限が切れると再ログインを要求されることがあるのが難点ですが、スマホアプリ版が対応してない、WordPressの全設定へのアクセスが可能な点が長所です。
特に、「テーマ」「プラグイン」「設定」を利用できる点は重要で、WordPressでのトラブルに対しては即座に対処することができます。
しかし、これらにアクセスの必要がある場面は限られるため、日常的な作業にあえてスマホブラウザ版を利用する理由はないでしょう。
なお、スマホブラウザ版は、WordPressの管理画面にブラウザでアクセスすることで利用できますが、スマホアプリ版のトップ画面にも「管理画面表示」という機能があり、そこからブラウザで管理画面にアクセスできるので、緊急時の対処に利用しましょう。
まとめ
今回は、スマホからWordPressを扱うときのアプリ版とブラウザ版の違いについて解説しました。
近年のWordPressはスマホ対応に力を注いでおり、今回紹介したアプリ版とブラウザ版はその成果と言えます。
どちらを使ってもWordPressの運用は可能なので、選択は好み次第ではありますが、スマホでの記事作成では、データの保全性に優れたアプリ版の方が有利で、ブラウザ版の方は緊急時の設定変更に使うのが最適でしょう。
スマホアプリ版とスマホブラウザ版の両方の特徴を把握することで、スマホからWordPressを活用できる万全の体制を整えておきましょう。
誰でも10分!WordPressブログの始め方
ブログを始めるには、ライブドアブログやはてなブログといった無料ブログを使う方法、あるいはWordPressなどを使用する方法があります。
まだWordPressを持っていない人でも、簡単に準備できる方法を以下の記事で解説してます。
初心者でもわずか10分で始められるので、参考にしてみてください。
合わせて読みたい

【完全ガイド】誰でも10分!WordPressブログの始め方
ブログを始めるなら「お名前.com」
「お名前.com」は、国内No.1のドメイン登録サービス。
独自ドメインと合わせて、WordPressの自動インストールに対応したレンタルサーバーも利用できます。
WordPressや独自ドメインを一度も使ったことのない人でも、スムーズに始められるはず。
ブログに挑戦してみようと考えている方は、無料で好きなドメイン名を検索してみましょう。
まずは検索!ドメインは早い者勝ち




