サブドメインにGoogleアドセンスは登録できる?制限を回避する方法を解説
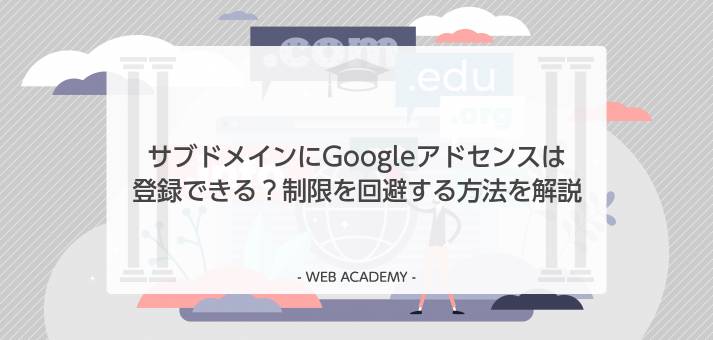
Gogoleアドセンスでは初期設定時にサイトのURLの登録を求められますが、そこでサブドメインのURLを入力するとエラーになります。
そのため、サブドメインで立ち上げたサイトではGoogleアドセンスは利用できないと思い込んでいる方もいらっしゃるかもしれません。
しかし、やり方次第でサブドメインのサイトでもGoogleアドセンスに登録し、さらに審査に合格することも可能です。
今回は、サブドメインでGoogleアドセンスを利用するテクニックを紹介します。
サブドメインを単独でGoogleアドセンスに登録する
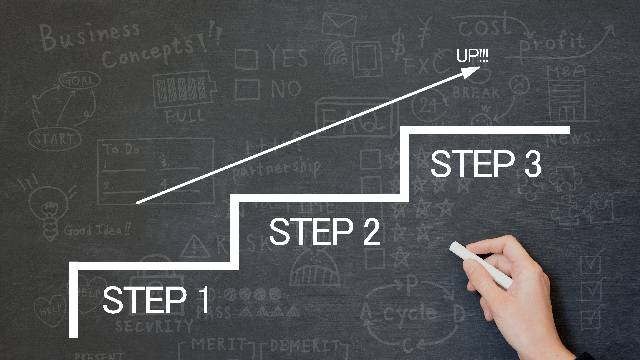
ウェブサイトをサブドメインで開設している場合、Googleアドセンスの利用には注意が必要です。
そもそもサブドメインとはドメインを分割して作ったドメインのことで、親のドメインとは違った目的で使われることが多く、例えば「onamaeblog.com」でサイトを運用しているが、それとは別に新しいブログを立ち上げたいので、サブドメインの「blog.onamaeblog.com」を作成してそこに構築する、といった使われ方をします。
そのサブドメインで問題になるのが、Googleアドセンスの利用です。
Googleアドセンスでは、初期登録時に広告を掲載するメディアのURLを入力しますが、その入力画面でサブドメインのURLを入力するとエラーとなり、以降の設定に進めません。
そのため、Googleアドセンスはサブドメインでは利用できないと思い込んで、運用を諦めている方も少なくないようです。
しかし、実はこの制限は回避することが可能で、親のドメインを登録して301リダイレクトを設定、自動転送先をサブドメインにしておくと、サブドメインのサイトでGoogleアドセンスを利用できるようになります。
さっそく実際の手順を見ていきましょう。
独自ドメインからサブドメインを作成
まずは独自ドメインからサブドメインを作成します。
サブドメインは取得済みのドメインの先頭に、任意の文字列を追加することで作成できます。
「お名前.com」を例に、サブドメインを作る手順を解説しましょう。
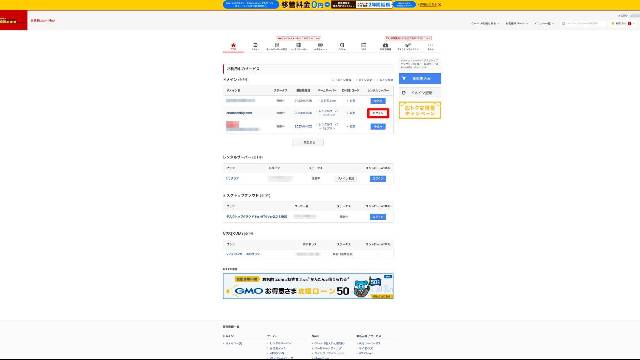
「お名前.com」の「お名前 Navi」にログインし、取得した独自ドメインで利用しているレンタルサーバーのコントロールパネルにログインしましょう。
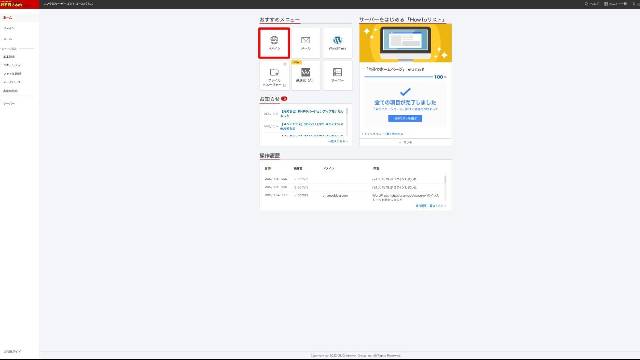
レンタルサーバーのコントロールパネルが開いたら、メニューの「ドメイン」をクリックします。
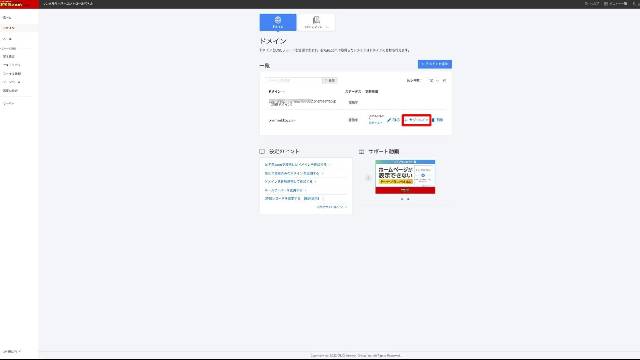
「ドメイン」の「一覧」にはレンタルサーバーの初期設定の共通ドメインと、後から追加した独自ドメインが表示されています(独自ドメインが表示されていない場合は、「ドメインを追加」ボタンで利用したいドメインを選択して登録しましょう)。
独自ドメインの「サブドメイン」をクリックします。
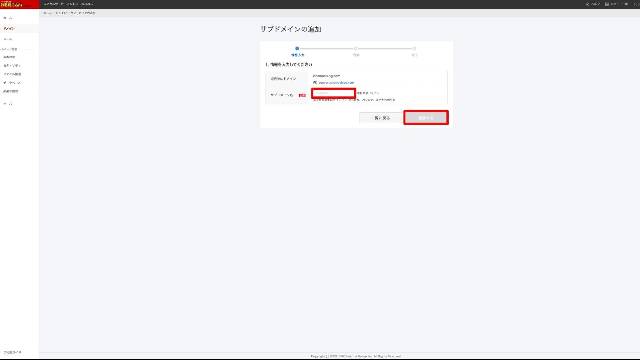
「サブドメイン名」にサブドメインとして追加したい文字列を入力して「確認する」をクリックしましょう。
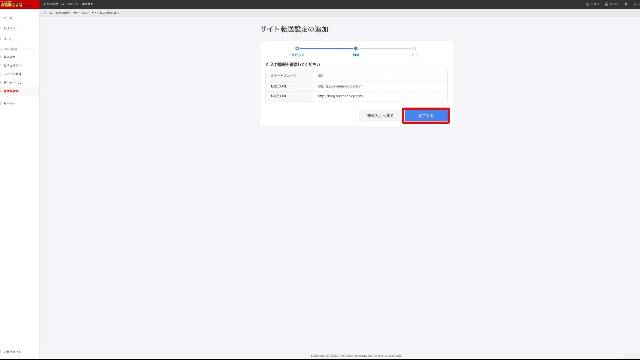
登録されるサブドメインを確認し、問題なければ「追加する」をクリックします。
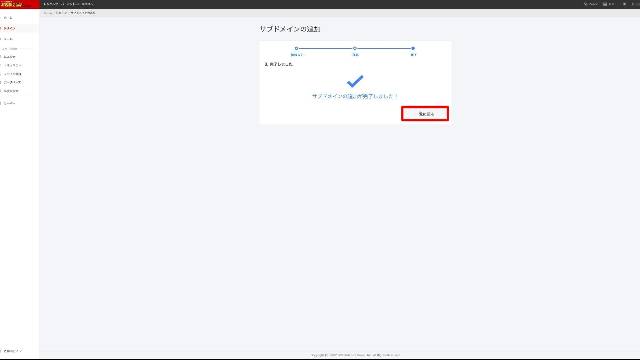
「サブドメインの追加が完了しました」と表示されたら「一覧に戻る」をクリックします。
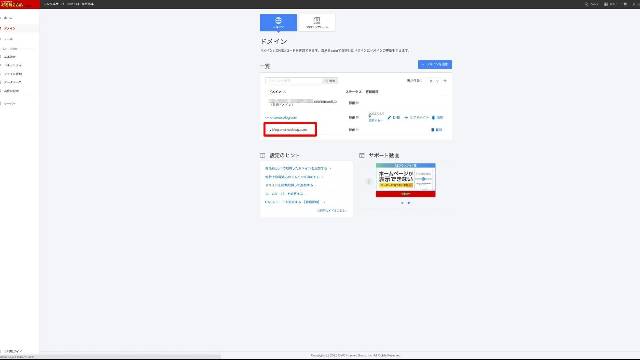
一覧が表示されるので、元のドメインの下にサブドメインが追加されているのを確認しましょう。
後はこのサブドメインにサイトを構築してGoogleアドセンスの審査に備えましょう。
元のドメインに301リダイレクトを設定
サブドメインにサイトを構築したら、次は元のドメインから自動的にサブドメインに転送されるように301リダイレクトの設定を追加します。
通常、301リダイレクトはサーバーへのアクセスを管理する「.htaccess」という設定ファイルで行いますが、「お名前.com」ではレンタルサーバーのコントロールパネルから転送ルールを指定できるので、ここでリダイレクトの種類(301リダイレクト)と転送元(ドメイン)、転送先(サブドメイン)を登録します。
さっそく設定のやり方を見ていきましょう。
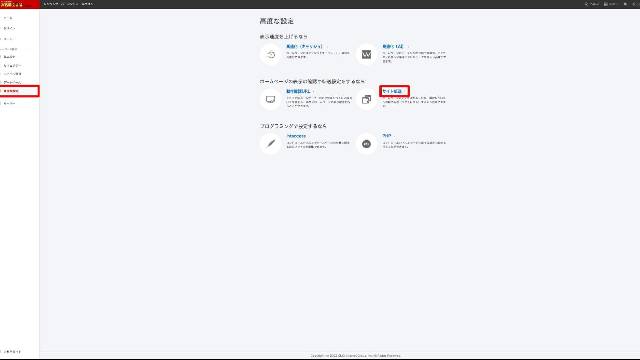
「お名前.com」のレンタルサーバーのコントロールパネルを開き、左メニューの「高度な設定」をクリック、「サイト転送」の項目をクリックしましょう。
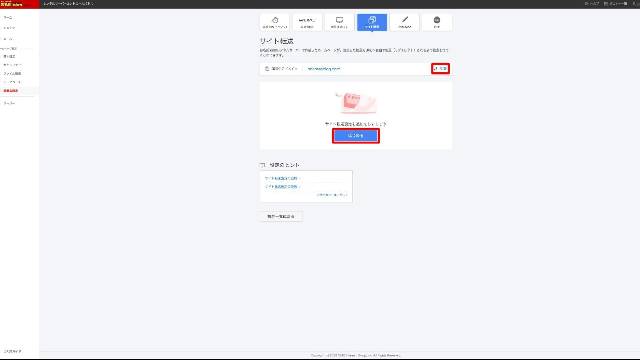
「サイト転送」が開いたら「切替」をクリックして元のドメインを選択、「はじめる」をクリックします。
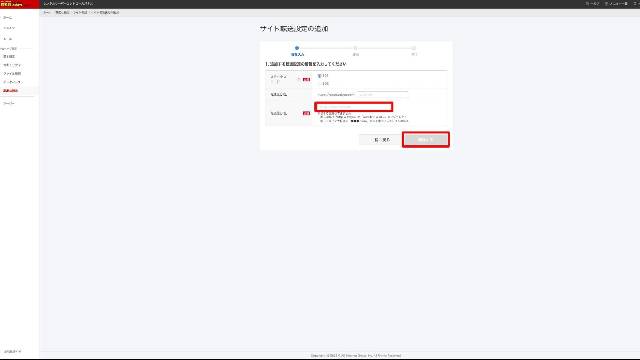
「ステータスコード」で「301」を選択、「転送先URL」に作成したサブドメインのURLを入力して「確認する」ボタンをクリックします。
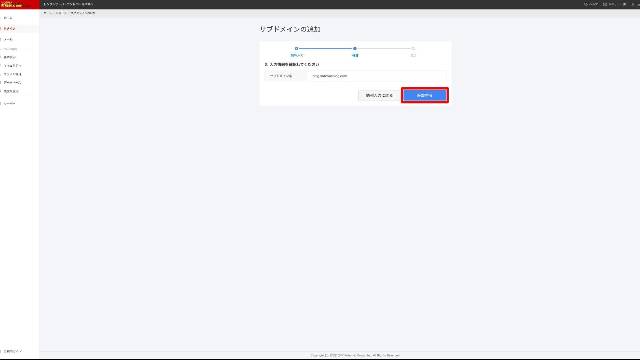
「転送元URL」が元のドメインのURL、「転送先URL」がサブドメインのURLになっているのを確認して「完了する」をクリックします。
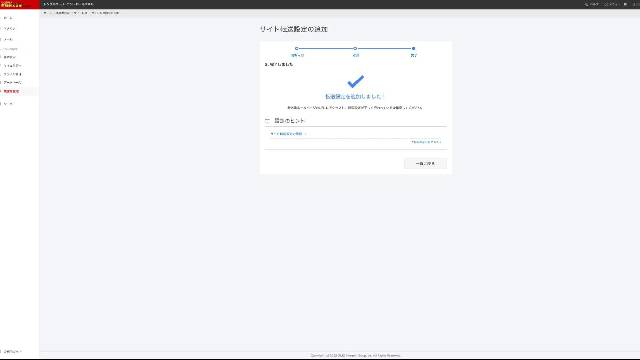
「転送設定を追加しました」が表示されたら完了です。
元のドメインのURLをブラウザで開いて、サブドメインのURLへの転送が実行されるのを確認しておきましょう。
Googleアドセンスの初期登録でドメインを設定
サブドメインにサイトを構築し、元のドメインからサブドメインへの自動転送の設定を行ったら、後はGoogleアドセンスに元のドメインを登録しましょう。
Googleアドセンスの初期登録では、サイトのヘッダー領域にAdsenseコードを追加しますが、これはサブドメインに構築したサイトのヘッダーに設定すれば問題ありません。
設定の手順は次の通りです。
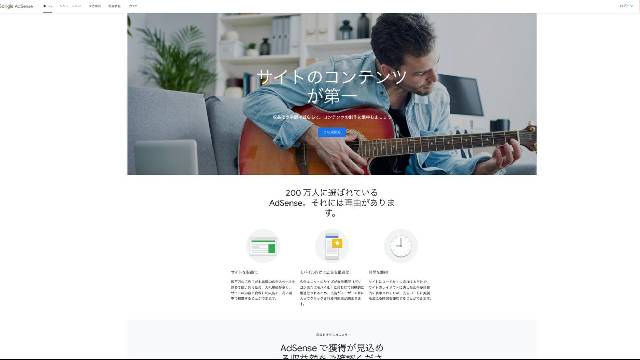
Googleアドセンスのトップページで「ご利用開始」をクリックしましょう。
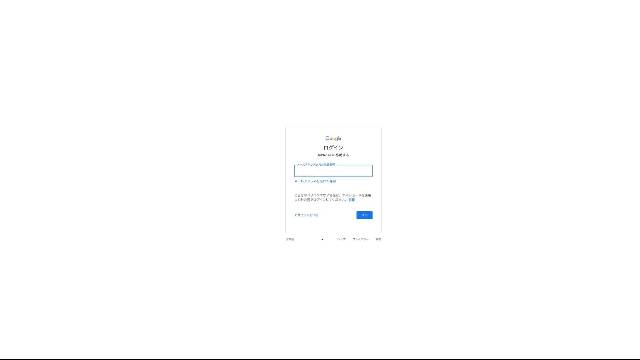
Googleアカウントによるログインページが表示されるので、メールアドレスとパスワードを入力してログインします。
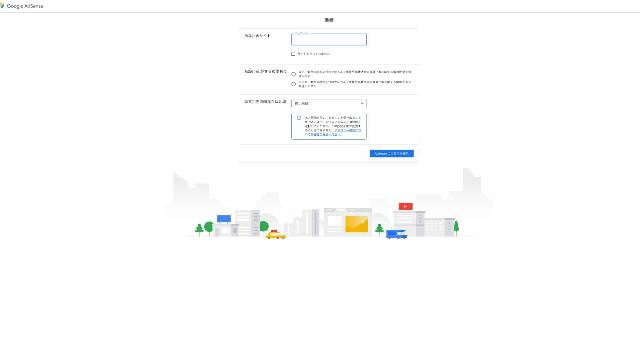
Googleアドセンスの初期登録画面が表示されたら「あなたのサイト」で広告を掲載するサイトのURLの入力を求められるので「サイトを持っていません」を選択し、登録を進めましょう。
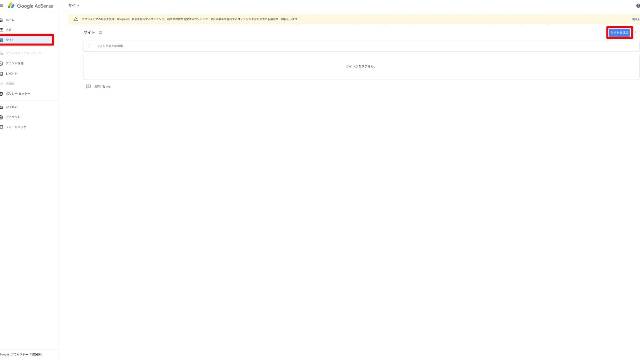
Googleアドセンスの設定画面が開くので、左メニューから「サイト」を開き、「サイトを追加」をクリックしましょう。
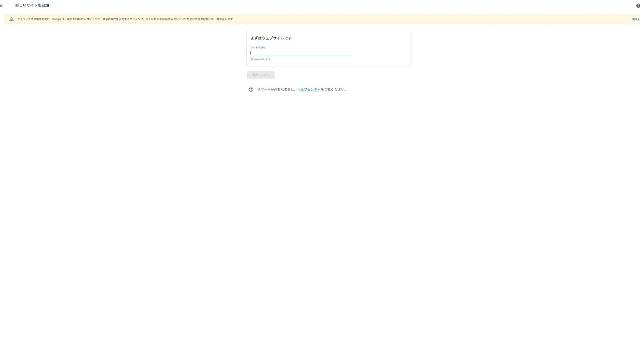
「まずはウェブサイトです」と表示されたら、サイトのURL入力欄に元のドメインのURLを入力して「保存して次へ」をクリックしましょう。
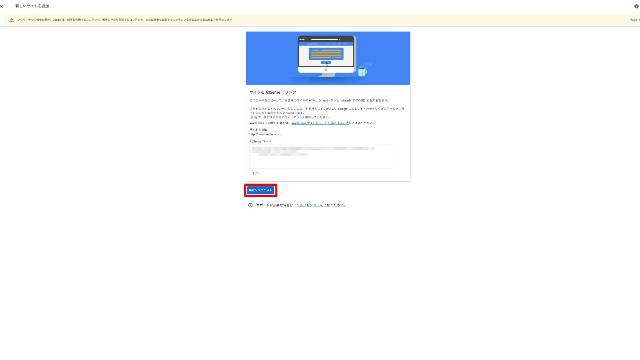
Adsenseコードが表示されるので、このコードをサブドメインのサイトのヘッダーに登録し、「審査をリクエスト」をクリックしましょう。
登録した元のドメインのURLからサブドメインのURLへの転送が実行されるため、サブドメインのサイトを対象に審査が行われます。
ドメインとサブドメインをGoogleアドセンスに登録する

GoogleアドセンスでサブドメインのURLを登録する手順を見ていきましたが、実はGoogleアドセンスはサブドメインの登録に対応していないわけではありません。
元のドメインをGoogleアドセンスに登録して審査に合格すれば、その傘下のサブドメインは審査なしでGoogleアドセンスを利用できるようになります。
サブドメインの利用方法としてはこちらが正規のやり方で、ドメインとサブドメインで同時に別々のサイトを運用したい場合には、このやり方で問題ありません。
ただし、サブドメインだけでサイトを運用したい場合、元のドメインに仮のサイトを構築して審査に合格し、その後でサブドメインに本命のサイトを構築するという二度手間になるため、前章の301リダイレクトを利用したやり方の方が効率的です。
ここではサブドメイン利用の正規のやり方、元のドメインでGoogleアドセンスを登録し、その傘下のサブドメインにもGoogleアドセンスを設定する手順を見ていきましょう。
Googleアドセンスに元のドメインを登録
Googleアドセンスにドメインを登録し、サイトの審査を申請します。
Googleアドセンスの審査で合格が見込める水準のサイトを構築してから、以下の手順を実行しましょう。
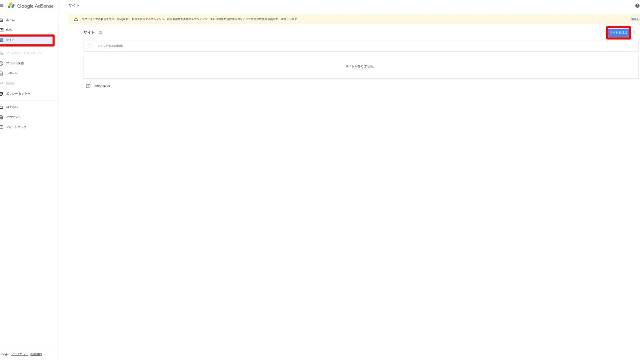
Googleアドセンスの管理画面で左メニューの「サイト」をクリックし「サイトを追加」をクリックしましょう。
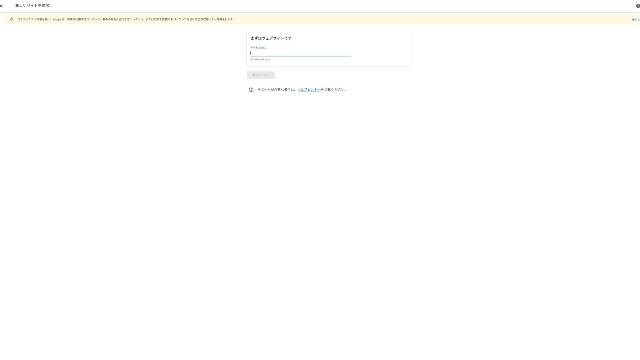
「まずはウェブサイトです」に、元のドメインのURLを入力して「保存して次へ」をクリックしましょう。
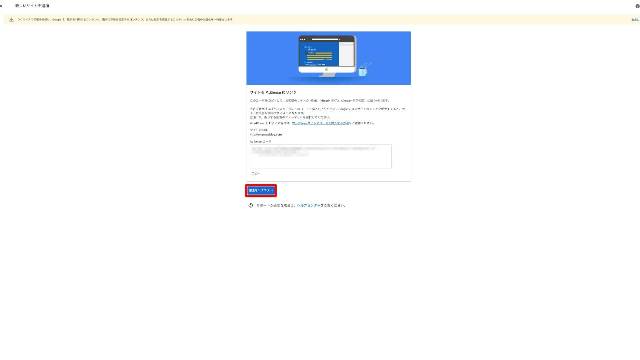
表示されたAdsenseコードを、元のドメインに構築したサイトのヘッダーに登録して「審査をリクエスト」をクリックしましょう。
これで元のドメインのサイトが審査を通過すれば、最初の段階は終了です。
Googleアドセンスにサブドメインを追加
ドメインのサイトのGoogleアドセンスへの審査が完了したら、その傘下のサブドメインの追加登録を行います。
サブドメインの追加登録では、登録したURLのサイトの審査はなく、登録が完了すればすぐにGoogleアドセンスの広告を掲載できるようになります。
Googleアドセンスにサブドメインの設定を追加する手順を見ていきましょう。
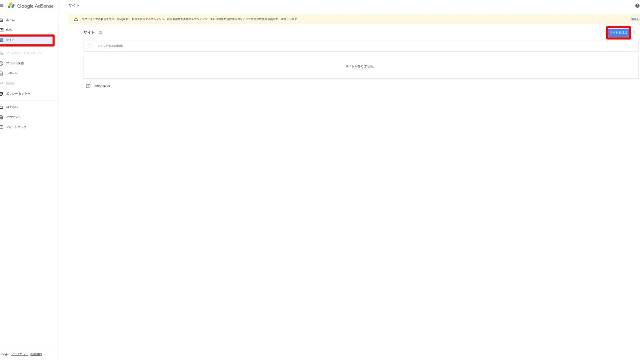
Googleアドセンスの管理画面で左メニューから「サイト」をクリックし、「サイトを追加」を開きましょう。
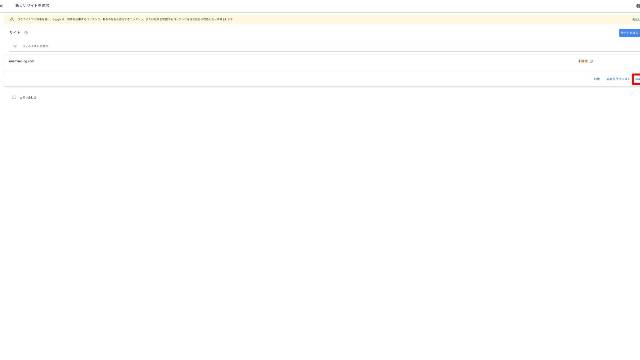
元のドメインのURLが表示されたら「詳細を表示」をクリックします。
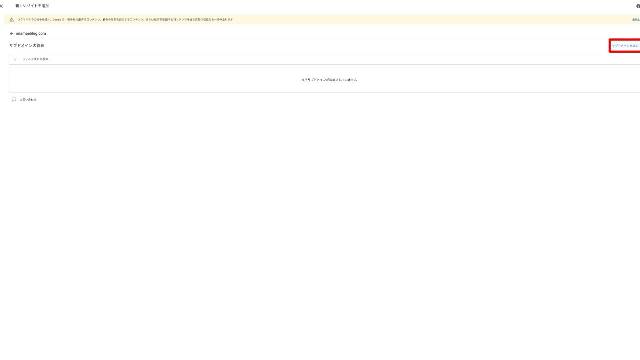
「サブドメインの管理」が表示されるので「サブドメインを追加」をクリックしましょう。
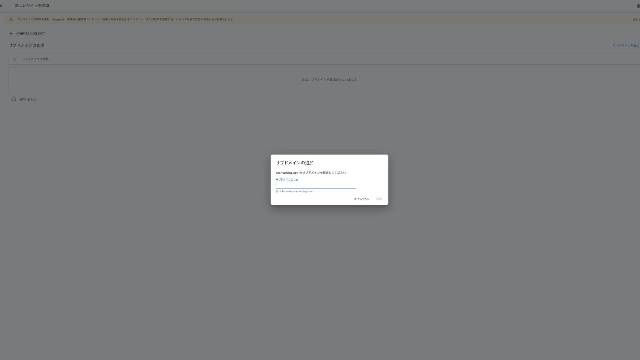
サブドメインを入力して「追加」をクリックします。
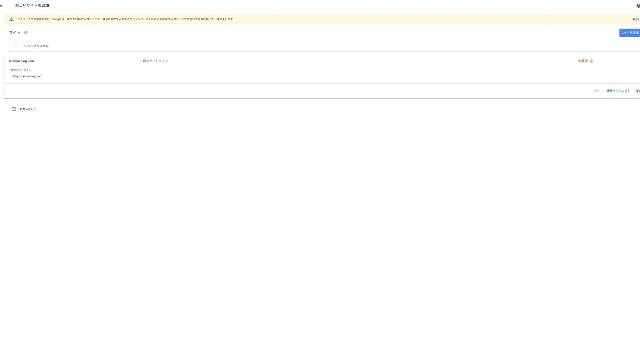
元のドメインの下にサブドメインが追加されたのを確認しましょう。
元のドメインで既に審査が済んでいるため、サブドメインでは審査なしですぐにGoogleアドセンスが利用できるようになります。
Googleアドセンスのサブドメインに関するQ&A

Googleアドセンスのサブドメインの扱いは複雑で、よく分からない点が多いという方は少なくないと思います。
ここではサブドメインについてよくある疑問をQ&A形式で解説するので、理解を深める上でぜひ参考にしてください。
Googleアドセンスで301リダイレクト以外の転送方法は使える?
リダイレクトには様々な方法がありますが、Googleアドセンスの登録には301リダイレクト以外の転送方法は利用できません。
HTML上にスクリプトを記述してサブドメインのURLに転送する方法では、転送前のウェブページが審査対象になってしまうためGoogleアドセンスの審査を通過できません。
また302リダイレクトも一時的な転送を目的としたリダイレクトのためか、サブドメインへの転送に利用するとGoogleアドセンスの審査にひっかかるようです。
元のドメインからサブドメインへの転送には、必ず301リダイレクトを利用しましょう。
ブログサービスのサブドメインでもGoogleアドセンスは使える?
今回紹介した301リダイレクトを利用した手法は、ブログサービスのサブドメインでは利用できません。
多くのブログサービスでは、初期登録時にサービスのサブドメインの選択があります。
例えば「blogservice.com」というブログサービスに登録すると、初期設定時に「cat.blogservice.com」や「dog.blogservice.com」といったサブドメインを選び、そのサブドメインのURLにブログが構築されます。
このサブドメインでは、 301リダイレクトを利用してGoogleアドセンスに申請すること自体は可能ですが、Googleアドセンスの審査では、独自ドメインが必須の条件となっているため、ブログサービスのURLでは通過することができません。
ブログサービスでGoogleアドセンスを利用したい場合は、独自ドメインを取得してブログサービスのURLを独自ドメインに変更してから申し込みましょう。
301リダイレクトで登録したアドセンスの審査期間はどのくらい?
301リダイレクトで転送したサブドメインに構築したサイトでも、Googleアドセンスの審査にかかる期間は変わりません。
Googleアドセンスの審査は機械と人間によるダブルチェックで行われており、時期や状況によってかかる時間は変化しますが、通常は1週間〜10日程度で結果が送信されます。
合格済みのドメイン傘下のサブドメインは本当に審査がないの?
本記事で解説した通り、親のドメインのサイトでGoogleアドセンスの審査を通過した場合、その傘下のサブドメインのサイトでは、審査なしでGoogleアドセンスを利用できるようになります。
ただし、本当にノーチェックなのかは不明で、審査と同じかそれに準ずるレベルでのチェックが背後で行われている可能性はあります。
Googleアドセンスでは審査に合格した後でも厳しい監視は続けられていて、少しでもプログラムポリシーに違反するとすぐに警告が送信され、放置するとサービス停止、さらにはアカウントの無効化へと至ります。
サブドメインに開設したサイトだからといってGoogleの監視の目から逃れられるわけではない点には注意しましょう。
まとめ
今回は、サブドメインのサイトでGoogleアドセンスを利用する方法を解説しました。
サブドメインでGoogleアドセンスの広告を掲載する方法を整理すると、次の2通りとなります。
まず一つ目は、ドメインのURLをGoogleアドセンスに登録し301リダイレクトでサブドメインのURLに転送させる方法で、サブドメインだけでサイトを運用したい場合に向いています。
もうひとつは、ドメインにサイトを構築してGogoleアドセンスに登録し、そこから派生したサブドメインをGoogleアドセンスに追加登録する方法で、ドメインとサブドメインの両方でサイトを運営したい場合に利用します。
どちらを選んでも、ドメインもしくはサブドメインいずれかのサイトで審査の合格が必要になる点は変わらず、また提供される広告や得られる成果にも違いはありません。
ドメインとサブドメインを将来的にどう運用するかを考えた上で、ベストな方法を選択しましょう。
独自ドメインを取得するなら「お名前.com」
「お名前.com」は、国内No.1のドメイン登録サービスです。
独自ドメインと合わせて、WordPressの自動インストールに対応したレンタルサーバーも利用できます。WordPressや独自ドメインを一度も使ったことのない人でも、スムーズに始められるはずです。
独自ドメインを取得しようと考えている方は、まずは無料で好きなドメイン名を検索してみましょう。
まずは検索!ドメインは早い者勝ち




