Microsoft 365(旧Office 365)でワークフローシステムを作る|3種類を解説

Check!
- Microsoft 365にはSharePointやTeamsなど、ワークフローシステムを作れるツールがある
- Microsoft TeamsやSharePointは初心者でも扱えるが、複雑なワークフローの作成は困難
- ワークフローシステムを作るには有料プランへの加入が必要だが、1ヶ月無料で試せる
Microsoft 365にはSharePointやTeams、Power Automateといったワークフローシステムを作成できるツールが用意されています。本記事では、Microsoft 365を利用したワークフローの作り方やメリット、プランなどを解説します。
目次
開く
閉じる
開く
閉じる
ワークフローシステムとは
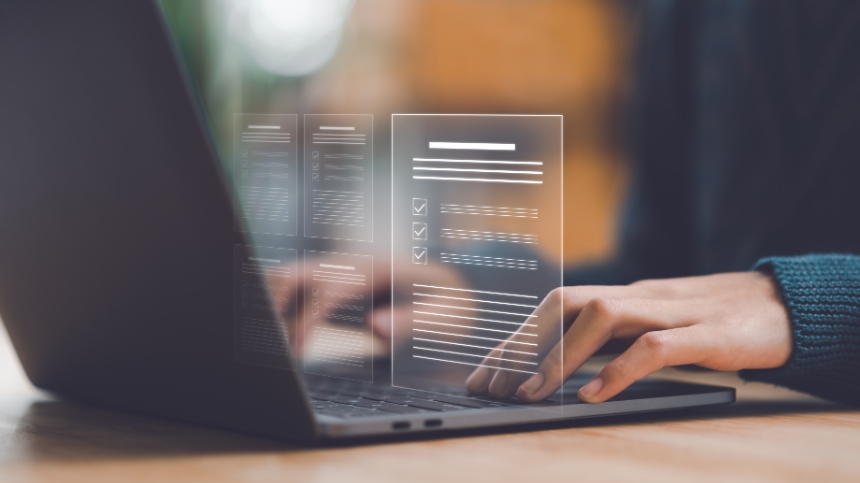
ワークフローとは、企業で業務を遂行する際に行われるやり取りと、そのやり取りを図式化したもののことを指します。ワークフローは、英語のworkとflowを組み合わせて作られた造語で、企業は業務を効率的に進められるようにワークフローを作成しています。
例えば、企業のとある部署で備品を購入しようとする際、上司に購買申請書を提出し、上司と管理部門の上長に承認を得た後に、購買担当の部署が備品の購入手続きを行います。この業務を進める際に、行われるやり取りの流れがワークフローです。
そして、非効率化しやすいワークフローを効率化させるために使用するのがワークフローシステムです。
既存のワークフローにおける課題
多くの企業では、申請書類の作成・承認といったワークフローが、いまだに紙ベースで行われています。この方法では、最終的な承認が下されるまでに多くの時間と手間がかかり、業務効率の低下を招いています。
また、特定の場所で作業が止まるとその分返答が遅くなり、承認フローがどこまで進んでいるのかといった状況把握もしづらいという課題があります。そこで、稟議・承認・決裁などに関わるワークフローをシステム化することで、業務の効率化を図れます。
Microsoft 365でワークフローを作成できる

一般企業に広く普及しているMicrosoft 365は、業務を大幅に改善できる多様なワークフローを作成可能です。Microsoft 365のコミュニケーションツールのMicrosoft Teamsをはじめとして、SharePointやPower Automateでもワークフローの作成ができます。
Microsoft 365でワークフローを作成すると、紙の書類で申請してから承認を得るといった一連の流れをオンラインやネットワーク経由でできるようになります。そのため、申請から承認・決裁といった、企業内で行われる業務を大幅に効率化できるでしょう。
Microsoft 365でワークフローを作成する方法

Microsoft 365を利用してワークフローを作成する際には、主にMicrosoft Teams、SharePoint、Power Automateが使われています。Microsoft Teamsには、ワークフローを作成できる承認アプリが用意されています。
SharePointでは、承認のワークフローや文書の回覧、署名の収集などのワークフローを作成できます。そして、Power Automateでは複雑なワークフローも作れ、Outlookを連携させてメール送信する承認のワークフローを作成可能です。
\気になる項目をクリックで詳細へジャンプ/
Microsoft 365でワークフローを作成する方法
Microsoft Teamsを使った承認ワークフローの作り方
- Microsoft Teams にサインイン
- Teamsの画面左端の「・・・」から承認アプリを選択
- 開いた承認アプリ画面から新しい承認要求を選択
- 要求の名前、申請の件名、承認者を入力
- 送信を選択
- 必要な場合はテンプレートを作成
Microsoft Teamsにある承認アプリで承認ワークフローを作成可能です。Microsoft Teamsにログイン後、左下にある「・・・」から承認アプリを選択します。そして、新しい承認要求をクリックして、申請の件名と承認者を設定すると承認の申請書類を作成し送信できます。
Microsoft Teamsのメリット・デメリット
簡単に素早く承認申請ができる点は、Microsoft Teamsでワークフローを作成するメリットです。経費精算や休暇申請、書類の承認などで申請が必要なときに、Microsoft Teams内の承認アプリを開き、すぐに承認要求を作成して上司へ申請することができます。
Microsoft Teamsの承認アプリには複数のテンプレートも用意されており、承認要求を作成する際に非常に便利です。しかし、Microsoft Teamsのワークフロー作成では、条件分岐や複雑な承認経路の設定ができないというデメリットもあります。
Microsoft Teamsで複雑なワークフローを作成するためには、Power Automateと連携させる必要があります。
また、Microsoft Teamsの承認アプリを有効にすると、Power Automateで作成した既存の承認要求がすべてTeamsにも表示されるようになります。これにより、Teams内で異なる承認ワークフローが混在し、用途や目的の区別が難しくなる可能性があります。
| メリット | デメリット |
|---|---|
| ・素早く、簡単に承認要求を作成できる ・承認要求作成に複数のテンプレートが用意されている | ・細かい設定ができない ・Teamsの承認アプリを有効にすると、 Automateで作成した既存の承認要求が表示される |
Microsoft Teamsのワークフローが効果的なケース
Microsoft Teamsのワークフローは、日常的な簡易承認や文書確認など、迅速なレスポンスが必要な場合に最適です。例えば、休暇申請や経費精算、議事録の確認など、簡易的なワークフローをTeams上で完結できます。
操作もシンプルなので、ITに詳しくないメンバーでも抵抗なく利用できます。
SharePointを使った承認ワークフローの作り方
- リストを作成
- フローの作成(新しいアイテムが追加されたときに承認を開始するを選択)
- Power Automate が起動した後、続行をクリック
- Start an approvalに表示される項目・割り当て先に申請先 Emailを設定
Microsoft 365のSharePointを使った承認のワークフロー作成は、まずはじめにリストを作成し、そのリストからワークフローを作成します。Power Automateが起動した後に続行をクリック、最後にStart an approvalに申請先のEmailを設定します。
SharePointのメリット・デメリット
比較的簡単にワークフローが作成できる点は、SharePointのメリットです。コードを書く必要がなく、リストを作ってからボタン操作を行うだけで承認ワークフローを作成できます。しかし、簡易的なワークフローしか作成できない点は、SharePointのデメリットです。
また、SharePointはUIのデザイン性が低く、使いにくいと感じる方も多いでしょう。そして、SharePointで高度な条件分岐や、承認経路を設定するためにはPower Automateとの連携が必要です。
| メリット | デメリット |
|---|---|
| ワークフローの作成が比較的簡単 | ・Power Automateと連携しないと、 簡易的なワークフローしか作れない ・デザイン性が低い |
SharePointのワークフローが効果的なケース
社内ポータルサイトなどで、標準化された承認プロセスを回したい場合に便利です。例えば、文書の発行承認など、ある程度決まった流れのワークフローをSharePoint上で作成できます。
ただし、複雑なワークフローを作成するにはPower Automateが必要になるため、注意が必要です。
Power Automateを使った承認ワークフローの作り方
- Microsoft 365 管理センターのExchange 管理センターで承認要求先の上司を設定
- SharePointでリストを作成した後に、Power Automateでフローを作成
- Power Automateマイフローのタブから「自動 - 一から作成」を選択
- フロー名を記入、トリガーで「SharePoint - 項目が作成されたとき」を選択し、作成をクリック
- トリガーに作成したリストを選択
- 上司の取得(V2)に上司のEmail情報を記入
- 「開始して承認を待機」を追加し、上司に承認を求めるメールを送信
- 承認「はいの場合」は左に、却下「いいえの場合」は右に進むようにアクションフローを設定
- はいの場合、アクション承認状況が「承認中」から「承認済み」になるように設定
- はいの場合、申請者に承認されたことを通知する「メールの送信(V2)」アクションを追加
- いいえの場合の承認状況が「却下済み」になるようにアクションを追加
Power Automateで上司に承認を申請するワークフローを作成する際、まずはじめにMicrosoft 365 管理センターのExchange 管理センターで承認要求先の上司を設定します。
そして、SharePointでリスト、Power Automateでフローを作成します。
フローが作成できたら、トリガーと申請先の上司の連絡先を設定します。そして、申請の承認と却下それぞれのアクション設定し、申請の承認と却下についてメールで通知する設定を行えば、Power Automateを使用した承認ワークフローは完成です。
Power Automateのメリット・デメリット
Power Automateはカスタマイズ性が高く、複雑なワークフローを作成できる点がメリットです。Power Automateを使うと承認の経路から承認の分岐など、さまざまな条件を付けて使い勝手のいいワークフローを作成できます。
Power Automateでワークフローを作成すると、Teamsのコンタクトで要求申請する、申請を上司がメールで受け取るといった設定が可能です。しかし、Power Automateでワークフローを作成する際には、アプリケーションに対しての知識が必要です。
Power Automateは、ドラッグアンドドロップでワークフローを作成できますが、操作に慣れるまでには時間がかかります。未だ開発されてから日が浅いため、ワークフロー作成やトラブル発生時に情報を得にくいという点も、Power Automateのデメリットと言えます。
| メリット | デメリット |
|---|---|
| カスタマイズ性が高い | ・ワークフロー作成には知識が必要 ・登場から日が浅いため情報が少ない |
Power Automateのワークフローが効果的なケース
Power Automateのワークフローは、複雑な承認プロセスの自動化に特に効果を発揮します。
例えば、複数部門の承認が必要な場合、Power Automateは、各担当者への自動依頼や、承認状況の共有をスムーズにします。また、承認金額に応じた承認ルート変更といった柔軟な設定も可能です。
さらに、経費精算の承認後に会計ソフトへデータ連携したり、稟議決裁後に関係部署への自動通知を行ったりするなど、承認後の処理も含めた包括的な業務プロセスの効率化を実現できます。
Microsoft 365でワークフローを作成する際の注意点

Microsoft 365を利用してワークフローを作成する際、Microsoft Teams、SharePoint、Power Automateを使用しますが、それらの利用にはコストが発生します。基本は年間契約となり月額料金が発生するため、自社の予算と比較してプランを選択する必要があります。
また、Microsoft 365を導入しても実際にシステムを利用できる人材がいなければ効果的な運用を実現できません。特に、Power Automateのようなカスタマイズ性が高いシステムを利用する際には、一定以上の知識・技術が必要である点に留意しなければなりません。
なお、どのプランも1ヶ月無料で試すことができるようになっているため、まずはどのプランが自社の求めるワークフローの作成に適しているのか、お試し感覚で比較検討するのがおすすめです。
ワークフローシステムを作成できるプラン

Microsoft Teamsは、コミュニケーションツールとしてMicrosoft 365に含まれています。しかし、SharePointやPower Automateでワークフローを作成したい場合は、この2つのアプリケーションが使えるMicrosoft 365の有料プランを選ぶ必要があります。
【SharePointとPower Automateが使える一般企業向けMicrosoft 365】
- Microsoft 365 Business Basic
- Microsoft 365 Business Standard
- Microsoft 365 Business Premium
【SharePointとPower Automateが使える大企業向けMicrosoft 365】
- Microsoft 365 F3
- Microsoft 365 E5
これらのMicrosoft 365のプランには、SharePointとPower Automateが含まれています。
SharePointとPower Automateでワークフローを作成したい場合は、一般企業向けと大企業向けに提供しているMicrosoft 365の中から上記のプランを選びましょう。
参考:Microsoft 365のプランと価格|一般法人向け
まとめ

企業に幅広く普及しているオフィスソフト・Microsoft 365では、ワークフローも作成できます。Microsoft 365に実装されるアプリケーションであるMicrosoft Teams、SharePoint、Power Automateでワークフローが作成可能です。
Microsoft Teamsには承認アプリが実装されており、このアプリで休暇申請や経費精算における承認申請のワークフローを作成できます。SharePointでは承認のワークフローや文書の回覧、署名の収集などのワークフローを比較的簡単に作れます。
Power Automateはカスタマイズ性が高く、承認の分岐や細かな承認経路の設定もでき、Outlookを連携させてメールでの承認ワークフローも作成可能です。ただし、Microsoft 365でワークフローを作成したい場合は、機能が実装されているプランを選ぶ必要があります。
Microsoft Teamsは、コミュニケーションツールとしてMicrosoft 365に含まれていますが、SharePointやPower Automateでワークフローを作成したい場合は、この2つのアプリケーションを利用できるプランを選びましょう。
この記事に興味を持った方におすすめ

