【2025年最新】『GMOサイン』の口コミ・評判は本当?本音で徹底レビュー!【使い方解説】
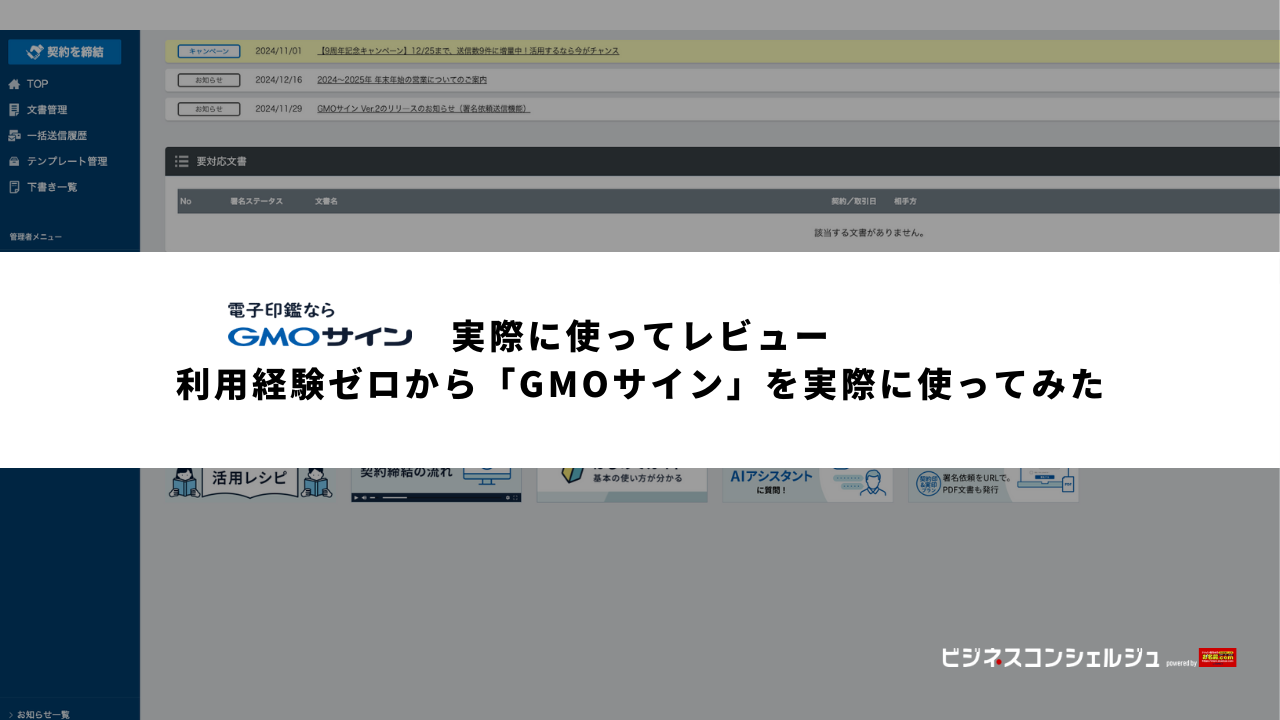
Check!
- 無料登録から契約締結まで実際に使ってレビュー
- 送信者だけでなく受信者としての使用感もレビュー
- 気になる方は無料で資料請求も!
数ある電子契約システム、どのサービスを使ったら良いかわからないと言う方も多くいると思います。そこで今回は、GMOサインの利用経験ゼロの筆者が、ゼロからGMOサインの無料登録から初回契約締結までの流れを実況形式でお伝えします。
GMOグローバルサイン・ホールディングス株式会社
電子印鑑GMOサイン

GMOグローバルサイン・ホールディングス株式会社
電子印鑑GMOサイン
オプションが豊富で自社にあった機能を選びたい方におすすめ

実際に使用してみたレビューはこちら

【レビュー】『GMOサイン』を実際に登録して使ってみた【使い方解説】
数ある電子契約システム、どのサービスを使ったら良いかわからないと言う方も多くいると思います。そこで今回は、GMOサインの利用経験ゼロの筆者が、ゼロからGMOサインの無料登録から初回契約締結までの流れを実況形式でお伝えします。
口コミ
自動化する以前は、専属のデジタルサインオペレーションチームが手作業で角印画像を差し込んでいましたが、完了するのはおよそ2時間後。就業時間を過ぎた依頼については翌日に回されるという状態でした。
2時間かかっていた業務を5分に短縮!
それがGMOサインの導入による自動化で、最短5分で完了するようになりました。しかも、人を介さないため、24時間いつでも受付可能です。加えて、署名するファイルを手動でアップロード、ダウンロードする際に発生するミスのリスクもなくなりました。
自動化によって各社の担当者が自ら、角印画像を差し込む作業をできるようになったため、デジタルサインオペレーションチームも解散し、現在は別の業務にあたっています。
自動化によって、請求書や領収書の発行にともなう手作業が月に57時間ほど削減された計算になります。
ちなみに角印が必要となる文書はグループ会社全体で見ると、年間1万5,000ほど発生していますが、そのうち90%は電子に切り替わっています。
GMOサインのAPIで文書の押印を自動化に成功
料金:8,800円/月〜
GOOD
ここがおすすめ!
- オプションが充実しており自社に合ったものを無駄なく選べる
- 権限機能の管理やセキュリティが強固で安心感がある
MORE
ここが少し気になる…
- 機能やオプションが豊富でマルチに使えるが、全て必要な場合はオプション料金が高額になってしまう
おすすめ記事
目次
開く
閉じる
開く
閉じる
直感的で便利すぎた
GMOサインの競合の某サービスは利用したことがあるのですが、GMOサインの利用経験はゼロ。
その状態から1通の契約完了まで実際に使ってみました。
一言でまとめると、「直感的で便利」で「いつも使っているサービスより良いかも…」と言う感想を抱きました。面倒を少しでもなくすための、細かな配慮が嬉しかったです。
初回利用で利用手順などを見ずとも登録から契約締結までで10分ほどしかかかりませんでした。すごい。
今回の記事では、自作自演で
・無料登録をして契約書を送信する側
と
・アカウントを持っていない、契約書を送信される側
の両者の視点で1通の契約締結完了までを追っていきます。
【検証】登録から利用開始まで
結論:面倒な作業はほぼ無し
実際に無料登録をしたところ、
- 所要時間2~3分
- 余計な入力項目ゼロ
とほとんどストレスなく登録を完了させることができました。早速以下に実際の手順を記載します。
手順1.無料登録を申し込む
GMOサインは無料登録をして利用することができます。早速、ホームページにメールアドレスを入力して登録をしてみます!

こちらにメールアドレスを入力して、少し待つと本登録用のURLが記載されたメールが届きました。
入力するメールアドレスはビジネス利用しているアドレスにしましょう!

↑申し込みをすると本登録用のURLが記載されたメールが届きます。(1分程度待ちました)
手順2.本登録をする
続いて、届いたメールに記載があった本登録用のURLにアクセスし、本登録に移ります。

入力項目は,
- 会社名(任意)
- 氏名(必須)
- 電話番号(必須)
- メールアドレス(必須)※登録したアドレスがあらかじめ記入されています
- パスワード(必須)×2
- GMOサインを知ったきっかけ(必須)※選択式
- コード(任意)
と少なめ(?)で1分足らずで入力が完了するくらい簡単なものでした。入力項目が多いとそれだけで、面倒になってしまうのでありがたいですよね。
会社名が任意項目なのでフリーランスの方でも安心して利用できそうです。
手順3.ログインする
手順2のフォームに入力し登録を押すと、あっという間にアカウント作成が完了しログイン画面に遷移します。
先ほど設定したメールアドレスと、パスワードを入力してあっという間にログイン完了。すぐにGMOサインを使えるようになりました。

↑ログイン画面

↑初回ログイン時には解説動画なども出てきます。(私はスキップしてしまいました。笑)
【検証】実際にGMOサインで契約書を送ってみた
利用登録が完了したので、続いて実際に契約書を送ってみましょう。
私はGMOサインを利用して契約書を送った経験はゼロ。あえて何も調べないで直感に従って操作してみます。
結論:直感に従うだけで利用できた
実際に試してみると難しい手順が一つもありませんでした。
使い方を全く知らないところから、実際に送信するまでの所要時間は3~5分もあれば十分と言うところです。
実際に、初めて使用した時の手順を実況形式でまとめます。
手順1.契約書を送る機能を探す
探すまでもなく、左上の一番目立つ位置に「契約を締結」の文字が見つかりました。

↑これだけ目立つと探すまでもなく見つかります。笑
おそるおそる押してみると以下の画面に遷移しました。

「文書のアップロード」が求められています。ここに締結したい契約書をアップロードするのでしょう。
2.文書をアップロードする
実際に、締結したい契約書(今回は検証用のダミーです)をアップロードしてみます。

無事アップロードされました。このタイミングで文書名も記入できます。
雛形をアップロードし送信相手に合わせた文書名に変更できるのが便利そうです。ちなみに、今回WordファイルとPDFファイル、どちらもアップロードしてみたところ、どちらでもできそうでした。
手順3.署名依頼情報を入力する
文書をアップロードし、「署名依頼情報の入力へ」をクリックすると以下の画面へと遷移しました。

まず、自社についての情報を記入します。
- 封筒名:そのまま文書名を記入しました
- 送信担当者:担当の名前を記入しました
- 所属:所属部署を記入しました
保管先フォルダについては、「未選択」以外の選択肢を選択できませんでしたが、おそらく保管先フォルダを事前に作成していないからだと思われます。今回はひとまず選択しないで先に進むことにしました。
続いて、自社ワークフローの設定ですが、今回は割愛しました。試しにクリックをすると、以下の画面が表示されたため、各社の規定に従って承認フローを決定することができそうです。

続いて、署名者の設定をしてみます。クリックをすると、以下の画面が表示されました。契約を締結する相手方の情報入力になるため慎重に入力していきましょう。

入力していくと、「アクセスコード」が設定できることに気づきました。コードを知った人しかアクセスできないようにするものだと思われます。便利そうなので設定してみます。

あっという間に入力完了しました。

↑アドレス帳に追加できるのも、2回目以降が楽になりそうで嬉しい。
と言うことで、あっという間に入力が完了しました。

↑受領者は今回設定していません。署名をする方以外が受信をできるようにするものでしょう。管理部門の担当者が受領できるようにする、など便利そうですね。
手順4.署名位置の設定
手順3の設定を終えて「署名位置の設定へ」をクリックすると以下の画面に遷移しました。

左側に「テキスト」「日付」「署名」といったアイテムが、送信者(黄)と受信者(赤)とで色分けされて表示されています。「きっと好きな位置にドラッグして設定するのかな」と思いドラッグしてみると思い通りに設定されました。なんと直感的!

↑フォントサイズや表示形式まで選択できるようです。

日付の入力はカレンダーから選択式なのも便利。
手順5.送信
署名欄等の設定が完了したら、いよいよ送信です。

最終確認をして、「送信する」をクリック!
【検証】送られてきた側はどうなる?
先ほどの検証で実際に文書を送信してみました。
では、送られた側はどう見えるのでしょうか。契約締結まで自作自演で検証してみます!
結論:本当に一瞬で契約が締結できた
送信された側は、最終的な文書チェックなどはもちろん必要だと思いますが、その後の署名→締結の作業は小長抜きで一瞬。10~20秒くらいで終わってしまいました。すごい。
手順1.メールが届く
送信者側が「送信する」ボタンを押した5秒後くらいに受信者側がメールを受信しました。

↑先ほどの設定で問題なく届きました。
手順2.アクセスコードを入力
メールの「文書を確認する」をクリックしたところ、アクセスコードの入力が求められました!
想像通りの機能で、アクセスコードを知らない人はアクセスできないようになっており、セキュリティ対策も嬉しいです。

アクセスコードを入力すると、初めて受信をする人には、「GMOサインの使い方」が表示されました。
初めて受信をする方でも安心ですね。2回目以降の人は非表示にできるのも地味に嬉しい。(毎回表示されたら鬱陶しいですよね…)

手順3.署名する
先ほど送信者側が設定した文書と入力項目が表示されます。
日付やテキストは送信者側と同じ使い勝手で、署名についてはクリックすると自動で社名が入力されており素直に「便利だ」とつぶやいてしまいました。

↑「社名が入る」の部分にあらかじめ送信者が設定した社名が記入されています。
他にも画像をアップロードしたり、手書きでサインをしたりという機能もありました。が、ほとんどの方は開いてそのままボタンを押すだけで署名完了でしょう。
最後に「完了する」をクリックすると以下の表示が出て、さらにクリックすると完了です!


【検証】締結完了後はどうなる?
署名手続き完了後、即座に送信側、受信側にメールが届きました。
送信側
以下のようにメールが届きました。

早速確認URLを開いてみると文書が格納されています。

プレビューも簡単にみることができました。

↑色々な情報が載っています。(載せていいのかもわからずとりあえず黒塗り)
受信側
以下のようにメールが届きました。

「ダウンロード」をクリックすると以下の画面に遷移し、すぐに文書をダウンロードできました。

無料プランと有料プランは何が違うのか?

ログインして「プランアップ申し込み」をクリックすると違いがまとめて表示されました。
わかりやすい違いとしては、
- 利用ユーザー数:無料プランは1アカウント1名しか使えない
- 送信数:無料プランは上限がある
でしょうか。法人で利用するなら間違いなく有料プランの方が後々便利そうです。フリーランスの方などであれば、無料プランでも十分活躍してくれるでしょう。
そのほかにも有料と無料では使える機能に大きな違いがありそうなので、ぜひご自身のニーズに合った機能を備えている方をチェックしてみてください!
迷っているのであればより詳細な情報のために資料請求をするのもおすすめです。
番外編:無料登録したらどれくらいメールが届く?
GMOサインに無料登録したところ、1日2通ほどGMOサインからメールが届くようになりました。多すぎて鬱陶しい!と言うほどではないかなと思います。
メールの下部には配信停止のリンクも設置されているため、「メールが届くのが嫌」という方も利用を控える理由にはならないかなと思います。
また、電話番号も登録しましたが無料登録から1週間ほど経過して、電話が鳴ったことは一度もありませんでした。
GMOサインで電子契約を効率化しよう!
実際に利用してみて、GMOサインはかなり使いやすくておすすめだなと思いました。
今回のレビューでは利用できなかった機能もたくさんあります。詳細な情報が気になる方は、ぜひ無料で資料請求してみてください!
GMOグローバルサイン・ホールディングス株式会社
電子印鑑GMOサイン

GMOグローバルサイン・ホールディングス株式会社
電子印鑑GMOサイン
オプションが豊富で自社にあった機能を選びたい方におすすめ

実際に使用してみたレビューはこちら

【レビュー】『GMOサイン』を実際に登録して使ってみた【使い方解説】
数ある電子契約システム、どのサービスを使ったら良いかわからないと言う方も多くいると思います。そこで今回は、GMOサインの利用経験ゼロの筆者が、ゼロからGMOサインの無料登録から初回契約締結までの流れを実況形式でお伝えします。
口コミ
自動化する以前は、専属のデジタルサインオペレーションチームが手作業で角印画像を差し込んでいましたが、完了するのはおよそ2時間後。就業時間を過ぎた依頼については翌日に回されるという状態でした。
2時間かかっていた業務を5分に短縮!
それがGMOサインの導入による自動化で、最短5分で完了するようになりました。しかも、人を介さないため、24時間いつでも受付可能です。加えて、署名するファイルを手動でアップロード、ダウンロードする際に発生するミスのリスクもなくなりました。
自動化によって各社の担当者が自ら、角印画像を差し込む作業をできるようになったため、デジタルサインオペレーションチームも解散し、現在は別の業務にあたっています。
自動化によって、請求書や領収書の発行にともなう手作業が月に57時間ほど削減された計算になります。
ちなみに角印が必要となる文書はグループ会社全体で見ると、年間1万5,000ほど発生していますが、そのうち90%は電子に切り替わっています。
GMOサインのAPIで文書の押印を自動化に成功
料金:8,800円/月〜
GOOD
ここがおすすめ!
- オプションが充実しており自社に合ったものを無駄なく選べる
- 権限機能の管理やセキュリティが強固で安心感がある
MORE
ここが少し気になる…
- 機能やオプションが豊富でマルチに使えるが、全て必要な場合はオプション料金が高額になってしまう
【比較表】おすすめの電子契約システム一覧
| 署名方法 | 機能 | サポート | 無料プラン | 無料トライアル | ||
| 導入実績が豊富 |  | 当事者型 立会人型 |  |  |  | – |
 | 立会人型 |  |  |  | – | |
| スモールスタート |  | 立会人型 |  |  | – |  |
 | 立会人型 |  |  |  |  | |
 | 立会人型 |  |  | – |  | |
 | 当事者型 立会人型 |  |  |  | – | |
| 契約書管理/レビューまでできる |  | – |  |  | – | – |
 | – |  |  | – | – | |
 | – |  |  | – | – | |
 | – |  |  | – | – | |
 | 当事者型 (問い合わせで確認) 立会人型 |  |  | 問い合わせで 確認 |  | |
| スピード重視 |  | 立会人型 |  |  |  | あり |
| 業務効率化 | logo_A.jpg) | 問い合わせで確認 |  |  | – | あり |
その他の使ってみた記事はこちら
マネーフォワードクラウド契約

【正直レビュー】『マネーフォワードクラウド契約』のメリットや機能は?実際に導入してわかったリアルな感想【使い方解説】
数ある電子契約システム、どのサービスを使ったら良いかわからないと言う方も多くいると思います。そこで今回は、契約書管理システム利用経験ゼロの筆者が、マネーフォワードクラウド契約の無料登録から初回契約締結までの流れを実況形式でお伝えします。
クラウドサイン

【本音レビュー】電子契約システム『クラウドサイン』を実際に導入!使って感じた魅力とおすすめポイントを紹介【使い方解説】
数ある電子契約システム、どのサービスを使ったら良いかわからないと言う方も多くいると思います。そこで今回は、クラウドサイン利用経験ゼロの筆者が、無料登録から初回契約締結までの流れを実況形式でお伝えします。
ドットサイン

【実体験】電子契約システム『DottedSign』(ドットサイン)を使ってみた!便利さや特徴を本音レビュー【使い方解説】
数ある電子契約システム、どのサービスを使ったら良いかわからないと言う方も多くいると思います。そこで今回は、ドットサイン利用経験ゼロの筆者が、無料登録から初回契約締結までの流れを実況形式でお伝えします。
ワンサイン

【徹底検証】電子契約システム『WAN-Sign』本当に便利?導入から契約までのリアルな感想!【使い方解説】
数ある電子契約システム、どのサービスを使ったら良いかわからないと言う方も多くいると思います。そこで今回は、WAN-Sign利用経験ゼロの筆者が、無料登録から初回契約締結までの流れを実況形式でお伝えします。
関連記事
\おすすめの電子契約システムをご紹介/

おすすめ電子契約システム7選(全46製品)を比較!【2024年最新/比較表付】
この記事を読めば、あなたの目的に合ったおすすめの電子契約サービスがわかる!電子契約ツールを法令への対応可否、機能性、サポートなどの観点から厳選しました。電子契約システムを導入したくても、種類が多すぎてわからない…そんなあなたにぴったりな電子契約システムを見つけましょう!
この記事に興味を持った方におすすめ

