Notionのガントチャートとは?作り方・活用テクニックを解説

Check!
- Notionのテンプレートを使うと、簡単にガントチャートを作成できる
- Notionのガントチャートは、1つのビューを更新すると他のビューも更新されるのが特徴
- 親子タスクでガントチャートを表示したり、週毎にグループ分けしたりすることも可能
ガントチャートとは、プロジェクトの進捗状況や工程を可視化できるよう表にしたものです。Notionのテンプレートを使うと、ガントチャートを簡単に作成できます。この記事では、Notionを使ったガントチャートの作り方や効果的に活用するテクニックなどを解説します。
目次
開く
閉じる
開く
閉じる
- 業務効率化を目指すならプログラミングスクールの利用がおすすめ
- IT業界への転職を目指すならプロがサポートするスクールがおすすめ
- セミオーダーで学びたい技術を習得するなら対面型スクールがおすすめ
- Webスキルを学ぶなら実務力を身につけられるスクールがおすすめ
- 未経験から生成AIを学ぶなら最短3ヶ月で習得できるスクールがおすすめ
- Notionでガントチャートを作ろう
- Notionのガントチャートの特徴・メリット
- Notionのガントチャートの作り方
- Notionのガントチャートを効果的に活用するテクニック
- Notionでガントチャートを作成する際の注意点
- まとめ
- 目的に合わせてビジネスで使えるスキルを学べるプログラミングスクール
- 未経験でも99%修了まで到達しているプログラミングスクール
- 講師と直接対話しながら学べる対面型プログラミングスクール
- 高水準の受講満足度を誇るWebスキル特化型オンラインスクール
- AI活用人材を目指せるサポート体制が整ったオンラインWebスクール
業務効率化を目指すならプログラミングスクールの利用がおすすめ
DMM 生成AI CAMPは、ChatGPTなどの生成AIの事前知識が全くない方でも、現場で使えるスキルを短期間で学べるプラグラミングスクールです。マーケティングや営業など目的に応じて選べる4つのコースが用意され、生成AIエンジニアコースでは、初心者でも最短1ヶ月で生成AIアプリケーションを開発できるスキルを習得できます。
また、どのプランでも生成AIのプロによる課題フィードバックやチャットサポートを無制限で受けられるため、わかるまでサポートしてくれる体制が整っています。このように、ビジネスに活用できる生成AIのスキルを学んで業務効率化を目指すなら、無制限でプロのサポートを受けられるDMM 生成AI CAMPの利用がおすすめです。
株式会社インフラトップ
DMM 生成AI CAMP

ここがおすすめ!
- 現場で使えるスキルが短期間で身につく学習プロセス
- 様々なコースが用意されており、飛躍的に技術・成果を上げる
- 利用者に寄り添うサポートシステム
ここが少し気になる…
- 「生成AIエンジニアコース」ではAPIを使用するため、クレジットカードが必要
IT業界への転職を目指すならプロがサポートするスクールがおすすめ
AI プログラミングは、AIやデータサイエンスのスキルを習得できるプログラミングスクールです。現役講師によるリアルタイム解説・1対1でのメンタリングなどのサポート体制や、1,000社以上の研修実績から生まれた講座設計など、モチベーションを高く維持できるカリキュラムによって、未経験者でも99%が修了まで到達できます。
また、業界大手のdodaと連携し、IT転職に精通したキャリアコンサルタントが卒業後も転職活動を支援してくれるため、スクールで学んだスキルを活かせる仕事に就けるでしょう。スキルを習得してIT業界の転職を目指すなら、実践的なカリキュラムやキャリアコンサルタントのサポートが受けられるAI プログラミングがおすすめです。
株式会社キカガク
AI プログラミング

ここがおすすめ!
- 受講者を挫折させない、万全なサポート体制
- 講師は全員教育のプロのため、受講者の学びを最大化
- 現場の実務を意識した講座設計で、未経験でも活躍できるスキルが身につく
ここが少し気になる…
- 受講の費用を知るには問い合わせで確認が必要
セミオーダーで学びたい技術を習得するなら対面型スクールがおすすめ
.Pro(ドットプロ)は、講師との対面講義で学べる少人数特化型のプログラミングスクールで、未経験が選ぶAIが学べるプログラミングスクールでNo.1を誇っています。対面型によって直接コミュニケーションができるため、カリキュラムにはないけど学習したいという情報を講師がキャッチアップし、柔軟に指導してくれます。
また、生成AIの開発には欠かせないPythonも学べるため、生成AIに関する知識を深く理解でき、講義時間外にはチャットでの対応や就職・転職のキャリア相談といったサポート体制も整っています。学びたいスキルをセミオーダー型のカリキュラムでしっかり習得したいと非エンジニアには、.Pro(ドットプロ)の利用がおすすめです。
株式会社D-ing
.Pro(ドットプロ)
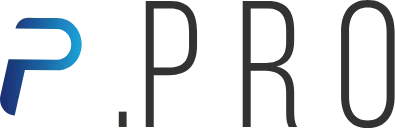
ここがおすすめ!
- Pythonと生成AIを同時に学べる
- 業務効率化に活かせるAIスキルが身に付く
- 講師との対面講義によってカリキュラムにはない情報まで学べる
ここが少し気になる…
- 対面講義のみでオンラインの受講はできない
Webスキルを学ぶなら実務力を身につけられるスクールがおすすめ
デイトラは、業界最安級で学べるWebスキル特化型オンラインスクールで、受講満足度は高水準の96.1%を誇っています。Web制作やAIライティングなどを学べるスタンダードコースから、IT業界に特化した転職支援まで豊富なコースが用意されており、現役のプロによるサポートなど実務力を最短距離で身につけられる環境が整っています。
また、本当に必要なものだけに特化したことで圧倒的な低価格を実現し、カリキュラムが追加されても追加費用は発生しません。長期間のサポートも用意されており、就業中や子育て中でも自分のペースで学習を進められます。高額な費用に悩まず、圧倒的なコスパで仕事に繋がるWebスキルを身につけるなら、デイトラの利用がおすすめです。
株式会社デイトラ
デイトラ

ここがおすすめ!
- 現場経験豊富なプロが「Webスキルで仕事をする」ためのカリキュラムを作成
- サポート終了後も教材は見放題でずっと使い続けられる
- 長期間のサポートでライフスタイルに合わせたペースで学習可能
ここが少し気になる…
- 受講生限定のコミュニティは月額会員制のみのサービス
未経験から生成AIを学ぶなら最短3ヶ月で習得できるスクールがおすすめ
Tech Mentorは、IT未経験から最短3ヶ月でプロへの転身を目指せる業界最安級のオンラインWebスクールで、転職成功率96%の実績を持っています。Webエンジニアコースを始め3つのコースが用意されており、生成AI活用コースでは、未経験からでもChatGPTなどを学習して、副業やキャリアアップに特化した人材を目指せます。
AI活用人材に繋がるサポート体制が整っており、専属メンターの1on1フォローや、卒業後も追加費用なしで閲覧できる100本以上の講義動画・資料教材などを利用できます。また、専属のキャリアコーチによる転職・キャリア支援も受けられるため、生成AIスキルを身につけてキャリアアップを図るなら、Tech Mentorがおすすめです。
株式会社if
Tech Mentor

ここがおすすめ!
- IT未経験からプロへの転身を目指せるサポート体制が整っている
- 未経験からChatGPTなどを学習し、転職・収入アップが目指せる
- 100本以上の講義動画+資料教材は卒業後も永久アクセス可能
ここが少し気になる…
- 給付金制度が対象外の方向けのコースは別途入会金がかかる
Notionでガントチャートを作ろう

ガントチャートとは、プロジェクトの進捗状況や工程を視覚的に表現するツールです。横軸に時間を、縦軸にタスクを配置することで、各タスクの開始日と終了日、さらに進捗状況を一目で把握できます。
Notionは、情報整理やタスク管理を行うための多機能なプラットフォームです。Notionを使えば、複雑なプロジェクトを整理するのも簡単です。
そして、Notionにはガントチャートを作成するためのタイムラインビューがあり、手軽に視覚的なタスク管理ができます。この記事では、Notionを使ったガントチャートの作り方や効果的に活用するテクニックなどを解説します。

Notionは何がすごいのか?Notionの機能や活用方法も解説
Notionとは、アメリカの企業が開発した多機能なドキュメントツールです。その機能の多彩さからオールインワンツールと呼ばれ、日本だけでなく世界中の企業から注目を集めています。本記事では、Notionの機能や活用方法、メリット・デメリットまで詳しく解説します。
Excelで作るガントチャートとの違い
Notionのガントチャートは、Excelと比べて直感的な操作性と柔軟性に優れています。Excelでは煩雑になりがちな日付変更やステータス更新も、Notionならドラッグ&ドロップや数クリックで簡単に行えます。
さらにNotionは、ガントチャートとドキュメント管理をシームレスに統合できる点が特徴的です。
Excelでは別途ドキュメント管理ツールが必要でしたが、Notionならデータベース内のデータがページとして機能するため、タスク管理と情報共有を1つのプラットフォームで行えます。
このようにNotionは、より直感的で柔軟性の高いガントチャートを求める方にとって最適な選択肢と言えるでしょう。
Notionのガントチャートの特徴・メリット

Notionのガントチャートは、プロジェクト管理をより効率的に行うための機能が豊富に備わっています。ここからは、Notionのガントチャートの特徴・メリットを詳しく解説します。
\気になる項目をクリックで詳細へジャンプ/
Notionのガントチャートの特徴・メリット
1つの画面でタスクの抽出・並べ替え・日程調整ができる
Notionのガントチャートの大きなメリットは、タスクの抽出、並べ替え、日程調整がすべて1つの画面で行えることです。この機能により、タスクテーブルは通常のテーブルビューと同様に、簡単に並べ替えや抽出が可能です。
プロジェクトに関する情報を迅速に整理できるため、必要なデータをすぐに確認できます。
また、タスクの重要度に応じて並べ替えると、優先順位を簡単に調整できるため、効率的に作業を進められます。
操作が直感的でわかりやすい
Notionのガントチャートは、インターフェースが非常に直感的でわかりやすいのが特徴です。特に日付の変更やタスクの並べ替えがマウスを使って簡単に行えるため、誰でもすぐに操作に慣れることができます。
具体的には、変更したいタスクをマウスでドラッグ&ドロップするだけで、簡単に日付を変更したり、タスクの順序を入れ替えたりすることが可能です。このような使いやすさが、Notionのガントチャートを選ぶ大きな理由の一つとも言えるでしょう。
進捗管理しながらタスクを確認できる
ガントチャートを作成すると、自動的に内容を同期したボードビューも生成されるため、異なる視点からタスクを確認できます。このボードビューでは、タスクごとの詳細情報や進捗状況を一目で把握できるため、プロジェクト全体を管理しやすくなります。
たとえば、タスクの進行状況が視覚的に表示されるため、どのタスクが遅れているのか、または完了しているのかを瞬時に理解できます。進捗状況を把握しながらタスクを調整できるので、計画の変更や新たな課題に柔軟に対応することが可能です。
1つのビューを更新すると他のビューも更新される
Notionの魅力の一つは、1つのビューを更新すると他のビューも自動的に更新されることです。例えば、ガントチャートのタスクの開始日や終了日を変更すると、その情報が即座にテーブルビューにも反映されます。
この機能により、異なる形式のビューを使っている場合でも常に最新の情報が保持されるため、混乱を避けられるでしょう。特に複数のビューを利用しているチームにとっては、情報の更新が一貫して行われることが非常に重要です。
このような機能によって、チームメンバーが異なる視点でタスクを確認してもすべてが同じデータに基づいているため、誤解やミスを防げます。
同じタスクで複数のガントチャートを使い分けられる
Notionでは、同じタスクに対して複数のガントチャートを使い分けられます。例えば、タスク順に並べたガントチャートをコピーして、担当者順のガントチャートを作成することが可能です。
タブを切り替えるだけで異なる視点からタスクを管理できるため、作業の効率化が図れます。各担当者が自分の役割に応じたガントチャートを使い分けられると、作業の透明性が向上し、責任の所在も明確になります。
このような柔軟な管理は、プロジェクトの進行にとって大きなメリットとなります。
スマホアプリで閲覧・編集できる
Notionのスマホアプリを使えば、ガントチャートの閲覧や編集も簡単に行えます。外出先や移動中でもプロジェクトの進行状況をすぐにチェックし、必要があればタスクの追加や変更をその場で行えます。
この機能は、特にリモートワークや出張先、会議中などどこにいてもプロジェクトの情報を即座に更新したいときに役立ちます。スマホアプリを活用すると、時間や場所にとらわれずにプロジェクトの管理が可能です。
さらに、全ての作業履歴が自動で保存されるため、情報が漏れる心配もなく安心して利用できます。このように、どこでも簡単にプロジェクトを進めることができるのが大きな魅力です。
参考:外出中もiOSやAndroidでNotionを操作|Notion(ノーション)
複数人で共有できる
Notionは、ガントチャートを複数人で共有できる点も大きなメリットです。全員が同じガントチャートにアクセスできるため、タスクの割り当てや進捗状況の共有がスムーズに行えます。
メンバーごとに権限レベルを設定できるため、どのメンバーがどの情報にアクセスできるかを自由に管理できます。重要な情報が適切に保護される一方で、必要なデータには迅速にアクセスできるため、チームの連携が強化されます。
参考:Notionの共有および権限設定についてのガイド – Notion(ノーション)ヘルプセンター
Notionのガントチャートの作り方

Notionでは、初心者でも手軽にガントチャートを作成できます。以下では、Notionでのガントチャートの作り方を順を追って解説します。
参考:タイムラインビュー – Notion(ノーション)ヘルプセンター
\気になる項目をクリックで詳細へジャンプ/
Notionのガントチャートの作り方
1. データベースを用意する
まず、新規のデータベースを作成するには、Notionのページを開きます。データベースを一から作成することもできますが、Notionには便利なテンプレートが用意されているため、初心者でも簡単にデータベースを構築できます。
例えば、「ToDoリスト」のテンプレートを使用したい場合は、新規ページの「+」をクリックし、「テンプレート」を選択します。

その後、検索機能を使用し「ToDoリスト」を選んで、タスク管理用のテーブルを作成できます。プロジェクト管理やタスク管理など、特定の用途に応じたテンプレートが豊富に揃っているので、目的に合ったものを選ぶことで作業がさらに効率的になります。

データベース作成が初めての方でも、テンプレートを活用すればスムーズに進められるため、試してみましょう。
参考:2万以上のNotion(ノーション)テンプレートから選択|Notion(ノーション)
2. タイムラインビューを追加する
データベースを用意したら、次に「タイムラインビュー」を追加します。Notionでは、ガントチャートのことを「タイムラインビュー」と呼んでおり、これを使ってタスクの進行状況を視覚的に確認できます。
タイムラインビューを追加するには、まずデータベースの上部にある「+」ボタンをクリックし、新しいビューを作成する画面を開きます。そこで「タイムラインビュー」を選択すると、データベース内のタスクがガントチャート形式で表示されるようになります。

参考:タイムラインビューでチームのために生産性の高い計画を立てる – Notion(ノーション)ヘルプセンター
3. タスクを追加する
タイムラインビューを設定したら、次に具体的なタスクを追加します。タスクを追加するには、データベースの中に新しい行を作成し、必要な情報を入力します。タスクには、さまざまなプロパティを設定できます。

たとえば、スケジュールや依存関係、タスクの担当者、関連するURL、最終更新日時などを追加して、タスクの詳細を管理できます。デフォルトではプロパティの数が少ないため、必要に応じてプロパティを増やしていくのがポイントです。
期日を設定すれば、期限が迫っているタスクを見逃さずに管理でき、担当者を指定すれば、誰がどのタスクを担当しているのかが一目でわかるようになります。
参考:データベースのプロパティ – Notion(ノーション)ヘルプセンター
タイムラインビューから直接追加することも可能
Notionのタイムラインビューでは、ドラッグ&ドロップでタスクを追加することも可能です。タスクを追加したい期間をマウスでドラッグすることで、タスクを作成できます。

この方法なら、タイムライン上で直接視覚的にタスクの期間を設定できるため、直感的に使えます。また、追加したタスクに対して後からプロパティを設定することもできるので、初めての方でも安心して作業を進められるでしょう。
Notionのガントチャートを効果的に活用するテクニック

Notionのガントチャートを効果的に活用するためには、いくつかの便利なテクニックがあります。これらのテクニックを使うことで、プロジェクト管理がさらにスムーズになるでしょう。ここでは、ガントチャートを効果的に活用するテクニックを詳しく解説していきます。
\気になる項目をクリックで詳細へジャンプ/
Notionのガントチャートを効果的に活用するテクニック
タスクを並べ替える
Notionでは、日付や名前などのプロパティに基づいてガントチャートを並べ替えることができます。タスクの優先順位を簡単に変更できるため、進行状況を視覚的に把握しやすくなります。
並べ替えの方法はとてもシンプルです。並べ替えを行いたいプロパティ名をクリックすると、メニューが表示されます。そこから「昇順で並べ替え」または「降順で並べ替え」を選択するだけで、テーブルが並べ替えられ、ガントチャートも同様に変更されます。

タイムラインの表示期間を変更する
Notionのガントチャートは、デフォルトで月表示になっていますが、表示期間を変更することも可能です。細かくガントチャートを確認したい場合や、長期スパンでプロジェクトを管理したいときには、表示単位を変更しましょう。
ガントチャートの右上にある「月」をクリックすると、表示期間を「週」や「日」などに変更できます。これによって、プロジェクトの詳細を把握しやすくなり、必要に応じてタスクの調整が行えます。

適切な表示期間を選択することで、効率的なプロジェクト管理が実現します。
ガントチャートのタスクをボードビューで管理する
ガントチャートのタスクは、ボードビューでも管理できます。ボードビューに切り替えると、タスクが名前の昇順で並べ替えられます。連続性のあるタスクがある場合は、タスク名の前に番号を振っておくと整理しやすくなります。
タイムラインビュータブの右にある「+」マークをクリックし、「ボードビュー」を選択します。

次に、ビューの右上にある「…」をクリックしましょう。

その後、グループメニューの「グループ化」から、「進捗」をクリックします。

次に分類の表示を設定し、不要な「進捗なし」を非表示にすることで、視覚的にすっきりとしたボードが完成します。この方法により、タスクの進捗を視覚的に把握しやすくなります。
親子タスクでガントチャートを表示する
Notionでは、親タスクと子タスクを使ってガントチャートを表示することも可能です。ビューの右上にある「…」をクリックしてメニューを開き、「カスタマイズ」を選択します。次に、サブアイテムの「追加」をクリックします。

その後、「サブアイテムをオン」を選択し、「+」からサブタスクを入力すると、ガントチャートにもサブタスクが表示されます。

サブアイテムにも期間を設定できるので、ガントチャート全体でのタスク管理が一層効果的になります。
週毎にタスクをグループ分けする
Notionのガントチャートでは、タスクを週毎にグループ分けして表示できます。この機能を活用すると、今やるべきタスクや担当者ごとのタスクを把握しやすくなります。
全体把握のためのガントチャートとは別に、週ごとのタスク管理を行うことで、より効率的なプロジェクト運営が可能になります。週ごとにグループ分けするには、タイムラインビューの右上にある「…」をクリックし、「グループ」を選択します。

その後、グループ分けの基準となるプロパティを選ぶことで、表示が切り替わります。不要なグループを非表示にすると、視覚的に見やすく設定できます。このようにして、タスクの優先順位や進捗状況を効果的に管理しましょう。
Notionでガントチャートを作成する際の注意点

Notionを使用してガントチャートを作成する際には、いくつかの重要な注意点があります。ガントチャートはプロジェクトの進捗やタスクの工程を視覚化するための便利なツールですが、効果的に活用するためには計画的に進める必要があります。
これから、作成前の準備や定期的な更新、権限設定など、ガントチャートを作成する際の注意ポイントを解説していきます。
\気になる項目をクリックで詳細へジャンプ/
Notionでガントチャートを作成する際の注意点
作成前に全てのタスクを洗い出す
ガントチャートを作成する前に、全てのタスクの内容や期限を事前に洗い出しておくことが非常に大切です。どの作業が必要で、どの順番で進めるべきかを明確にするため、まずタスクのリストアップを行いましょう。
タスクの優先順位や関連性もこの段階で整理しておくと、後でスムーズに進行できます。特に、依存関係があるタスクや期限が厳守される作業は、あらかじめ配置順やスケジュールをしっかり考えておくことが重要です。
こうした準備が整っていると、ガントチャートを効果的に活用し、プロジェクト全体を効率的に管理できるようになります。
タスクの粒度を揃える
タスクの粒度を揃えることは、効果的なガントチャート作成の重要なポイントです。粒度とは、一つのタスクの詳細度や規模のことを指します。粒度が揃っていないと、ガントチャートが見づらくなり、プロジェクト全体の進捗状況を正確に把握することが難しくなります。
理想的なタスクの粒度として、1日から1週間程度で完了できる規模に設定することがおすすめです。また、各タスクの作業量や所要時間が著しく異ならないよう調整することで、より正確な進捗管理と工数見積もりが可能になります。
大きすぎるタスクは適切に分割し、小さすぎるタスクは関連する作業をまとめるなど、バランスの取れた設定を心がけましょう。
進捗状況を定期的に更新する
ガントチャートを作成したらそれで終わりではなく、進捗状況を定期的に更新することが必要です。プロジェクトが進む中でタスクの進行具合は常に変わるため、状況に応じたアップデートが重要です。
定期的に進捗を確認し、必要に応じてタスクの期限を見直したり、未完了のタスクを再評価したりすることで、より正確な状況把握が可能になります。このように、進捗の更新を怠らず、必要な調整を行いましょう。
閲覧権限を適切に設定する
Notionのガントチャートをチームで運用する際には、閲覧権限の設定に特に注意が必要です。タスクや進捗情報はチーム全体で共有されるため、誰がどの情報にアクセスできるかを明確にしておきましょう。
適切な権限を設定すると、全てのメンバーが必要な情報にアクセスできるため、機密情報が外部に漏れたり、誤って編集されたりするリスクを軽減できます。
例えば、プロジェクトマネージャーやリーダーは編集権限を持ち、メンバーは閲覧権限のみを持つといった活用が有効です。これにより、無用なトラブルや誤操作を防ぎ、スムーズなプロジェクト運営が可能になります。
レイアウトの細かい調整はできない
Notionのガントチャートは簡単に作成でき、プロジェクト管理に便利なツールですが、レイアウトの細かい調整ができない点に注意が必要です。例えば、タスクのバーの色を自由にカスタマイズすることはできません。
そのため、デザインの柔軟性を求める場合は他のツールの検討も必要になる点に留意しましょう。しかし、シンプルなレイアウトを活かして効率的にタスク管理を進められるため、基本的な機能で十分なプロジェクトには最適です。
まとめ

ガントチャートはプロジェクトの進捗状況や工程を可視化するためのツールです。Notionのテンプレートを使えば、簡単にガントチャートを作成でき、タスクの優先順位をつけたり、親子タスクを表示したりすることが可能です。
ただし、全てのタスクを洗い出してから作成し、進捗状況を定期的に更新することが重要です。また、チームでの運用時には適切な閲覧権限の設定も忘れずに行いましょう。
これを活用することで、タスクの進行を一目で把握でき、効果的なプロジェクト運営につながります。Notionのガントチャートを活用して、効率的なプロジェクト管理を行ってみましょう。
目的に合わせてビジネスで使えるスキルを学べるプログラミングスクール
株式会社インフラトップ
DMM 生成AI CAMP

ここがおすすめ!
- 現場で使えるスキルが短期間で身につく学習プロセス
- 様々なコースが用意されており、飛躍的に技術・成果を上げる
- 利用者に寄り添うサポートシステム
ここが少し気になる…
- 「生成AIエンジニアコース」ではAPIを使用するため、クレジットカードが必要
未経験でも99%修了まで到達しているプログラミングスクール
株式会社キカガク
AI プログラミング

ここがおすすめ!
- 受講者を挫折させない、万全なサポート体制
- 講師は全員教育のプロのため、受講者の学びを最大化
- 現場の実務を意識した講座設計で、未経験でも活躍できるスキルが身につく
ここが少し気になる…
- 受講の費用を知るには問い合わせで確認が必要
講師と直接対話しながら学べる対面型プログラミングスクール
株式会社D-ing
.Pro(ドットプロ)
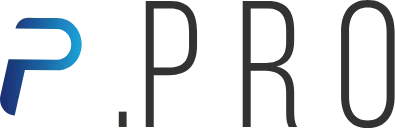
ここがおすすめ!
- Pythonと生成AIを同時に学べる
- 業務効率化に活かせるAIスキルが身に付く
- 講師との対面講義によってカリキュラムにはない情報まで学べる
ここが少し気になる…
- 対面講義のみでオンラインの受講はできない
高水準の受講満足度を誇るWebスキル特化型オンラインスクール
株式会社デイトラ
デイトラ

ここがおすすめ!
- 現場経験豊富なプロが「Webスキルで仕事をする」ためのカリキュラムを作成
- サポート終了後も教材は見放題でずっと使い続けられる
- 長期間のサポートでライフスタイルに合わせたペースで学習可能
ここが少し気になる…
- 受講生限定のコミュニティは月額会員制のみのサービス
AI活用人材を目指せるサポート体制が整ったオンラインWebスクール
株式会社if
Tech Mentor

ここがおすすめ!
- IT未経験からプロへの転身を目指せるサポート体制が整っている
- 未経験からChatGPTなどを学習し、転職・収入アップが目指せる
- 100本以上の講義動画+資料教材は卒業後も永久アクセス可能
ここが少し気になる…
- 給付金制度が対象外の方向けのコースは別途入会金がかかる
この記事に興味を持った方におすすめ


