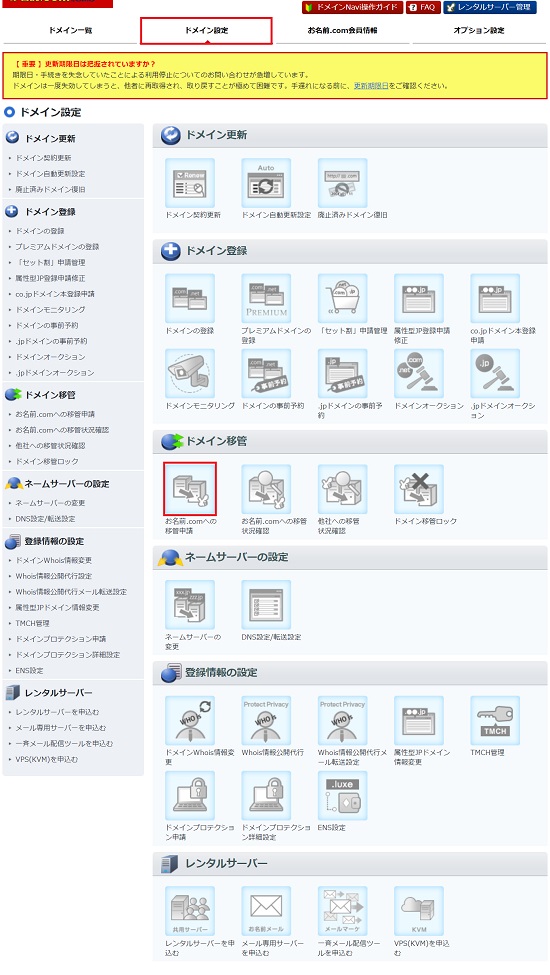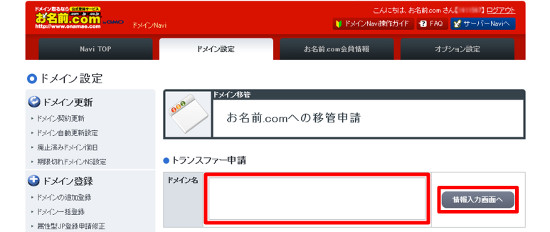ドメインサービスのご契約について
お名前.comへの移管申請
他社からお名前.comへドメインを移管することができます。
1.こちらからログインを行います。

2.『ドメイン』へマウスを合わせると関連メニューが開きますので、
その中から『ドメイン機能一覧』をクリックします。

※表示される画面が異なる場合はこちらをクリック
『ドメイン機能一覧』へ移動しようとした際に、
「更新手続きをお忘れではございませんか?」という画面が表示される場合は
「更新画面から移動する」をクリックしてください。

3.ドメイン機能一覧が表示されます。
『よく利用されるお手続き』より『お名前.comへの移管申請』を選択、または 『カテゴリから探す』項目内の
『ドメインのお引越し』から『お名前.comへの移管申請』を選択します。
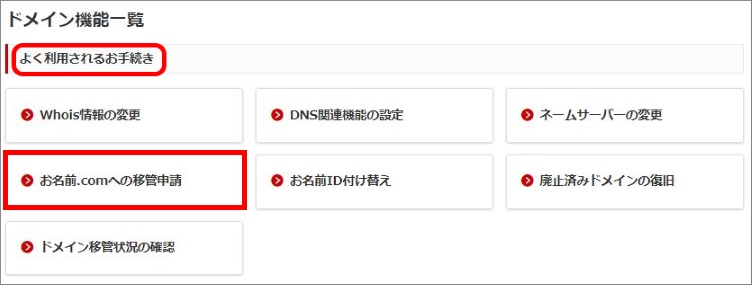
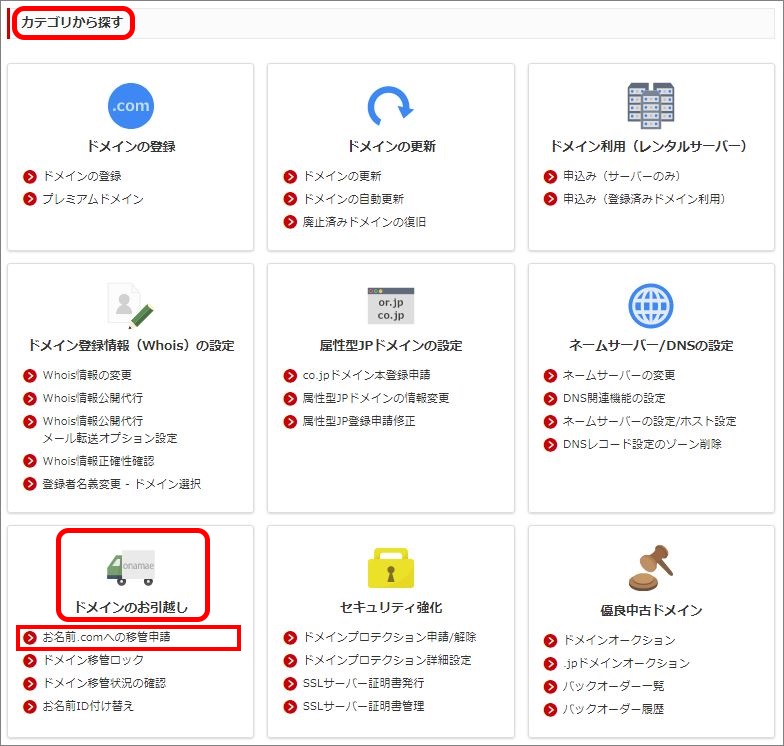
4.ドメイン入力画面が表示されますので、
ドメイン名をご入力のうえ、『次へ』ボタンをクリックします。

5.お名前IDの有無を選択し、『次に進む』ボタンをクリックします。
必要に応じてAuthCodeをご入力ください。 (AuthCodeとは?)
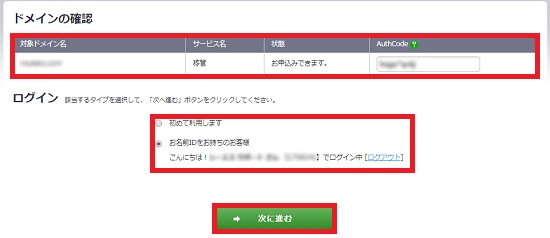
6.お申込み内容により、以下情報入力が求められます。
- 会員IDをお持ちでない方:会員情報の入力
- 汎用jpドメイン移管申請の場合:現在の登録者情報、公開連絡窓口情報の入力
※事前に現管理会社様にてWhois情報をご確認ください。 - 属性型JPドメイン、汎用jpドメインの場合:ホスト情報入力
※申請ドメイン名を含むネームサーバーを設定している場合のみ。
詳しくはこちらをご確認ください。
7.サーバーの選択画面が表示される場合はご選択いただき、
お支払い方法をご選択のうえ、『次に進む』をクリックします。
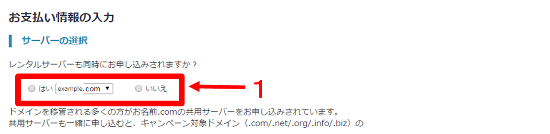

8.ご入力内容に誤りがないことをご確認いただき、利用規約にご同意のうえ、
『申し込む』ボタンをクリックしてください。
※『申し込む』ボタンは複数回押すことのないようご注意ください。
重複課金や処理エラーが発生する可能性があります。
『申し込む』ボタンをクリックしてから申請が完了するまでには、少々お時間がかかる場合があります。
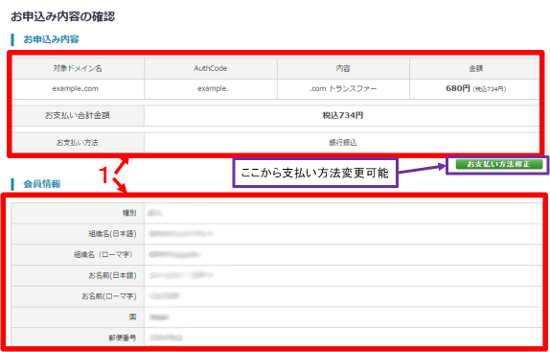
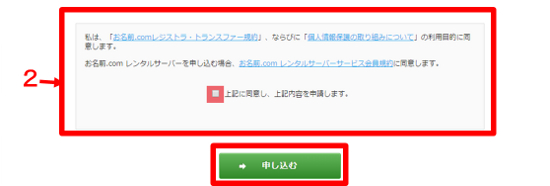
9.申請完了画面が表示されます。
申請内容の審査が行われ、問題なければ以下件名のメールが配信されますので、ご確認ください。
※審査内容は制限事項をご参照ください。
メール件名:[お名前.com]トランスファー 受付通知
10.移管申請後、料金お支払いのご案内が配信されます。
以下のようなステップとなります。
------------------------------------------------------------
Step1:請求のご案内
銀行振り込み、コンビニ支払いの場合は、請求のご案内が会員情報メールアドレス宛に配信されます。
クレジットカード支払いの場合は、移管完了時に課金されます。
■.comや.net、属性型JPドメイン(.co.jp、.or.jpドメイン)の場合
メール件名:[お名前.com]トランスファー 料金ご請求明細
■汎用JPドメイン(.jpドメイン)の場合
メール件名:[お名前.com]指定事業者変更 料金ご請求明細
Step2:現在のレジストラでのトランスファー承認手続き
※承認方法は現在のドメイン管理業者にご確認ください。承認が不要な場合もございます。
Step3:トランスファー完了
トランスファーが完了し、お名前.com Naviからドメインを管理できるようになります。
メール件名:[お名前.com]トランスファー 完了通知
------------------------------------------------------------
1.お名前.comTOPページを開き、「ドメイン」にカーソルをあわせた後、『ドメイン移管』をクリックします。
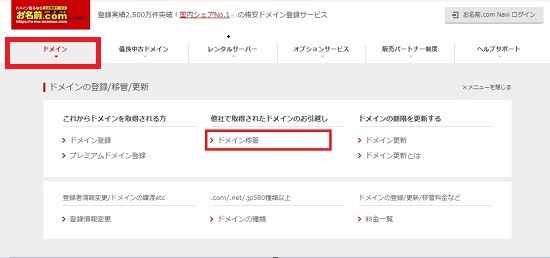
2.ドメイン移管画面が表示されます。
お名前.comへ移管したいドメイン名をご入力のうえ、『移管可否を確認する』ボタンをクリックします。
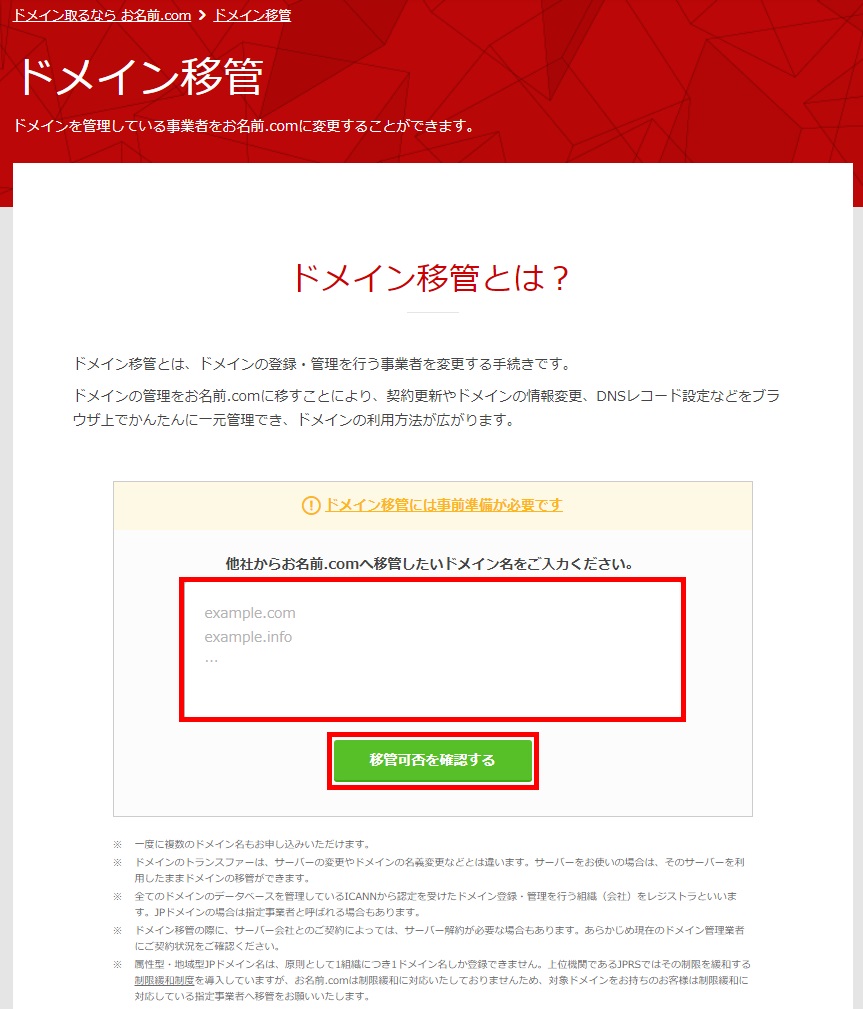
3.お名前IDの有無を選択し、『次に進む』ボタンをクリックします。
必要に応じてAuthCodeをご入力ください。 (AuthCodeとは?)
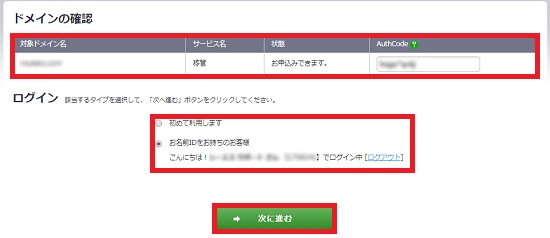
4.お申込み内容により、以下情報入力が求められます。
- 会員IDをお持ちでない方:会員情報の入力
- 汎用jpドメイン移管申請の場合:現在の登録者情報、公開連絡窓口情報の入力
※事前に現管理会社様にてWhois情報をご確認ください。 - 属性型JPドメイン、汎用jpドメインの場合:ホスト情報入力
※申請ドメイン名を含むネームサーバーを設定している場合のみ。
詳しくは、こちらをご確認ください。
5.サーバーの選択画面が表示される場合はご選択いただき、
お支払い方法をご選択のうえ、『次に進む』をクリックします。
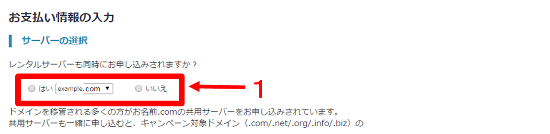

6.ご入力内容に誤りがないことをご確認いただき、利用規約にご同意のうえ、
『申し込む』ボタンをクリックしてください。
※『申し込む』ボタンは複数回押すことのないようご注意ください。
重複課金や処理エラーが発生する可能性があります。
『申し込む』ボタンをクリックしてから申請が完了するまでには、少々お時間がかかる場合があります。
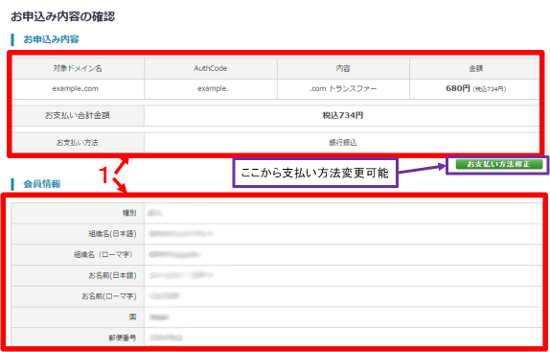
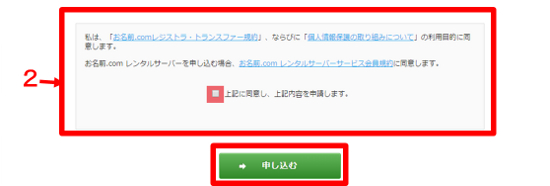
7.申請完了画面が表示されます。
申請内容の審査が行われ、問題なければ以下件名のメールが配信されますのでご確認ください。
審査内容は制限事項をご参照ください。
メール件名:[お名前.com]トランスファー 受付通知
8.移管申請後、料金お支払いのご案内が配信されます。
以下のようなステップとなります。
------------------------------------------------------------
Step1:請求のご案内
銀行振り込み、コンビニ支払いの場合は、請求のご案内が会員情報メールアドレス宛に配信されます。
クレジットカード支払いの場合は、移管完了時に課金されます。
■.comや.net、属性型JPドメイン(.co.jp、.or.jpドメイン等)の場合
メール件名:[お名前.com]トランスファー 料金ご請求明細
■汎用JPドメイン(.jpドメイン)の場合
メール件名:[お名前.com]指定事業者変更 料金ご請求明細
Step2:現在のレジストラでのトランスファー承認手続き
※承認方法は現在のドメイン管理業者にご確認ください。承認が不要な場合もございます。
Step3:トランスファー完了
トランスファーが完了し、お名前.com Naviからドメインが管理できるようになります。
メール件名:[お名前.com]トランスファー 完了通知
------------------------------------------------------------
お客様のドメイン移管をお待ち申しあげております。