ドメインサービスのご契約について
ドメイン自動更新の設定/解除
ドメイン自動更新設定を有効にしていただくと、自動的に更新手続きが完了いたします。
ドメイン更新期限日ごとにお客様側で更新手続きをしていただく手間を省き、
更新手続き忘れによるご契約ドメインの失効を防いでいただくことが可能です。
・自動更新が実施されるタイミング:ドメイン登録期限日の15日前
・自動更新による更新期間:各ドメインの最低更新年数となります。最低更新年数はこちらよりご確認ください。
- 自動更新設定を有効にすると「Whois情報公開代行サービス」「ドメインプロテクション」などの
オプションサービスも自動で更新されます。 - 自動更新を解除する場合は、ドメイン登録期限日の16日前までにお手続きをお願いします。
- ドメイン登録期限日の15日前に自動更新の設定を有効にした場合、自動更新は行われません。
手動での更新手続き完了後に改めて設定をお願いいたします。
自動更新を設定する場合は、事前に下記二点の設定が必要です。
1.こちらからログインを行います。

2.『ドメイン』へマウスを合わせると関連メニューが開きますので、
その中から『ドメイン機能一覧』をクリックします。
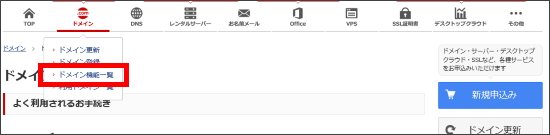
または
※表示される画面が異なる場合はこちらをクリック
『ドメイン機能一覧』へ移動しようとした際に、
「更新手続きをお忘れではございませんか?」という画面が表示される場合は
「更新画面から移動する」をクリックしてください。

3.ドメイン機能一覧が表示されますので、『カテゴリから探す』項目内の『ドメインの更新』から
『ドメインの自動更新』をクリックします。

4.自動更新設定画面が表示されますので、自動更新設定を有効にするドメインの左側チェックボックスにチェックを入れ、
現在の『自動更新設定申込内容』が【未設定】になっていることを確認のうえ『確認画面へ進む』をクリックします。

5.確認画面が表示されます。表示されている内容に誤りがなければ、
『規約に同意し、上記内容を申し込む』をクリックします。

6.画面上部に『お手続きを受付けました』と表示されます。
『ドメイン自動更新設定』の画面へ戻り、対象ドメインの『自動更新設定申込内容』が【設定済み】
になっていることをご確認ください。
また、お名前.com会員情報のメールアドレス宛に設定変更に関するメールが送付されますので
併せてご確認ください。

1.こちらからログインを行います。

2.『ドメイン』へマウスを合わせると関連メニューが開きますので、
その中から『ドメイン機能一覧』をクリックします。
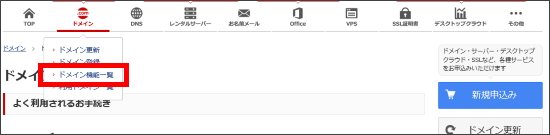
または
※表示される画面が異なる場合はこちらをクリック
『ドメイン機能一覧』へ移動しようとした際に、
「更新手続きをお忘れではございませんか?」という画面が表示される場合は
「更新画面から移動する」をクリックしてください。

3.ドメイン機能一覧が表示されますので、『カテゴリから探す』項目内の『ドメインの更新』から
『ドメインの自動更新』をクリックします。

4.自動更新画面が表示されますので、自動更新設定画面が表示されますので、自動更新の設定を
解除するドメインの左側チェックボックスにチェックを入れ、
現在の『自動更新設定申込内容』が【設定済み】になっていることを確認のうえ『確認画面へ進む』をクリックします。

5.確認画面が表示されます。表示されている内容に誤りがなければ、
『規約に同意し、上記内容を申し込む』をクリックします。

6.以下画像のような確認画面が表示されますので、『解除する』をクリックします。

7.画面上部に『お手続きを受付けました』と表示されます。
『ドメイン自動更新設定』の画面へ戻り、対象ドメインの『自動更新設定申込内容』が【未設定】に
なっていることをご確認ください。
また、お名前.com会員情報のメールアドレス宛に設定変更に関するメールが送付されますので
併せてご確認ください。

スマートフォンでの操作手順
自動更新を設定する場合は、事前に下記二点の設定が必要です。
1.こちらへアクセスし、お名前IDとパスワードをご入力のうえ、「ログイン」をタップします。

2.右上「メニュー」をタップします。
※ドメイン更新画面が表示される場合も、右上「メニュー」をタップしてください。
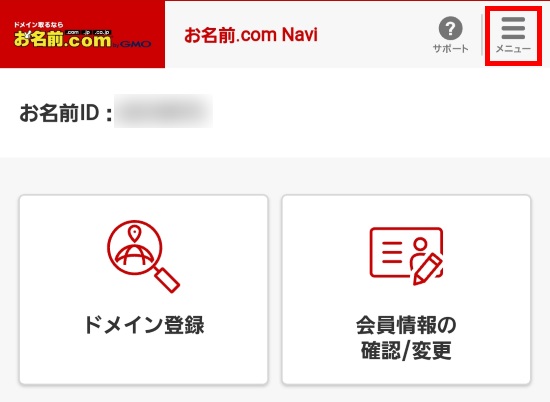
3.メインメニューが開きましたら「ドメインお手続き一覧」をタップします。
メニュー画面が閉じない場合は、右上「閉じる」をタップします。
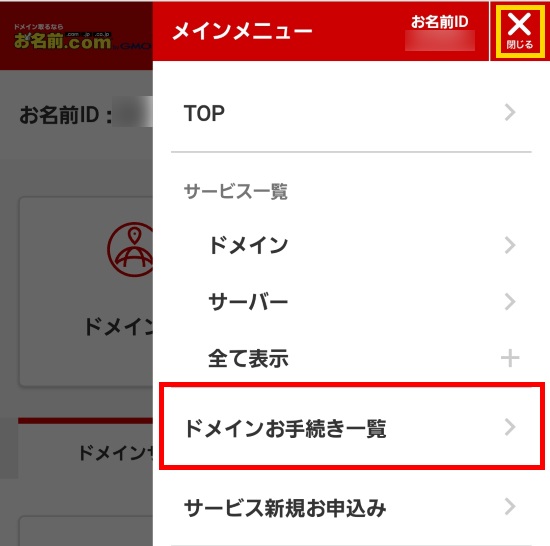
「このサイトを離れますか?」と表示される場合は、
「このページを離れる」をタップしてください。

4.「ドメイン機能一覧」が表示されましたら、「更新・復旧」をタップします。
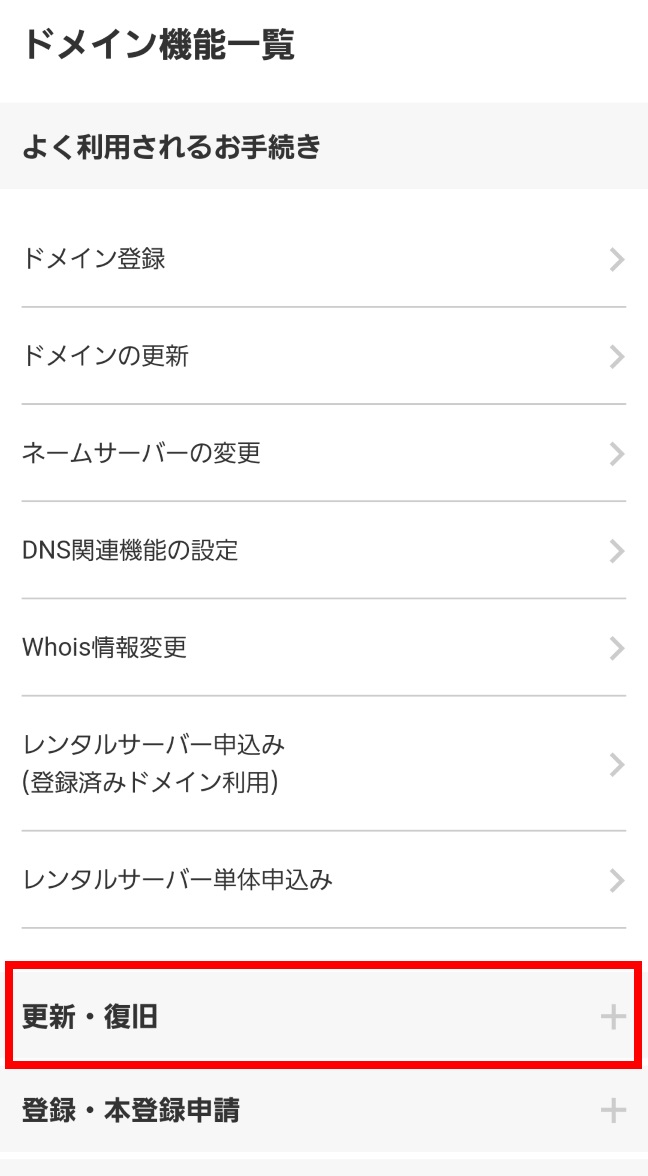
5.「ドメイン自動更新設定」をタップします。
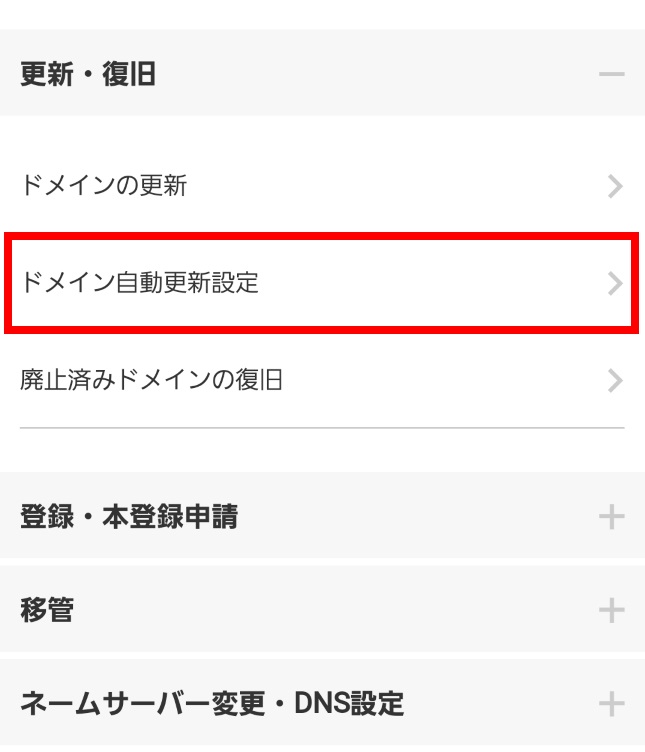
6.自動更新設定画面が表示されますので、自動更新設定を有効にするドメインの左側チェックボックスにチェックを入れ、
現在の『自動更新設定申込内容』が【未設定】になっていることを確認のうえ『確認画面へ進む』をクリックします。

7.確認画面が表示されます。表示されている内容に誤りがなければ、
『規約に同意し、上記内容を申し込む』をクリックします。

8.画面上部に『お手続きを受付けました』と表示されます。
『ドメイン自動更新設定』の画面へ戻り、対象ドメインの『自動更新設定申込内容』が【設定済み】
になっていることをご確認ください。
また、お名前.com会員情報のメールアドレス宛に設定変更に関するメールが送付されますので
併せてご確認ください。

1.こちらへアクセスし、お名前IDとパスワードをご入力のうえ、「ログイン」をタップします。

2.右上「メニュー」をタップします。
※ドメイン更新画面が表示される場合も、右上「メニュー」をタップしてください。
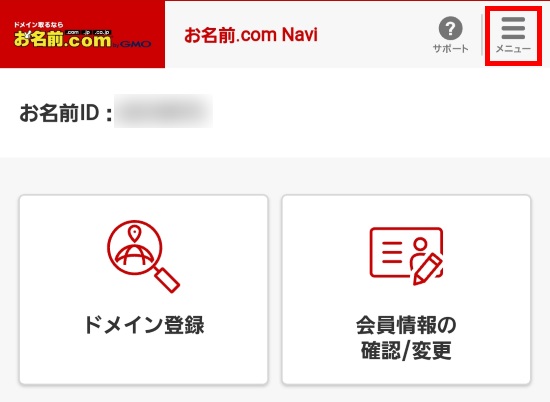
3.メインメニューが開きましたら「ドメインお手続き一覧」をタップします。
メニュー画面が閉じない場合は、右上「閉じる」をタップします。
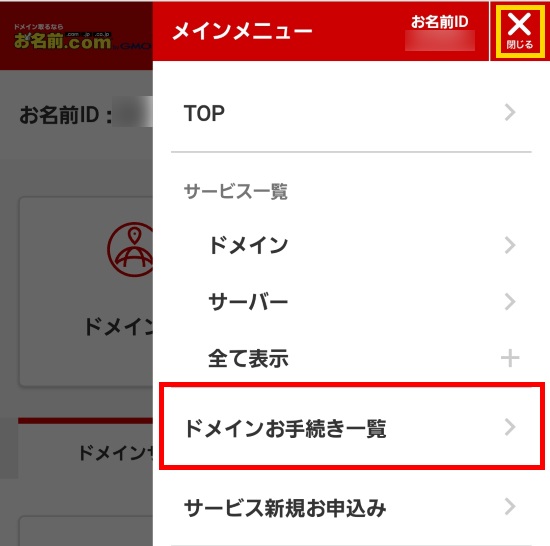
「このサイトを離れますか?」と表示される場合は、
「このページを離れる」をタップしてください。

4.「ドメイン機能一覧」が表示されましたら、「更新・復旧」をタップします。
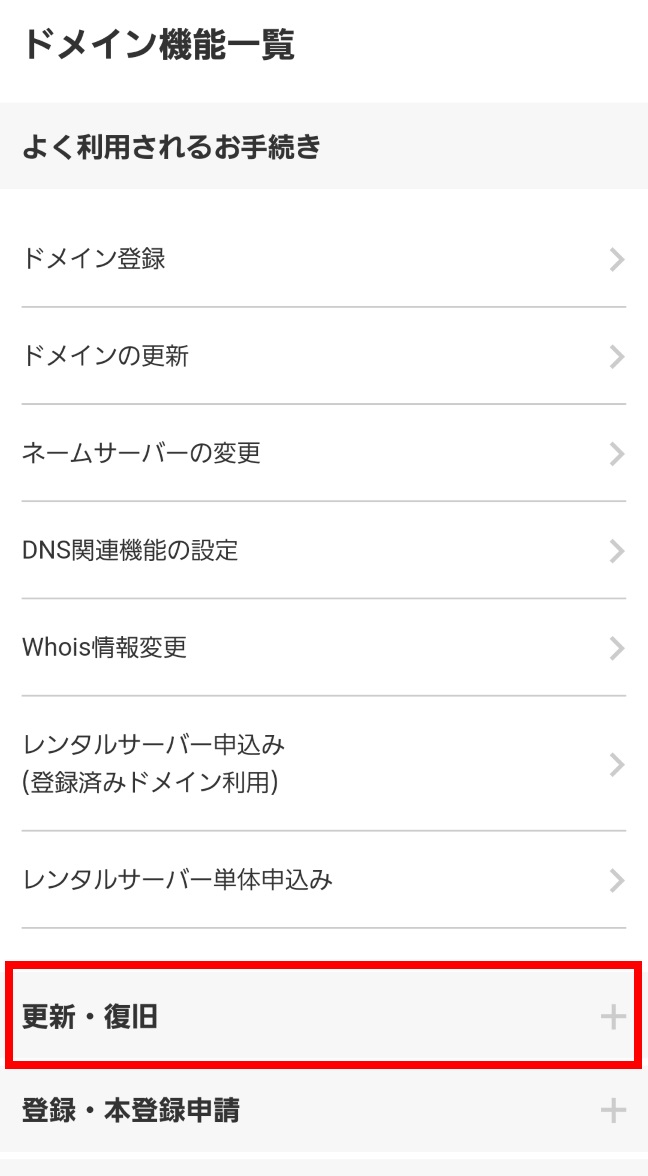
5.「ドメイン自動更新設定」をタップします。
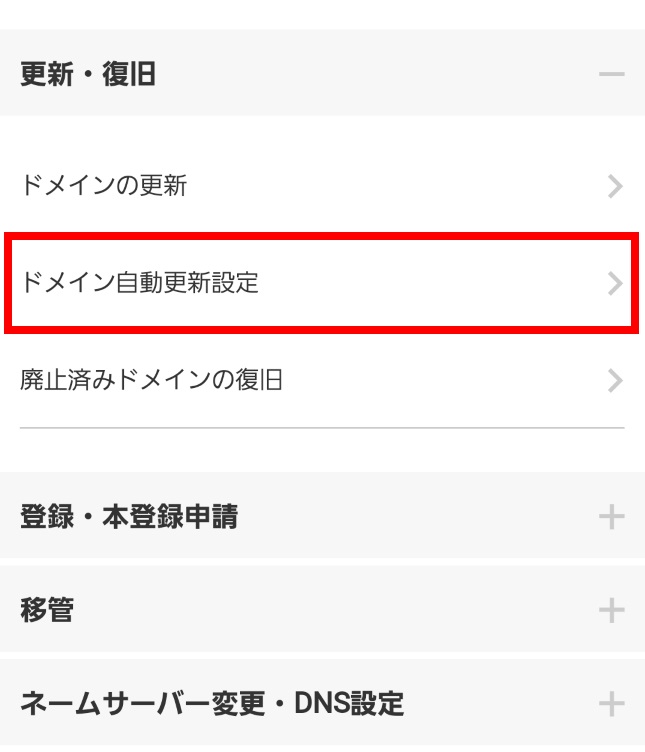
6.自動更新画面が表示されますので、自動更新設定画面が表示されますので、自動更新の設定を
解除するドメインの左側チェックボックスにチェックを入れ、
現在の『自動更新設定申込内容』が【設定済み】になっていることを確認のうえ『確認画面へ進む』をクリックします。

7.確認画面が表示されます。表示されている内容に誤りがなければ、
『規約に同意し、上記内容を申し込む』をクリックします。

8.以下画像のような確認画面が表示されますので、『解除する』をクリックします。

9.画面上部に『お手続きを受付けました』と表示されます。
『ドメイン自動更新設定』の画面へ戻り、対象ドメインの『自動更新設定申込内容』が【未設定】に
なっていることをご確認ください。
また、お名前.com会員情報のメールアドレス宛に設定変更に関するメールが送付されますので
併せてご確認ください。

1.「ドメイン設定」メニューから『ドメイン自動更新設定』をクリックします

ログイン時、ドメインの更新画面が表示される場合は
画面上部の『ドメイン設定』をクリックして更新画面から移動してください。
その際、ポップアップが表示されますが、ご利用のブラウザにより
ポップアップの文言が異なる場合がございます。
<参考>
■Chromeの場合
1.「ドメイン設定」タブをクリックする
2.ポップアップがでてきます。「このページを離れる」をクリックしてください。

■Internet Explorerの場合
1.「ドメイン設定」タブをクリックする
2.ポップアップがでてきます。「このページから移動」をクリックしてください。

2.自動更新設定画面が表示されますので、自動更新設定を有効にするドメインの左側チェックボックスにチェックを入れ、
現在の『自動更新設定申込内容』が【未設定】になっていることを確認のうえ『確認画面へ進む』をクリックします。

3.確認画面が表示されます。表示されている内容に誤りがなければ、
『規約に同意し、上記内容を申し込む』をクリックします。

5.画面上部に『お手続きを受付けました』と表示されます。
『ドメイン自動更新設定』の画面へ戻り、対象ドメインの『自動更新設定申込内容』が【設定済み】
になっていることをご確認ください。
また、お名前.com会員情報のメールアドレス宛に設定変更に関するメールが送付されますので
併せてご確認ください。

1.「ドメイン設定」メニューから『ドメイン自動更新設定』をクリックします

ログイン時、ドメインの更新画面が表示される場合は
画面上部の『ドメイン設定』をクリックして更新画面から移動してください。
その際、ポップアップが表示されますが、ご利用のブラウザにより
ポップアップの文言が異なる場合がございます。
<参考>
■Chromeの場合
1.「ドメイン設定」タブをクリックする
2.ポップアップがでてきます。「このページを離れる」をクリックしてください。

■Internet Explorerの場合
1.「ドメイン設定」タブをクリックする
2.ポップアップがでてきます。「このページから移動」をクリックしてください。

2.自動更新画面が表示されますので、自動更新設定画面が表示されますので、自動更新の設定を
解除するドメインの左側チェックボックスにチェックを入れ、
現在の『自動更新設定申込内容』が【設定済み】になっていることを確認のうえ『確認画面へ進む』をクリックします。

3.確認画面が表示されます。表示されている内容に誤りがなければ、
『規約に同意し、上記内容を申し込む』をクリックします。

4.以下画像のような確認画面が表示されますので、『解除する』をクリックします。

5.画面上部に『お手続きを受付けました』と表示されます。
『ドメイン自動更新設定』の画面へ戻り、対象ドメインの『自動更新設定申込内容』が【未設定】に
なっていることをご確認ください。
また、お名前.com会員情報のメールアドレス宛に設定変更に関するメールが送付されますので
併せてご確認ください。





