ネームサーバー/DNSについて
DNS関連機能の設定:ホスト設定
■DNS関連機能の設定:ホスト登録・変更・削除
ネームサーバー名としてのホスト設定を行うことができます。
属性型JPドメイン名を利用したホスト情報について、該当ドメインのネームサーバーとして45日以上設定されていない場合は
レジストリ(ドメインのデータベース管理機関)によりホスト情報が削除されますのでご注意ください。
1.こちらからログインを行います。

2.『ネームサーバー設定』へマウスを合わせると関連メニューが開きますので、
その中から『ドメインのDNSレコード設定』をクリックします。
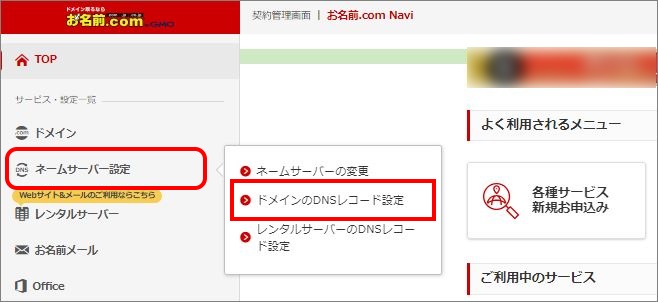
※表示される画面が異なる場合はこちらをクリック
『ドメインのDNSレコード設定』へ移動しようとした際に、
「更新手続きをお忘れではございませんか?」という画面が表示される場合は
「更新画面から移動する」をクリックしてください。

3.対象のドメイン名を選択し、『次へ』をクリックします。
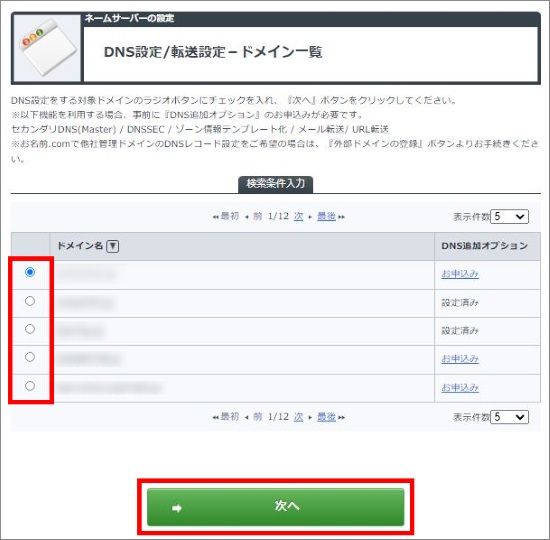
4.「ネームサーバー名としてのホストを設定する」の『設定する』をクリックします。
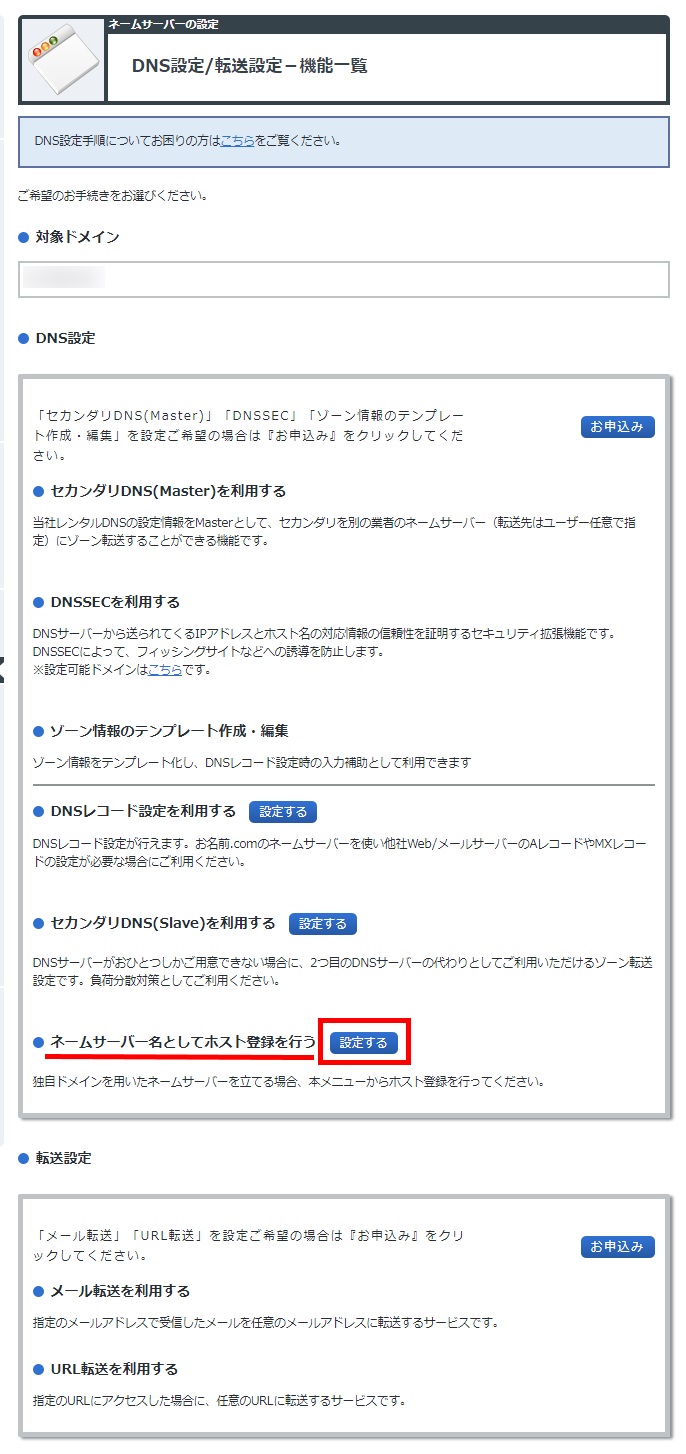
5.ホスト情報を作成・編集するドメインにて、「作成」または「更新」のラジオボタンを選択し、
『入力画面へ進む』ボタンをクリックします。
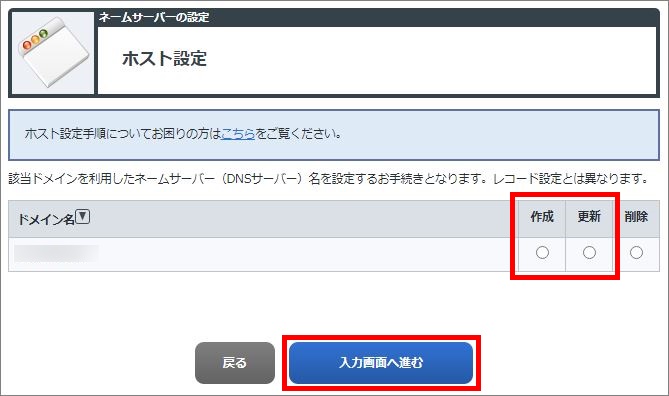
6.ホスト情報を入力または編集し、『確認画面へ進む』ボタンをクリックします。
※ドメインの種類によりましては、「IPv6」アドレスを設定できます。
初期状態では「IPv4」の入力画面となりますので、ご利用の際はプルダウンメニューより「IPv6」へご変更ください。
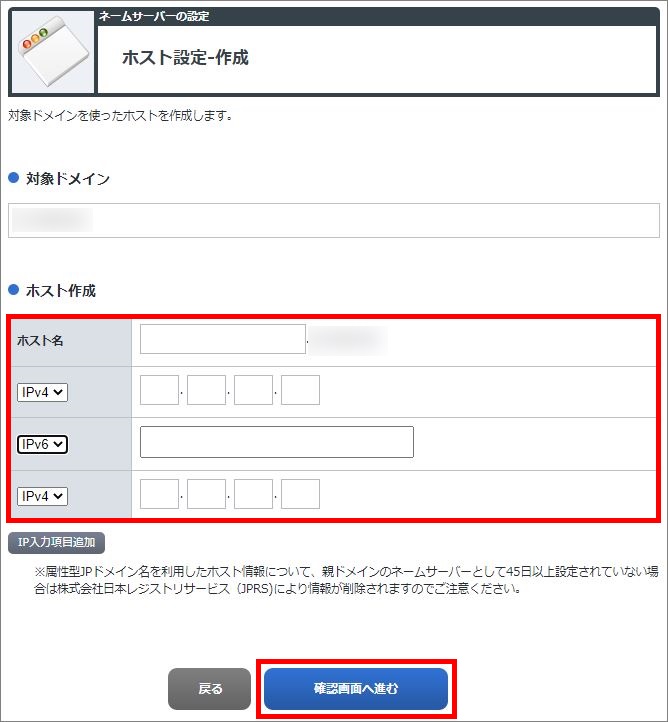
7.確認画面が表示されます。
ご入力内容に誤りがないことをご確認のうえ、『設定する』ボタンをクリックしてください。
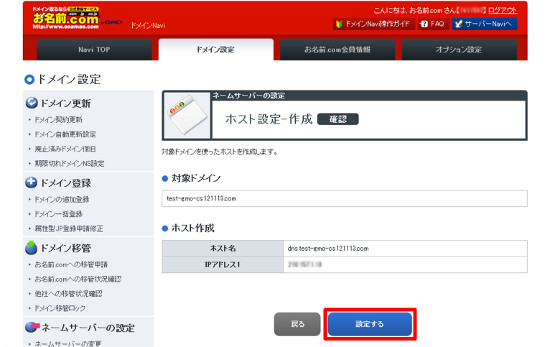
8.完了画面にてホスト登録、またはホスト更新と表示されます。
以上で新規ホスト登録・編集は完了です。
お名前.com会員の連絡先メールアドレス宛にメールが送付されますので、併せてご確認ください。
1.こちらからログインを行います。

2.『ネームサーバー設定』へマウスを合わせると関連メニューが開きますので、
その中から『ドメインのDNSレコード設定』をクリックします。
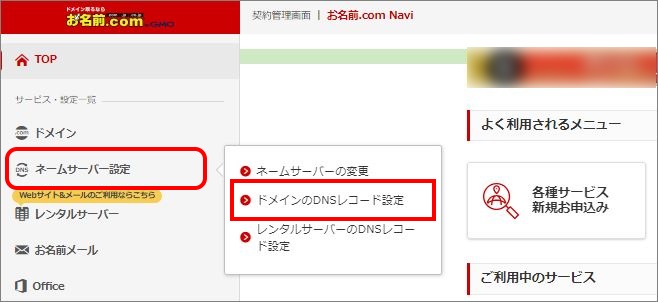
※表示される画面が異なる場合はこちらをクリック
『ドメインのDNSレコード設定』へ移動しようとした際に、
「更新手続きをお忘れではございませんか?」という画面が表示される場合は
「更新画面から移動する」をクリックしてください。

3.対象のドメイン名を選択し、『次へ』をクリックします。
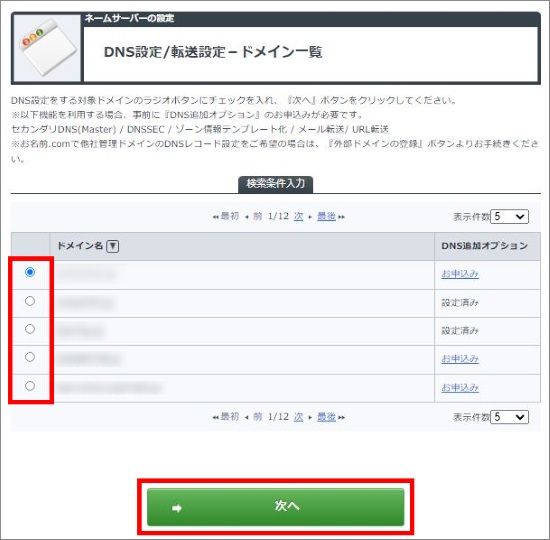
4.「ネームサーバー名としてのホストを設定する」の『設定する』をクリックします。
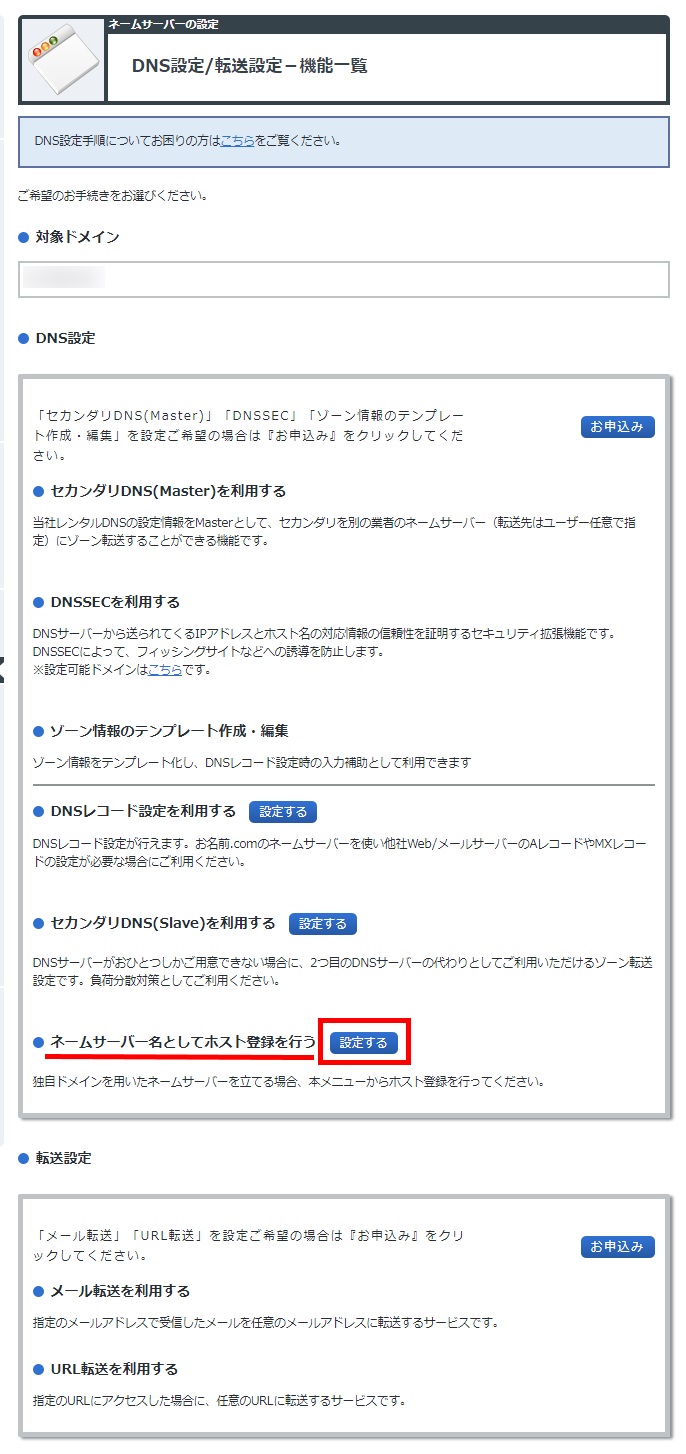
5.ホスト情報を削除するドメインにて「削除」のラジオボタンを選択し、『入力画面へ進む』ボタンをクリックします。
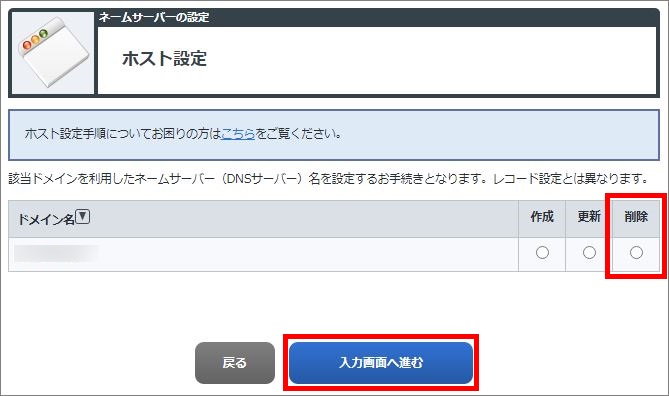
6.削除するホスト情報のラジオボタンを選択し、『次へ進む』ボタンをクリックします。
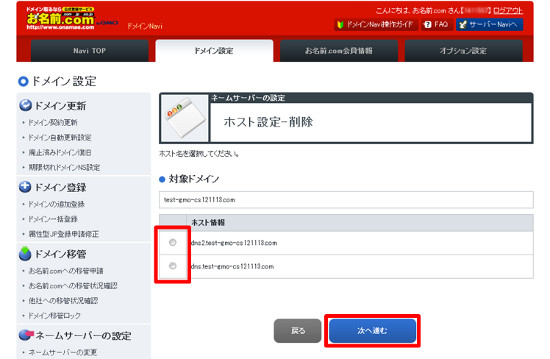
7.削除する内容に誤りがないことをご確認のうえ、『設定する』ボタンをクリックしてください。

8.完了画面にてホスト削除と表示されましたら、ホスト削除は完了です。
お名前.com会員の連絡先メールアドレス宛にメールが送付されますので、併せてご確認ください。
1.『ドメイン設定』メニューから『DNS関連機能の設定』をクリックします。

※ログイン後ドメインの更新画面が表示される場合は画面上部のメニューより
一旦『オプション設定』をクリックし、更新画面から移動をしてください。
そのうえで希望のお手続きを行ってください。
ブラウザによりポップアップの文言が異なる場合がございます。
<参考>
■Chromeの場合
1.「オプション設定」タブをクリックする
2.ポップアップがでてきます。「このページを離れる」をクリックしてください。
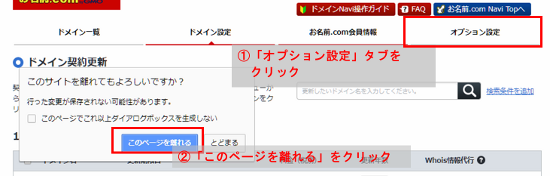
■Internet Explorerの場合
1.「オプション設定」タブをクリックする
2.ポップアップがでてきます。「このページから移動」をクリックしてください。
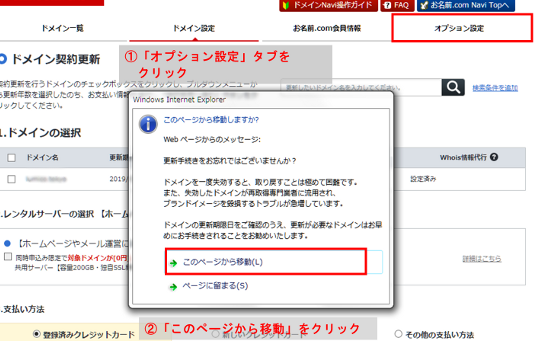
2.対象のドメイン名を選択し、『次へ進む』をクリックします。

3.「ネームサーバー名としてのホストを設定する」の『設定する』をクリックします。
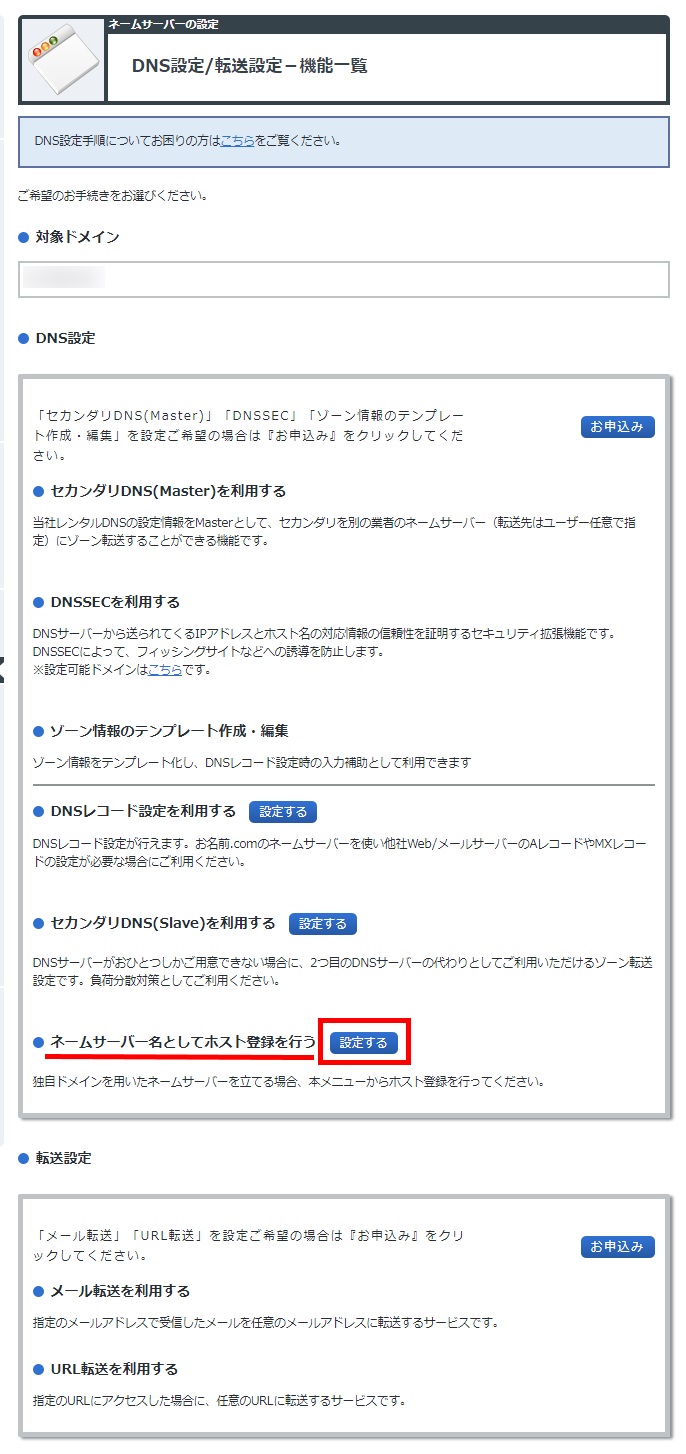
4.ホスト情報を作成・編集するドメインにて、「作成」または「更新」のラジオボタンを選択し、
『入力画面へ進む』ボタンをクリックします。
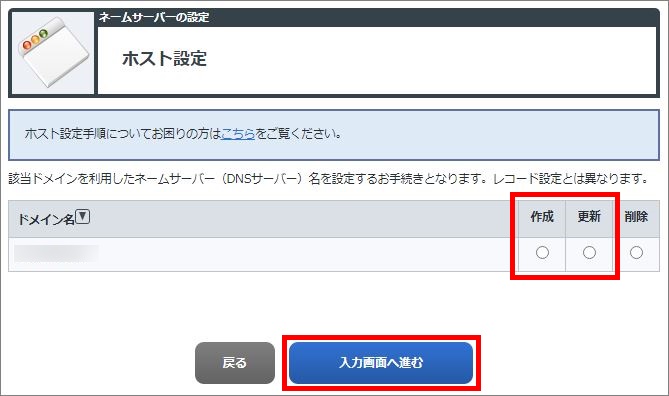
5.ホスト情報を入力または編集し、『確認画面へ進む』ボタンをクリックします。
※ドメインの種類によりましては、「IPv6」アドレスを設定できます。
初期状態では「IPv4」の入力画面となりますので、ご利用の際はプルダウンメニューより「IPv6」へご変更ください。
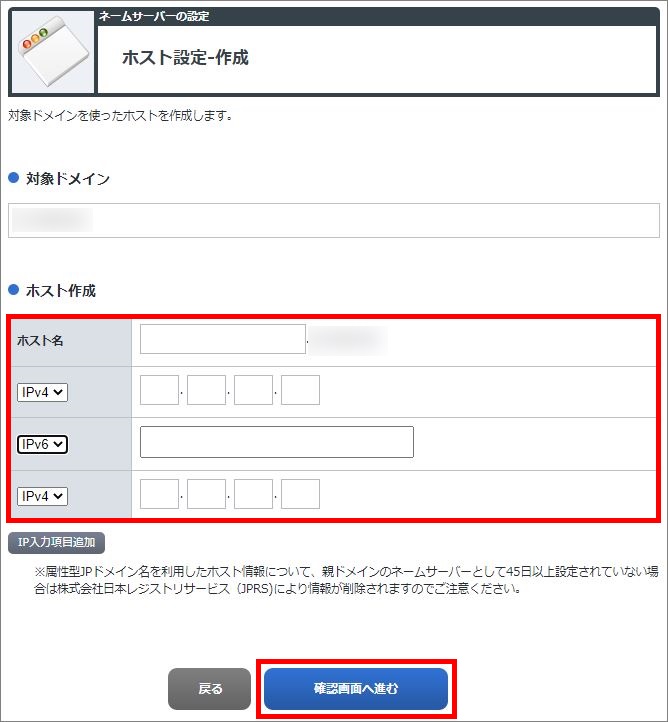
6.確認画面が表示されます。
ご入力内容に誤りがないことをご確認のうえ、『設定する』ボタンをクリックしてください。
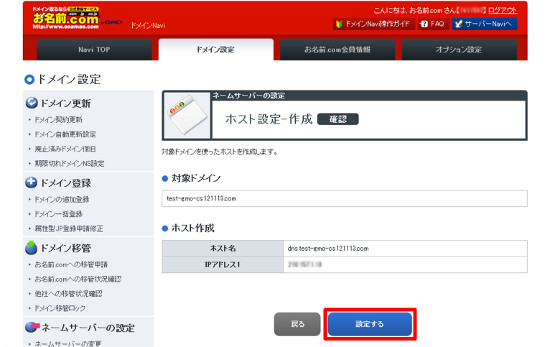
7.完了画面にてホスト登録、またはホスト更新と表示されます。
以上で新規ホスト登録・編集は完了です。
お名前.com会員の連絡先メールアドレス宛にメールが送付されますので、併せてご確認ください。
1.『ドメイン設定』メニューから『DNS関連機能の設定』をクリックします。

※ログイン後ドメインの更新画面が表示される場合は画面上部のメニューより
一旦『オプション設定』をクリックし、更新画面から移動をしてください。
そのうえで希望のお手続きを行ってください。
ブラウザによりポップアップの文言が異なる場合がございます。
<参考>
■Chromeの場合
1.「オプション設定」タブをクリックする
2.ポップアップがでてきます。「このページを離れる」をクリックしてください。
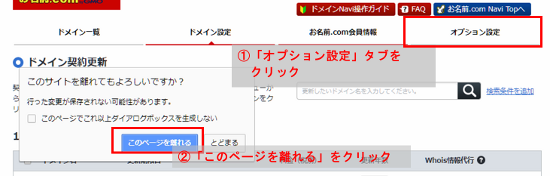
■Internet Explorerの場合
1.「オプション設定」タブをクリックする
2.ポップアップがでてきます。「このページから移動」をクリックしてください。
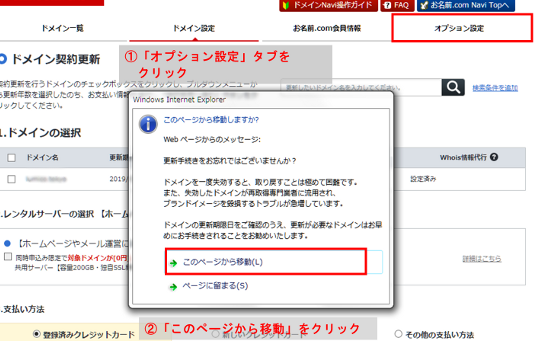
2.対象のドメイン名を選択し、『次へ進む』をクリックします。

3.「ネームサーバー名としてのホストを設定する」の『設定する』をクリックします。
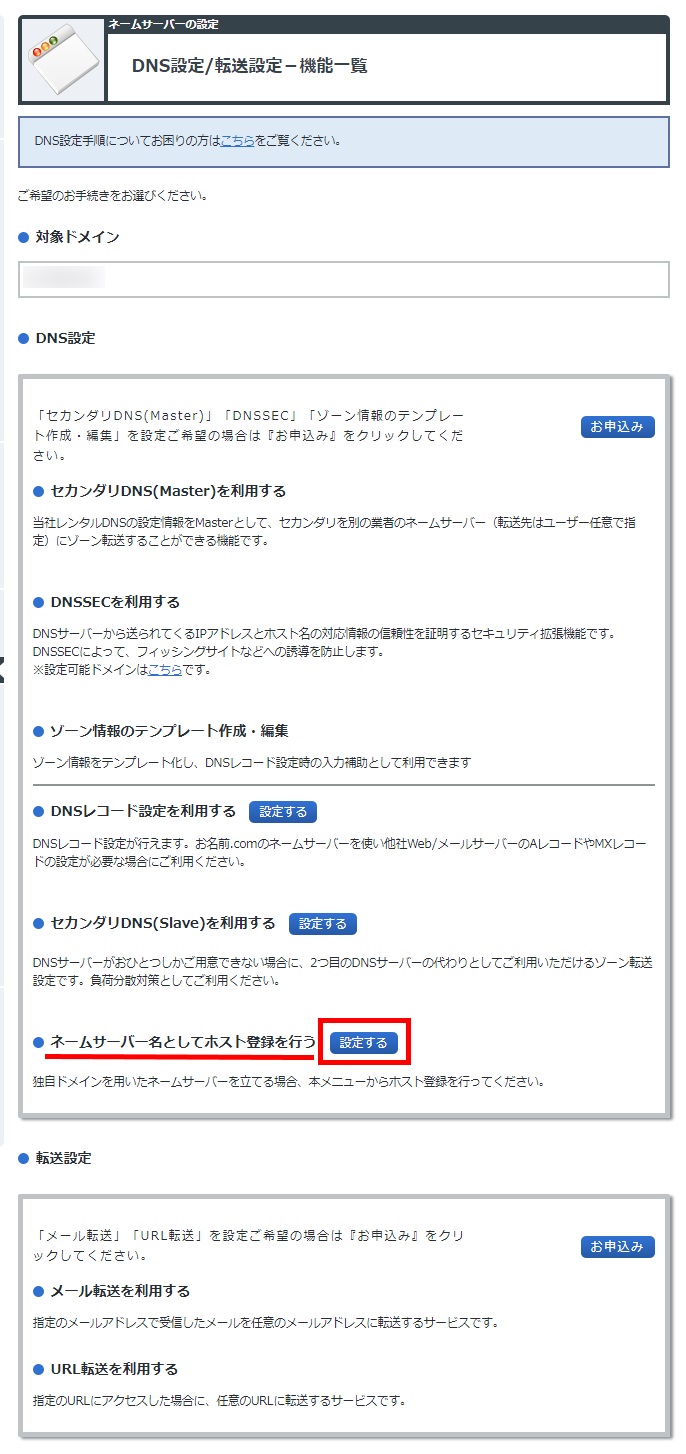
4.ホスト情報を削除するドメインにて「削除」のラジオボタンを選択し、『入力画面へ進む』ボタンをクリックします。
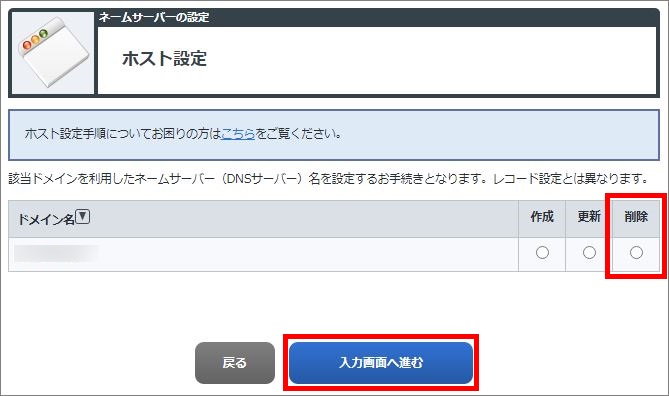
5.削除するホスト情報のラジオボタンを選択し、『次へ進む』ボタンをクリックします。
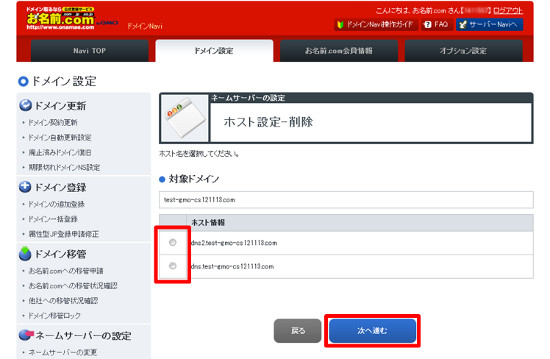
6.削除する内容に誤りがないことをご確認のうえ、『設定する』ボタンをクリックしてください。

7.完了画面にてホスト削除と表示されましたら、ホスト削除は完了です。
お名前.com会員の連絡先メールアドレス宛にメールが送付されますので、併せてご確認ください。



